Большинство пользователей iPhone используют поисковую систему Google для поиска информации в Интернете. Она предлагает множество функций и удобств, которые делают поиск простым и эффективным. Однако, по умолчанию Safari, браузер на iPhone, настроен на использование поисковика Bing, который не всем пользователям нравится. Если вы предпочитаете Google и хотите сделать его основным поисковиком в Safari, то вам понадобится выполнить несколько простых шагов.
Во-первых, откройте браузер Safari на своем iPhone. Нажмите на иконку Safari на главном экране вашего устройства, чтобы запустить браузер.
Затем, откройте настройки Safari. Нажмите на кнопку "Настройки" внизу экрана браузера, чтобы открыть раздел настроек.
В настройках Safari, найдите раздел "Поиск". Нажмите на него, чтобы открыть список доступных поисковых систем.
В списке поисковых систем, найдите и выберите Google. Нажмите на него, чтобы сделать его основным поисковиком в Safari.
Теперь, когда вы вводите поисковый запрос в адресной строке Safari, он будет автоматически передаваться на поиск в Google. Вы сможете получать результаты поиска от Google, а также использовать все его функции, включая быстрый переход к результатам, автокоррекцию запросов и многое другое.
Изменение поисковика в Safari на iPhone

Шаг 1: Откройте приложение "Настройки" на своем устройстве iPhone.
Шаг 2: Прокрутите вниз и нажмите на вкладку "Safari".
Шаг 3: В разделе "Поиск" нажмите на опцию "Поиск по умолчанию".
Шаг 4: Выберите поисковик, который вы хотите использовать в качестве основного. В данном случае это Google.
Шаг 5: Вы можете также настроить другие параметры, связанные с поиском, в разделе "Поиск" в настройках Safari.
Обратите внимание, что эти инструкции актуальны для iPhone с установленной последней версией операционной системы iOS. Возможно, что на более старых версиях iOS или устройствах настройки могут немного отличаться.
Установка Google в качестве основного поисковика

Если вы хотите использовать Google в качестве основного поисковика в Safari на вашем iPhone, вам потребуется выполнить несколько простых шагов. Вот пошаговая инструкция, как это сделать:
Шаг 1: | Откройте приложение Safari на вашем iPhone. |
Шаг 2: | Нажмите на иконку "Настройки" в нижней панели инструментов. |
Шаг 3: | Прокрутите вниз и выберите "Safari" в списке настроек. |
Шаг 4: | Выберите "Поиск" в разделе "Основные" на странице настроек Safari. |
Шаг 5: | Теперь выберите "Поисковый движок" и затем выберите "Google" в списке доступных поисковых движков. |
После выполнения этих шагов Google будет установлен в качестве основного поисковика в Safari на вашем iPhone. Теперь вся ваша поисковая активность будет использовать Google для получения результатов.
Польза от использования Google в Safari

Использование Google в Safari на iPhone предоставляет широкий спектр преимуществ и удобств для пользователей. Вот несколько основных польз, которую вы получаете, используя Google в своем поисковике:
- Широкий выбор результатов поиска: Google - самый популярный поисковик в мире, поэтому ожидается получение наиболее релевантных и точных результатов поиска. С его помощью вы сможете обнаружить информацию из различных источников.
- Интеграция с другими сервисами Google: Если вы являетесь пользователем других сервисов Google, таких как Gmail или Google Maps, использование Google в Safari позволит вам быстро получить доступ к ним и взаимодействовать с ними без необходимости открывать отдельные приложения.
- Расширенные функции поиска: Google предлагает множество расширенных функций поиска, таких как поиск по изображениям, видео и новостям. Это позволяет вам находить более специфическую информацию и сразу получать результаты, отвечающие вашим потребностям.
- Настраиваемые параметры поиска: В настройках Google вы можете изменять параметры поиска, чтобы получать результаты, наиболее соответствующие вашим предпочтениям и интересам. Таким образом, вы можете настроить Google для улучшения вашего поискового опыта.
- Быстрая и удобная интеграция с Safari: Настройка Google как основного поисковика в Safari займет всего несколько простых шагов. После этого вы сможете сразу же использовать его при поиске в браузере Safari, сэкономив время и сделав процесс более эффективным.
В целом, использование Google в качестве основного поисковика в Safari на iPhone является удобным и полезным решением. Это помогает пользователям получить наиболее точные и релевантные результаты поиска, обеспечивает быстрый доступ к другим сервисам Google и предлагает широкий набор функций и настроек для улучшения поискового опыта.
Как настроить Google в качестве основного поисковика

- Откройте приложение "Настройки" на вашем iPhone.
- Прокрутите вниз и выберите "Safari".
- В разделе "Поиск" нажмите на "Поисковик".
- Выберите "Google" из списка предложенных поисковых движков.
Теперь Google будет вашим основным поисковиком в Safari на iPhone. Когда вы вводите запросы в адресной строке Safari, результаты поиска будут отображаться через Google.
Кроме того, вы можете дополнительно настроить параметры Google в Safari, чтобы получить более персонализированные результаты. Например, вы можете войти в свою учетную запись Google, чтобы получать персональные рекомендации или редактировать настройки безопасности. Для этого нажмите на "Настройки поиска" под настройками поисковика Google в приложении Safari.
Теперь вы знаете, как быстро настроить Google в качестве основного поисковика в Safari на вашем iPhone. Наслаждайтесь легким и удобным доступом к поиску информации с помощью мощного поискового движка Google.
Открытие настроек Safari
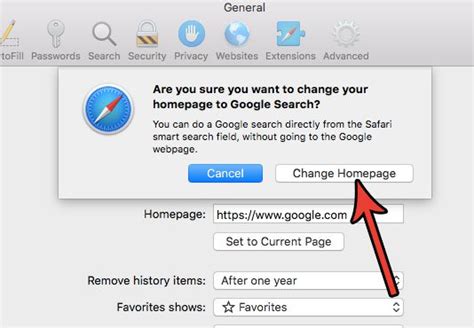
Шаг 1: На домашнем экране своего iPhone найдите и нажмите на значок "Настройки".
Шаг 2: Прокрутите список настроек вниз и найдите раздел "Safari".
Шаг 3: Нажмите на раздел "Safari", чтобы открыть дополнительные настройки.
Шаг 4: В появившемся меню выберите опцию "Поисковый движок".
Шаг 5: В списке доступных поисковых движков найдите "Google" и нажмите на него.
Шаг 6: Теперь Google будет использоваться в качестве основного поисковика в Safari на вашем iPhone.
Выбор Google в качестве поисковика

Начните с открытия настройки Safari на вашем iPhone. Далее прокрутите вниз и найдите раздел "Поиск". Там вы найдете опцию "Поисковая система".
Теперь вам нужно выбрать Google в качестве вашего основного поисковика. Для этого нажмите на опцию "Поисковая система" и вы увидите список доступных поисковых движков.
В этом списке вам потребуется выбрать Google. Если Google не отображается в списке, убедитесь, что у вас установлено приложение Google или перейдите в App Store, чтобы установить его.
После выбора Google в качестве основного поисковика, ваши запросы поиска в Safari будут отправляться непосредственно в Google, а результаты будут отображаться на его странице.
Теперь, когда Google выбран в качестве вашего основного поисковика в Safari, вы можете наслаждаться своими мгновенными результатами поиска и использовать множество других полезных функций, которые предлагает Google.
Сохранение изменений

После того, как вы настроили Google как основной поисковик в Safari на iPhone, возможно, вам захочется сохранить эти изменения, чтобы они остались постоянными. В противном случае, при следующем открытии Safari вы можете обнаружить, что настройка поисковика вернулась к значению по умолчанию.
Для сохранения изменений вам потребуется выполнить несколько шагов:
- Откройте настройки Safari: На вашем iPhone найдите икону "Настройки" и нажмите на нее. Затем прокрутите вниз и найдите "Safari".
- Перейдите в раздел "Поиск": В настройках Safari найдите раздел "Поиск" и нажмите на него. Здесь вы увидите варианты для настройки поисковых систем.
- Проверьте настройки: Убедитесь, что Google выбран в качестве основного поисковика. Если нет, нажмите на текущий поисковик и выберите "Google" из списка доступных поисковых систем.
- Сохраните изменения: В верхнем правом углу экрана нажмите на кнопку "Готово" или "Сохранить", чтобы закрыть настройки Safari и сохранить выбранный вами поисковик.
Теперь, при каждом открытии Safari на вашем iPhone, Google будет использоваться в качестве основного поисковика. Если в будущем вы захотите изменить поисковик, следуйте тем же шагам, чтобы выбрать другую поисковую систему.
Не забудьте сохранить изменения, чтобы получить наилучший опыт использования Safari и удобный доступ к вашему предпочитаемому поисковику.