Очистка принтера – важная процедура для поддержания его работы и качества печати. Если у вас принтер Epson, мы расскажем вам, как включить функцию очистки для удаления засохших чернил и прочих проблем.
Первым шагом будет открыть окно управления принтером на вашем компьютере. Для этого нажмите на кнопку "Пуск" в левом нижнем углу экрана и выберите раздел "Настройки". В открывшемся меню найдите раздел "Устройства" и кликните на него.
В разделе "Устройства" найдите ваш принтер Epson и кликните на него правой кнопкой мыши. В выпадающем меню выберите пункт "Управление печатью". В появившемся окне найдите кнопку "Сервисные программы" или "Служебные программы" и кликните на нее.
После этого откроется дополнительное окно с функциями настройки и обслуживания принтера. В этом окне вы найдете различные опции и кнопки, в том числе и кнопку "Очистка". Кликните на эту кнопку, чтобы активировать функцию очистки принтера Epson.
Изучение функции очистки в принтере Epson
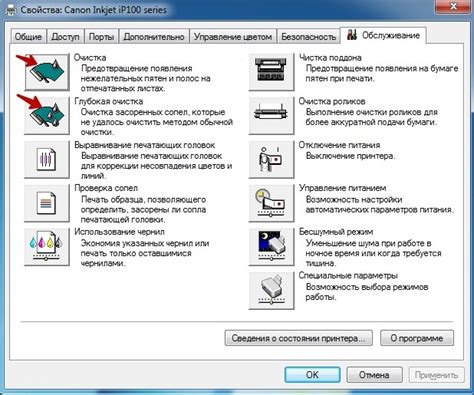
Очистка печатающих головок в принтере Epson производится с помощью встроенного программного обеспечения. Для доступа к этой функции следуйте указанным ниже шагам:
- Откройте программу управления принтером Epson на вашем компьютере;
- Выберите соответствующий принтер, если у вас подключено несколько устройств;
- Откройте раздел "Параметры принтера" или "Сервисные программы". В некоторых версиях программы она может называться по-разному;
- Найдите и выберите опцию "Очистка печатающих головок". Возможно, потребуется прокрутить список вниз, чтобы найти эту опцию;
- Следуйте инструкциям на экране, чтобы запустить функцию очистки. Процесс может занять некоторое время в зависимости от состояния принтера и количества необходимых очисток;
- Когда очистка печатающих головок завершена, проверьте качество печати, чтобы убедиться, что проблема, которая вызвала необходимость в очистке, была устранена.
Важно помнить, что функция очистки может использоваться как для решения проблем, так и в профилактических целях. Если у вас возникают проблемы с качеством печати, такими как размытые символы или полосы на странице, попробуйте запустить функцию очистки принтера Epson. Если после нескольких очисток проблема не исчезает, возможно, потребуется вмешательство профессионала.
Шаги для активации функции очистки на принтере Epson
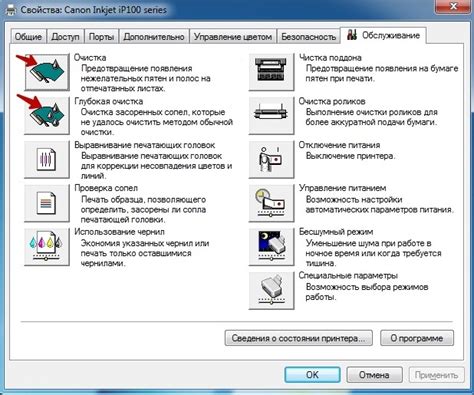
Функция очистки на принтере Epson позволяет удалить загрязнения и препятствия, которые могут влиять на качество печати. Чтобы включить эту функцию, следуйте указанным ниже шагам:
Шаг 1: Откройте программное обеспечение принтера Epson на вашем компьютере. Обычно оно устанавливается автоматически при первичной настройке принтера. |
Шаг 2: В программном обеспечении найдите и выберите вкладку "Сервисные программы" или "Служебное обслуживание". |
Шаг 3: В меню "Сервисные программы" найдите и выберите опцию "Очистка печатающих головок" или "Очистка сопел". |
Шаг 4: В открывшемся окне выберите тип очистки, который вам необходим. Обычно доступны два варианта: стандартная или глубокая очистка. |
Шаг 5: Нажмите на кнопку "ОК" или "Подтвердить", чтобы начать процесс очистки. Принтер Epson выполнит все необходимые шаги самостоятельно. |
Шаг 6: По окончании очистки принтер Epson автоматически выведет сообщение о завершении процесса. |
Теперь вы знаете, как активировать функцию очистки на принтере Epson. При необходимости повторите эту процедуру, чтобы поддерживать отличное качество печати и продлить срок службы вашего принтера.
Полезные советы по использованию функции очистки

1. Следите за состоянием картриджей
Перед тем, как использовать функцию очистки, проверьте уровень чернил в картриджах. Если картриджи почти пусты, лучше заменить их перед очисткой, чтобы избежать повреждения печатающей головки.
2. Выполняйте регулярные процедуры очистки
Рекомендуется выполнять процедуры очистки принтера на регулярной основе, особенно если вы замечаете появление полос, размытости или других проблем с качеством печати. Регулярная очистка помогает устранить загрязнения и предотвращает засорение печатающей головки.
3. Используйте программное обеспечение принтера
Для активации функции очистки обратитесь к руководству пользователя принтера или воспользуйтесь программным обеспечением, предоставляемым производителем. Оно может предложить различные параметры очистки, включая легкую или глубокую очистку, в зависимости от степени загрязнения печатающей головки.
4. Поддерживайте оборудование в правильном состоянии
Окружающая среда, пыль и другие факторы могут негативно повлиять на работу принтера. Держите свое оборудование в хорошо проветриваемом месте и регулярно удаляйте грязь и пыль с его поверхности. Это поможет избежать проблем с печатью и улучшит эффективность функции очистки.
5. Обратитесь к профессионалам
Если принтер продолжает испытывать проблемы с качеством печати после выполнения процедуры очистки, рекомендуется обратиться за помощью к сервисному центру или специалисту. Квалифицированные мастера смогут произвести более глубокую очистку и определить причину проблемы.
Что делать, если функция очистки не работает на принтере Epson
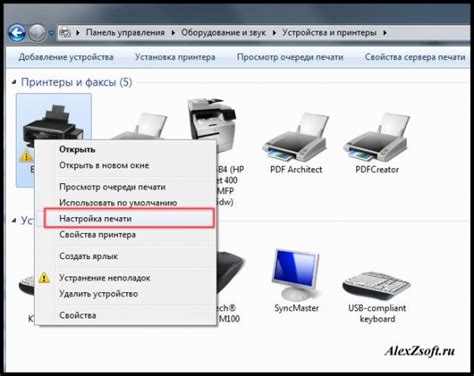
Если вы столкнулись с ситуацией, когда функция очистки на принтере Epson не работает, есть несколько шагов, которые вы можете предпринять для решения проблемы.
1. Проверьте наличие достаточного количества чернил в картриджах. Если чернила закончились, принтер может не выполнять функцию очистки. Замените пустые картриджи новыми и повторите процесс очистки.
2. Убедитесь, что принтер правильно подключен к компьютеру и все кабели надежно подключены. Неисправное подключение может привести к неполадкам в работе принтера, в том числе и к неработающей функции очистки.
3. Перезагрузите компьютер и принтер. Иногда, проблемы с функцией очистки могут быть временными и исчезнуть после перезагрузки оборудования.
4. Проверьте настройки принтера и убедитесь, что функция очистки не была отключена. Проверьте, что установлены правильные драйверы принтера и они обновлены до последней версии.
5. Если проблема с функцией очистки все еще не решена, обратитесь к руководству пользователя принтера Epson или свяжитесь с технической поддержкой производителя. Они смогут предоставить дополнительную информацию и рекомендации по решению проблемы.
Плюсы и минусы использования функции очистки на принтере Epson
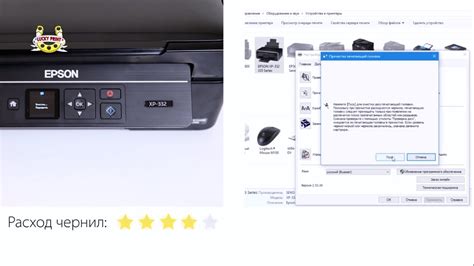
| Плюсы | Минусы |
|---|---|
| 1. Улучшение качества печати. | 1. Расход чернил. |
| 2. Устранение засохших чернил. | 2. Износ печатающих головок. |
| 3. Предотвращение засорения печатающей головки. | 3. Дополнительное время на выполнение очистки. |
| 4. Поддержание уровня производительности принтера. | 4. Возможный риск повреждения печатающей головки при неправильной очистке. |
Использование функции очистки на принтере Epson может быть полезным инструментом для поддержания качества печати и продления срока службы принтера. Однако, необходимо учитывать и недостатки этой функции, такие как расход чернил и дополнительное время на выполнение очистки. Бережное использование функции очистки поможет снизить риски повреждения печатающей головки и продлить срок службы принтера.