Тачпад - это одна из самых удобных и распространенных технологий в современных ноутбуках. Он позволяет пользователю легко управлять курсором, щелкать и перемещать элементы на экране без необходимости подключения дополнительной мыши. Однако, если тачпад на вашем ноутбуке HP Pavilion отключен, вы можете испытывать неудобства и затруднения в работе.
В этой статье мы расскажем вам как включить тачпад на ноутбуке HP Pavilion с операционной системой Windows.
Первым шагом для включения тачпада на ноутбуке HP Pavilion является проверка наличия соответствующего драйвера. Чтобы убедиться, что драйвер установлен, перейдите в "Управление Панели" и найдите раздел "Устройства и принтеры". После этого выберите "Устройства и принтеры" и найдите свой ноутбук HP Pavilion в списке устройств. Если драйвер не установлен, вы можете скачать его с сайта производителя и установить его на свой ноутбук.
Разблокировка тачпада
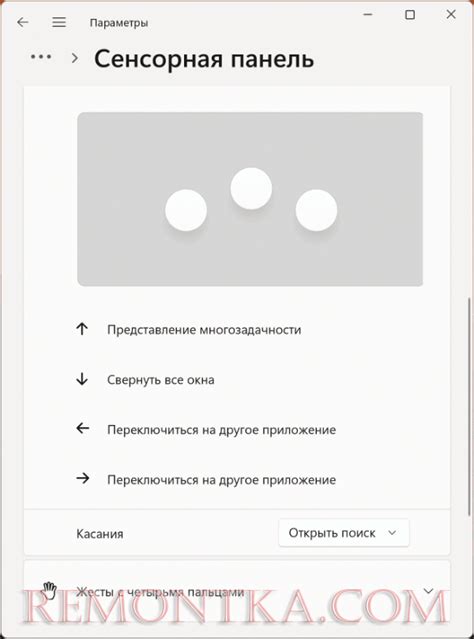
Если тачпад на вашем ноутбуке HP Pavilion не работает, есть вероятность, что он был случайно заблокирован. Чтобы разблокировать его, попробуйте выполнить следующие действия:
- Проверьте комбинацию клавиш: многие ноутбуки HP имеют специальные клавиши для включения и отключения тачпада. Чаще всего это сочетание клавиш Fn и клавиши с изображением тачпада (обычно находится в верхней части клавиатуры). Удерживая клавишу Fn, нажмите соответствующую клавишу, чтобы включить тачпад.
- Проверьте настройки: откройте панель управления ноутбуком и найдите раздел с настройками тачпада. Убедитесь, что тачпад не отключен или заблокирован в настройках. Измените нужные параметры, если это необходимо, и сохраните изменения.
- Перезагрузите ноутбук: иногда проблема с тачпадом может быть связана с программными ошибками. Перезагрузите ноутбук, чтобы сбросить все временные настройки и попробуйте снова использовать тачпад.
- Обновите драйверы: устаревшие или поврежденные драйверы могут вызывать проблемы с тачпадом. Перейдите на официальный сайт HP, найдите раздел поддержки и загрузите последние версии драйверов для своей модели ноутбука. Установите их и перезагрузите ноутбук.
Если ни одно из вышеперечисленных действий не помогло восстановить работу тачпада, рекомендуется обратиться за помощью к специалисту HP или сервисному центру.
Проверка драйверов тачпада

Прежде чем включать тачпад на ноутбуке HP Pavilion, стоит убедиться, что драйверы для устройства установлены и работают корректно. Для этого следуйте инструкции:
1. Откройте «Диспетчер устройств».
Чтобы проверить состояние драйверов тачпада, нажмите комбинацию клавиш Win + X и выберите пункт «Диспетчер устройств».
2. Разверните раздел «Устройства ввода».
В Диспетчере устройств найдите раздел «Устройства ввода» и щелкните на нем левой кнопкой мыши, чтобы развернуть его.
3. Проверьте наличие драйвера тачпада.
В разделе «Устройства ввода» появится список устройств. Найдите в списке драйвер тачпада (обычно с названием «Synaptics TouchPad» или «ELAN Touchpad»).
4. Проверьте состояние драйвера.
Щелкните правой кнопкой мыши на драйвере тачпада и выберите пункт «Свойства». Перейдите на вкладку «Общие» и проверьте, отображается ли сообщение «Это устройство работает правильно».
Если вы видите это сообщение, значит драйвер установлен и работает исправно. Если же состояние драйвера отображается как «Проблема с устройством», возможно, требуется обновление или переустановка драйвера.
Если драйвер не установлен или отображается как «Проблема с устройством», рекомендуется скачать и установить последнюю версию драйвера для тачпада с официального сайта производителя ноутбука HP.
После установки или обновления драйвера тачпада, устройство должно заработать корректно, и вы сможете включить тачпад на ноутбуке HP Pavilion.
Включение тачпада через панель управления
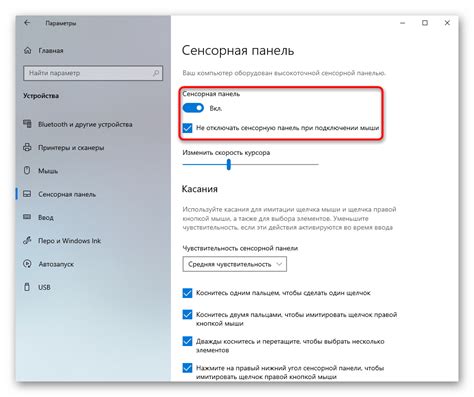
Если тачпад на вашем ноутбуке HP Pavilion не работает, можно попробовать включить его через панель управления ОС Windows. Для этого следуйте инструкциям:
- Нажмите на кнопку "Пуск" в левом нижнем углу экрана.
- Выберите "Панель управления" из списка программ.
- Перейдите в раздел "Аппаратное и звуковое оборудование" и выберите "Устройства и принтеры".
- Найдите раздел "Мышь" или "Тачпад" и щелкните правой кнопкой мыши.
- Выберите пункт "Включить" в контекстном меню.
После выполнения этих действий тачпад должен заработать. Если проблема сохраняется, возможно, потребуется обновить драйверы или обратиться в сервисный центр.
Активация тачпада с помощью клавиш

Если у вас возникла проблема с тачпадом на ноутбуке HP Pavilion и он не работает, вы можете включить его с помощью комбинации клавиш.
Следуйте инструкциям ниже:
Шаг 1: Убедитесь, что ваш ноутбук включен.
Шаг 2: Нажмите и удерживайте клавишу Fn на клавиатуре.
Шаг 3: В то же время нажмите одну из клавиш F1, F2, ..., F12, которая имеет соответствующую иконку тачпада.
Эта комбинация клавиш включит или выключит тачпад на вашем ноутбуке HP Pavilion.
Если после выполнения этих шагов тачпад все равно не работает, вам может потребоваться обратиться к специалисту по ремонту ноутбуков или связаться с поддержкой HP для получения дополнительной помощи.
Обновление BIOS для исправления проблем с тачпадом

Ошибки в работе тачпада могут быть связаны с устаревшей версией BIOS, поэтому обновление его до последней доступной версии может помочь решить проблему. Вот как это можно сделать:
| Шаг | Подробности |
|---|---|
| 1 | Перейдите на официальный веб-сайт HP и найдите страницу поддержки для вашей модели ноутбука HP Pavilion. |
| 2 | На странице поддержки найдите раздел "Драйверы и загрузки" или что-то подобное. |
| 3 | Выберите операционную систему, установленную на вашем ноутбуке. |
| 4 | |
| 5 | Скачайте файл обновления BIOS на свой компьютер. |
| 6 | Запустите файл обновления BIOS и следуйте инструкциям на экране, чтобы установить новую версию. |
После завершения процесса обновления BIOS перезагрузите ноутбук. Проверьте, исправилась ли проблема с тачпадом. Если проблема все еще не решена, попробуйте обратиться в службу технической поддержки HP для получения дополнительной помощи.