Тачпад является важным устройством в ноутбуке Maibenben, который позволяет пользователю управлять курсором на экране без использования мыши. Включение тачпада может быть необходимо, если он был отключен по какой-либо причине или если вы просто хотите изменить настройки сенсорной панели под свои потребности. В этой статье мы расскажем вам, как включить тачпад на ноутбуке Maibenben.
Прежде чем продолжить, удостоверьтесь, что ваш ноутбук Maibenben подключен к питанию или уровень заряда аккумулятора достаточен, чтобы отключить режим экономии энергии. Некоторые опции управления тачпадом могут быть недоступны, если ноутбук работает на батарее.
Чтобы включить тачпад на ноутбуке Maibenben, найдите клавишу "Fn" на клавиатуре. Затем найдите клавишу с изображением сенсорной панели или тачпада, которая обычно помечена специальным символом. Нажмите и удерживайте клавишу "Fn", а затем нажмите клавишу с изображением тачпада. Это активирует тачпад на вашем ноутбуке Maibenben.
Настройка тачпада на ноутбуке Maibenben
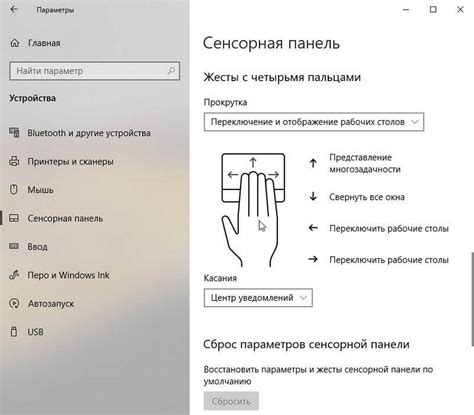
Чтобы включить тачпад на ноутбуке Maibenben, следуйте приведенным ниже инструкциям:
| Шаг | Действие |
| 1 | Откройте меню "Пуск" и выберите "Параметры". |
| 2 | В разделе "Устройства" выберите "Сенсорная панель" или "Тачпад". |
| 3 | Включите опцию "Тачпад" или "Сенсорная панель". |
| 4 | Настройте параметры тачпада по своему усмотрению, если требуется. |
| 5 | Нажмите "Применить" или "ОК", чтобы сохранить изменения. |
После выполнения этих шагов ваш тачпад будет включен и готов к использованию на ноутбуке Maibenben. Если проблема с тачпадом сохраняется, рекомендуется обратиться к пользовательской документации или службе поддержки производителя для получения дополнительной помощи.
Проверка наличия драйверов тачпада
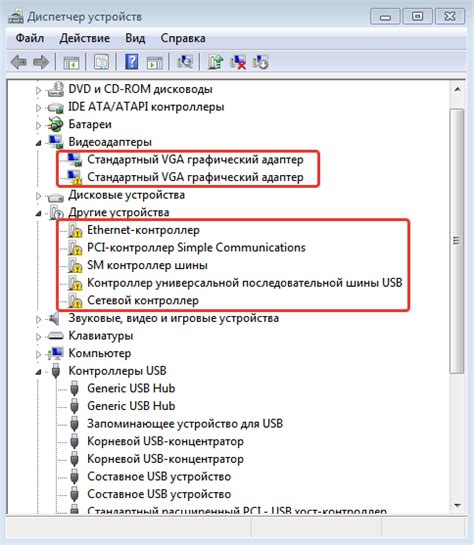
Чтобы убедиться, что на вашем ноутбуке Maibenben установлены и активны необходимые драйверы тачпада, выполните следующие действия:
- Откройте "Панель управления" на вашем компьютере.
- Выберите раздел "Устройства и принтеры" и откройте его.
- Найдите в списке "Устройства" раздел "Мыши и другие указывающие устройства" и щелкните на нем.
- Удостоверьтесь, что там присутствует драйвер для тачпада Maibenben.
- Если драйвер не установлен или отображается значок с восклицательным знаком, значит, драйвер не находится в рабочем состоянии или требует обновления.
- В таком случае, вам необходимо обновить драйвер тачпада Maibenben. Чтобы это сделать:
1. Поиск драйверов в Интернете:
Выполните поиск драйверов на официальном сайте Maibenben или на других проверенных ресурсах. Затем загрузите подходящий драйвер и установите его в соответствии с инструкциями.
2. Использование менеджера устройств:
Откройте "Менеджер устройств" на компьютере и найдите раздел "Мыши и другие указывающие устройства". Щелкните правой кнопкой мыши на драйвере тачпада Maibenben и выберите вариант "Обновить драйвер". Следуйте инструкциям мастера обновления драйверов.
После выполнения этих шагов, драйвер тачпада Maibenben должен быть установлен и работать нормально.
Примечание: Если после всех попыток установки драйвера тачпада Maibenben проблема не решена, то рекомендуется обратиться в сервисный центр Maibenben или связаться с их технической поддержкой для получения дополнительной помощи.
Поиск и установка драйверов тачпада
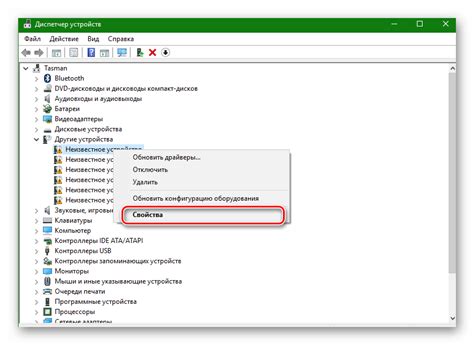
Для включения тачпада на ноутбуке Maibenben после переустановки операционной системы или в случае неправильной работы требуется установить соответствующие драйверы. В этом разделе мы рассмотрим, как найти и установить драйверы тачпада на вашем ноутбуке Maibenben.
Шаг 1: Проверка доступных драйверов
Перед установкой драйверов тачпада необходимо убедиться, что они доступны на официальном веб-сайте производителя ноутбука Maibenben. Посетите веб-сайт и найдите раздел "Поддержка" или "Драйверы и загрузки".
Примечание: Введите точное название модели вашего ноутбука Maibenben, чтобы найти соответствующую страницу поддержки.
Шаг 2: Скачивание и установка драйверов
После того, как вы найдете страницу поддержки для своей модели ноутбука Maibenben, приступайте к поиску драйверов тачпада. Обычно они будут перечислены в разделе "Драйверы" или "Тачпад". Скачайте последнюю версию драйвера, соответствующую вашей операционной системе.
После скачивания драйвера откройте файл установки и следуйте инструкциям на экране. После завершения установки перезагрузите ноутбук, чтобы изменения вступили в силу.
Шаг 3: Проверка работы тачпада
После перезагрузки ноутбука, проверьте работу тачпада. Если проблема не решена, попробуйте повторить процесс установки или обратиться в службу поддержки Maibenben для получения дополнительной помощи.
Важно установить официальные драйверы, чтобы гарантировать правильную работу тачпада на ноутбуке Maibenben. Установка неправильных или устаревших драйверов может привести к проблемам с сенсорной панелью.
Следуйте этим рекомендациям для успешной установки драйверов тачпада на вашем ноутбуке Maibenben и наслаждайтесь его комфортным использованием!
Перезагрузка компьютера

Чтобы включить тачпад на ноутбуке Maibenben, иногда необходимо выполнить перезагрузку компьютера. Вот пошаговая инструкция о том, как это сделать:
| 1. | Нажмите на кнопку "Пуск" в левом нижнем углу экрана. |
| 2. | Выберите пункт "Выключение" или "Перезагрузка". |
| 3. | В открывшемся меню выберите опцию "Перезагрузка". |
| 4. | Дождитесь завершения процесса перезагрузки, который может занять некоторое время. |
| 5. | После перезагрузки компьютера, тачпад должен быть включен и готов к использованию. |
Если перезагрузка компьютера не помогла включить тачпад, рекомендуется обратиться к руководству пользователя для ноутбука Maibenben или связаться с технической поддержкой производителя.
Открытие панели управления тачпадом
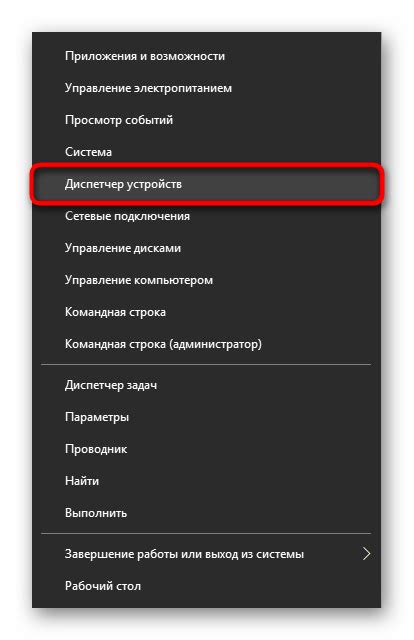
1. Нажмите клавишу Windows на клавиатуре, чтобы открыть меню Пуск.
2. Введите "Панель управления" в строку поиска и нажмите Enter.
3. В открывшемся окне Панели управления найдите раздел "Аппаратное оборудование и звук" и щелкните по нему.
4. Под разделом "Устройства и принтеры" найдите опцию "Мышь" и щелкните по ней.
5. В открывшемся окне "Свойства мыши" найдите вкладку "Тачпад" и щелкните по ней.
6. Теперь у вас открыта панель управления тачпадом, где вы можете настроить различные параметры.
Проверка наличия раздела с настройками тачпада
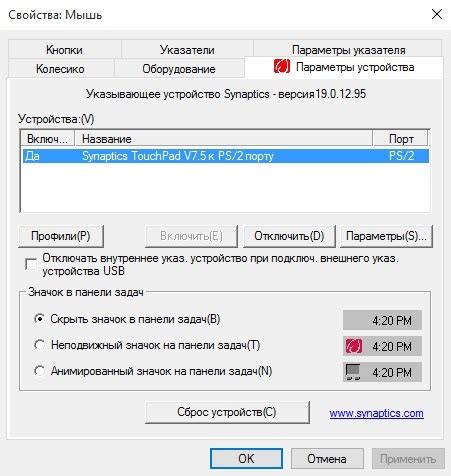
Чтобы включить тачпад на ноутбуке Maibenben, необходимо проверить наличие соответствующего раздела с настройками тачпада в системных настройках.
1. Откройте панель управления операционной системы, нажав на значок "Пуск" и выбрав пункт "Панель управления".
2. В окне панели управления найдите раздел "Устройства и периферийные устройства" или "Настройки" и откройте его.
3. Прокрутите список доступных устройств до раздела "Сенсорная панель" или "Тачпад".
4. Если такой раздел присутствует, значит ваш ноутбук оснащен тачпадом. Убедитесь, что он включен, и проверьте настройки, чтобы удостовериться, что все параметры тачпада настроены по вашему желанию.
Если раздел с настройками тачпада отсутствует, возможно, ваш ноутбук не оборудован тачпадом или драйверы для тачпада не установлены. В этом случае вам может потребоваться загрузить и установить драйверы для тачпада с официального сайта Maibenben или обратиться в службу поддержки компании для получения дополнительной информации и помощи.
Включение тачпада
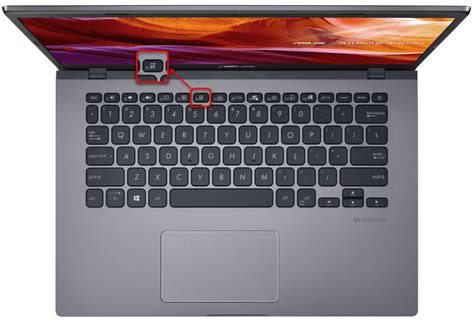
Если на ноутбуке Maibenben тачпад не работает, необходимо выполнить следующие шаги:
- Проверьте, включен ли тачпад. Обычно кнопка включения тачпада находится рядом с тачпадом на клавиатуре или на передней панели ноутбука. Убедитесь, что кнопка не заблокирована или переключена в положение "выкл".
- Если кнопка включения находится в положении "вкл", но тачпад все равно не работает, проверьте драйверы. Для этого выполните следующие действия:
- Нажмите на клавиатуре комбинацию клавиш Win + X и выберите "Диспетчер устройств".
- В окне "Диспетчер устройств" найдите раздел "Мыши и другие устройства указания". Разверните его.
- Найдите в списке тачпад и щелкните правой кнопкой мыши на нем. Выберите "Обновить драйвер".
- Дождитесь завершения процесса обновления драйвера и перезагрузите ноутбук.
- Если обновление драйвера не помогло, попробуйте переустановить драйвер тачпада. Для этого выполните следующие действия:
- Нажмите на клавиатуре комбинацию клавиш Win + X и выберите "Диспетчер устройств".
- В окне "Диспетчер устройств" найдите раздел "Мыши и другие устройства указания". Разверните его.
- Найдите в списке тачпад и щелкните правой кнопкой мыши на нем. Выберите "Удалить устройство".
- Подтвердите удаление устройства.
- Перезагрузите ноутбук.
- После перезагрузки, система автоматически установит драйверы для тачпада.
- Если после выполнения всех вышеперечисленных шагов тачпад все равно не работает, возможно, проблема в аппаратном обеспечении. Рекомендуется обратиться в сервисный центр для диагностики и ремонта.
Следуя этим рекомендациям, вы сможете включить тачпад на ноутбуке Maibenben и продолжить его использование без неудобств.
Проверка работы тачпада

После включения тачпада на ноутбуке Maibenben, вам необходимо проверить его работу, чтобы убедиться, что он функционирует должным образом. Вот несколько шагов для проверки работы тачпада:
- Просмотрите настройки: Откройте настройки системы и найдите раздел "Устройства" или "Тачпад". Проверьте, включен ли тачпад, и если нет, включите его.
- Попробуйте переместить указатель: Поставьте палец на тачпад и попробуйте перемещать указатель по экрану. Если тачпад работает, вы должны видеть, как указатель двигается.
- Проверьте функциональные возможности: Проверьте, что у вас работают жесты тачпада, такие как скроллинг, масштабирование и перемещение двумя пальцами.
- Протестируйте кнопки тачпада: Проверьте, что левая и правая кнопки тачпада работают. Попробуйте нажать на них и убедитесь, что они реагируют.
Если после выполнения этих шагов тачпад все еще не работает, возможно, вам потребуется провести дополнительную отладку или обратиться в службу поддержки ноутбука Maibenben для получения дальнейшей помощи.
Настройка дополнительных параметров тачпада
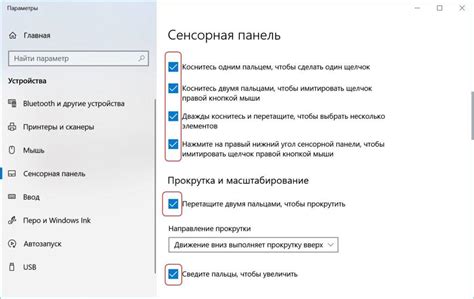
Помимо основных параметров тачпада, на ноутбуке Maibenben можно настроить дополнительные функции и эффекты.
Для доступа к дополнительным настройкам тачпада, следуйте инструкциям ниже:
- Откройте меню Пуск и найдите Параметры (иконка шестеренки).
- В открытом окне выберите вкладку Устройства.
- На панели слева найдите и выберите Тачпад.
После этого вы увидите доступные параметры, которые можно настроить для тачпада Maibenben:
- Чувствительность тачпада. Здесь можно выбрать уровень чувствительности тачпада. Выберите значение, которое лучше всего подходит для ваших потребностей.
- Прокрутка. Здесь можно настроить параметры прокрутки тачпада. Выберите направление прокрутки и скорость прокрутки, исходя из ваших предпочтений.
- Жесты. Здесь можно включить или отключить различные жесты тачпада. Жесты позволяют выполнять определенные действия, проводя пальцами по тачпаду. Список доступных жестов будет отображен.
- Внешний палец. Здесь можно настроить поведение тачпада при одновременном касании внешним пальцем. Вы можете выбрать, что будет происходить при этом действии.
- Горячие клавиши. Здесь можно настроить горячие клавиши для различных действий, связанных с тачпадом. Например, вы можете настроить горячую клавишу для открытия центра управления тачпадом.
Настройте эти параметры согласно вашим предпочтениям, и тачпад Maibenben будет работать идеально для вас.
Подключение внешней USB-мыши

Если у вас возникли проблемы с тачпадом на ноутбуке Maibenben, вы всегда можете подключить внешнюю USB-мышь. Для этого следуйте следующим инструкциям:
1. Возьмите свою USB-мышь и вставьте ее в любой доступный USB-порт на ноутбуке Maibenben.
2. Дождитесь, пока операционная система ноутбука автоматически обнаружит новое устройство.
3. Если ваша USB-мышь поставляется с драйверами, вам может потребоваться установить их. В таком случае, следуйте инструкциям, предоставленным производителем.
4. Проверьте, что USB-мышь корректно подключена, двигая указатель мыши. Если он движется по экрану, значит, внешняя USB-мышь успешно подключена.
5. При необходимости, отрегулируйте настройки мыши, такие как скорость указателя, чувствительность и прочие параметры, в соответствии с вашими предпочтениями. Обычно такие настройки можно изменить в системных настройках или через дополнительное программное обеспечение, предоставленное производителем мыши.
Теперь вы можете использовать внешнюю USB-мышь для управления курсором на вашем ноутбуке Maibenben. Это отличная альтернатива в случае, если у вас возникли проблемы с тачпадом или вы просто предпочитаете работать с мышью.
| Преимущества использования внешней USB-мыши: |
| 1. Мышь предлагает более точное и удобное управление курсором, особенно при выполнении сложных операций и работе с графикой. |
| 2. Внешняя мышь может быть более эргономичной для вашей руки, что значительно снижает усталость и дискомфорт при продолжительном использовании ноутбука. |
| 3. Вы можете использовать дополнительные функции, доступные на мыши, такие как колесо прокрутки, кнопки задействования дополнительных действий и т. д. |
Внешняя USB-мышь - это удобное решение, которое поможет вам решить проблемы с тачпадом на ноутбуке Maibenben и сделает вашу работу с устройством более комфортной и эффективной.