В наше время, когда онлайн-коммуникация стала неотъемлемой частью нашей жизни, камера на ноутбуке играет очень важную роль. Она позволяет нам вести видео-звонки с родными, друзьями, коллегами, участвовать в онлайн-митингах или просто записывать видео. Однако, иногда бывает так, что камера на нашем ноутбуке выключена и мы не знаем, как ее включить. В этой статье мы расскажем вам о нескольких способах включить камеру на ноутбуке, если она выключена.
Первым шагом, который необходимо сделать, это убедиться, что камера на вашем ноутбуке действительно выключена. Многие ноутбуки имеют кнопку для включения и отключения камеры, обычно расположенную рядом с ней. Проверьте, не нажата ли эта кнопка случайно. Если она включена, значит, проблема в чем-то другом, и мы переходим к следующему шагу.
Далее, вам следует проверить настройки приватности в операционной системе вашего ноутбука. В некоторых случаях, камера может быть выключена из соображений безопасности или приватности. Идите в настройки операционной системы и найдите раздел, связанный с настройками приватности или безопасности камеры. Убедитесь, что доступ к камере разрешен или включите эту опцию, если она выключена. Если после этого камера все еще не работает, переходите к следующему шагу.
Если предыдущие шаги не дали результата, то, возможно, проблема связана с драйверами камеры. Драйверы - это программное обеспечение, которое позволяет операционной системе взаимодействовать с аппаратным обеспечением, в данном случае, с камерой на вашем ноутбуке. Проверьте, установлены ли на вашем ноутбуке все последние обновления операционной системы и обновите драйверы камеры до последней версии. Если после этого камера все равно не работает, вам, возможно, потребуется обратиться в сервисный центр или связаться с производителем ноутбука для дальнейшей помощи.
Причины выключения камеры на ноутбуке
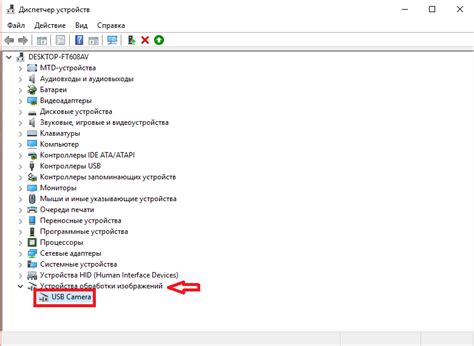
На ноутбуке камера может быть отключена по разным причинам. Вот некоторые из них:
- Выключение камеры в настройках операционной системы. Пользователь самостоятельно может отключить камеру в настройках безопасности или конфиденциальности.
- Неисправность аппаратной части. Внутренние проблемы с камерой, провода или разъемы могут привести к ее выключению.
- По умолчанию ноутбук может быть поставлен так, чтобы камера была выключена. Некоторые производители предоставляют эту возможность по соображениям безопасности.
- Отсутствие драйверов. Камера может быть выключена, если на устройстве отсутствуют необходимые драйверы или они устарели.
- Другие программы могут использовать камеру. Если другое приложение или программа уже используют камеру, она может быть недоступна для других приложений и записи видео.
Если камера на ноутбуке выключена, важно сначала определить причину, чтобы решить проблему и включить ее обратно.
Программное выключение
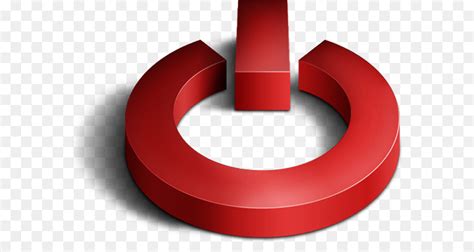
Если камера на ноутбуке выключена программно, то чтобы ее включить, следуйте этим шагам:
- Первым делом откройте «Панель управления» на вашем ноутбуке. Обычно ее можно найти в меню «Пуск» в правой части панели задач.
- Выберите раздел «Устройства и звук» или «Оборудование и звук», в зависимости от версии операционной системы.
- Далее выберите раздел «Устройства и принтеры» и найдите раздел «Камеры».
- Если вы видите значок вашей камеры с замочком или красным крестиком, значит она выключена программно.
- Чтобы включить камеру, щелкните правой кнопкой мыши на значке камеры и выберите пункт «Включить».
- После этого камера должна быть включена и готова к использованию.
Если вы не видите значка вашей камеры среди устройств, то возможно драйверы для камеры не установлены или устарели. В таком случае вам может потребоваться установить или обновить драйверы камеры с официального сайта производителя вашего ноутбука.
Аппаратный выключатель

Некоторые ноутбуки оснащены аппаратным выключателем для камеры. Он может быть в виде переключателя или кнопки, расположенных на внешней области ноутбука. Проверьте внимательно ваш ноутбук, чтобы убедиться, есть ли такой аппаратный выключатель.
Если вы нашли аппаратный выключатель, убедитесь, что он находится в положении "включено". Обычно на выключателе есть индикатор, показывающий его текущее состояние. Если выключатель включен и индикатор горит, значит, камера также должна работать.
Если аппаратного выключателя на вашем ноутбуке нет, переходите к следующим шагам для проверки программного обеспечения и настроек камеры.
Как включить камеру на ноутбуке
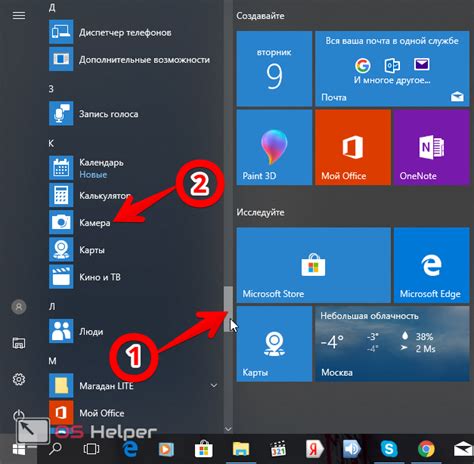
Если на вашем ноутбуке камера не работает или выключена, следуйте этим простым шагам для ее включения:
1. Проверьте оборудование:
Первым делом убедитесь, что ваш ноутбук действительно оборудован камерой. Обычно на крышке экрана ноутбука есть веб-камера, но в некоторых случаях она может отсутствовать. Проверьте спецификации вашего ноутбука или обратитесь к руководству пользователя.
2. Проверьте устройства:
Убедитесь, что камера правильно подключена к компьютеру. Проверьте, что шнур камеры надежно вставлен в расположенный рядом разъем USB или HDMI.
3. Проверьте драйверы:
Для работы камеры требуются соответствующие драйверы. Убедитесь, что на вашем компьютере установлены все необходимые драйверы для камеры. Их можно найти в разделе "Устройства и принтеры" или "Диспетчер устройств" в настройках операционной системы.
4. Включите камеру:
Если у вас установлено программное обеспечение камеры, запустите его и следуйте инструкциям по включению камеры. Если программного обеспечения нет, вы можете включить камеру через "Пуск" и "Параметры" в операционной системе Windows или через системные настройки в ОС Mac.
5. Проверьте настройки приватности:
Некоторые операционные системы имеют функцию блокировки доступа к камере по умолчанию из соображений приватности. Проверьте настройки приватности вашей операционной системы и убедитесь, что камере разрешен доступ.
Если после выполнения всех этих шагов ваша камера по-прежнему не работает, обратитесь к производителю ноутбука или специалисту по ремонту компьютеров для получения дополнительной помощи.
Проверьте программное состояние
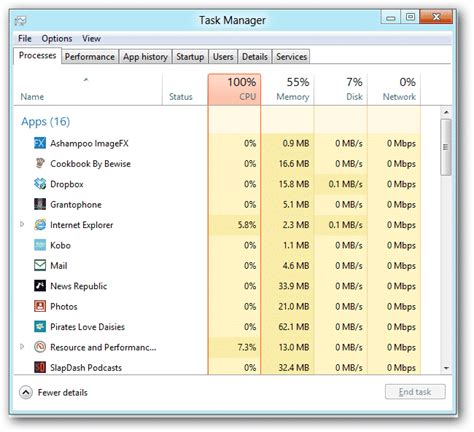
Если камера на вашем ноутбуке не работает, первым делом нужно убедиться, что она не отключена программно. Дело в том, что многие ноутбуки имеют возможность включать и выключать камеру через специальное программное обеспечение.
Чтобы проверить программное состояние камеры, откройте меню "Пуск" и найдите программу, связанную с управлением камерой. Обычно это может быть "Командный центр камеры", "Лайфкам" или что-то подобное. Запустите эту программу и проверьте, включена ли камера в настройках. Если вы видите опцию "Включить камеру" или что-то подобное, убедитесь, что она активирована.
Если камера была выключена программно, активируйте ее и перезагрузите ноутбук. После перезагрузки камера должна заработать и вы сможете использовать ее.
Если после активации камеры она по-прежнему не работает, возможно, проблема кроется в аппаратной части. В таком случае рекомендуется обратиться к специалисту для диагностики и ремонта ноутбука.
Убедитесь в работоспособности аппаратного выключателя
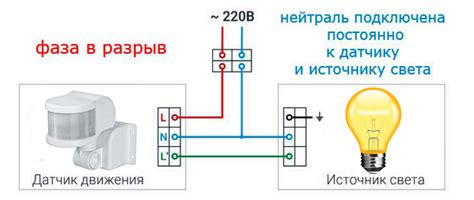
Перед тем как искать решения в программном обеспечении, сперва убедитесь, что аппаратный выключатель камеры на вашем ноутбуке не активирован. Многие ноутбуки оснащены выключателем, который позволяет пользователям физически отключать камеру для повышения приватности и безопасности. Он может располагаться на боку ноутбука, на клавиатуре или в отдельной панели управления.
Поискайте выключатель камеры на вашем ноутбуке. Обычно он имеет значок камеры или глаза. Убедитесь, что выключатель не находится в положении "Выключено" или "Заблокировано". Если нашли выключатель, переведите его в положение "Включено" или "Разблокировано". Это может помочь включить камеру на вашем ноутбуке, если она выключена.
Примечание: Если ваш ноутбук не имеет аппаратного выключателя, или же выключатель находится в положении "Включено" или "Разблокировано", то проблема, скорее всего, связана с программными настройками или драйверами камеры.