Подсветка клавиатуры – это удобная функция ноутбуков Acer, которая помогает работать в условиях недостаточного освещения. Благодаря подсветке клавиш вы сможете комфортно работать или играть даже ночью или в темной комнате. Однако, если вы недавно приобрели ноутбук Acer и не знаете, как включить эту функцию, не переживайте! В этой статье мы расскажем вам о том, как включить подсветку клавиатуры на ноутбуке Acer.
Прежде всего, ознакомьтесь с клавишами, которые используются для управления подсветкой клавиатуры. Обычно это клавиши Fn и F9- F12. Теперь, когда вы знаете, где находятся эти клавиши на клавиатуре ноутбука Acer, можно приступать к настройке подсветки.
Для начала, удостоверьтесь, что ваш ноутбук Acer подключен к электричеству или полностью заряжен. Затем, нажмите и удерживайте клавишу Fn и одну из клавиш F9-F12 одновременно. В большинстве моделей нажатие клавиши F9 или F10 позволяет включить или выключить подсветку клавиатуры сразу, а нажатие клавиши F11 или F12 позволяет изменить яркость подсветки.
После нажатия нужной комбинации клавиш, вы должны увидеть, как подсветка клавиатуры на ноутбуке Acer включается или меняет свою яркость. Если это не произошло, попробуйте нажать другую комбинацию клавиш Fn и F9-F12. В случае, если ничего не помогает, обратитесь к руководству пользователя вашего ноутбука Acer или посетите официальный сайт производителя для более подробных инструкций.
Настройки экрана ноутбука Acer
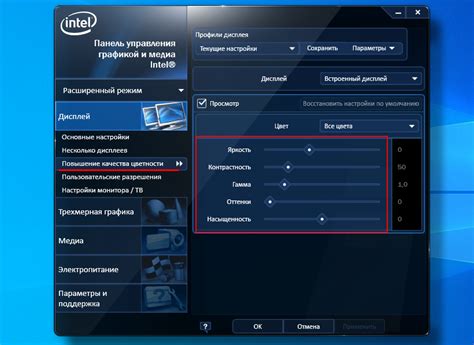
Яркость экрана: Для изменения яркости экрана вашего ноутбука Acer можно воспользоваться сочетанием клавиш Fn и стрелками вверх/вниз. Удерживайте клавишу Fn и нажимайте на стрелки, чтобы увеличивать или уменьшать яркость экрана. Если на вашей клавиатуре нет отдельных стрелок для изменения яркости, локализуйте специальные функциональные клавиши с символом солнца или подсветки.
Контрастность экрана: Настройка контрастности экрана на ноутбуке Acer осуществляется через пункты меню настройки отображения и графики. Чтобы открыть эти настройки, нажмите правой кнопкой мыши на свободной области рабочего стола, выберите "Настройки экрана" или "Панель управления графикой". В меню настройки экрана найдите регулятор контрастности и перемещайте его, чтобы достичь желаемого уровня контрастности.
Цветовая гамма: Для коррекции цветовой гаммы экрана на ноутбуке Acer можно воспользоваться встроенными инструментами настройки изображения. Перейдите в меню настройки экрана или графики и найдите регуляторы настройки цвета, такие как "Насыщенность" или "Теплота". С помощью этих регуляторов вы сможете изменять уровень насыщенности цветов и настраивать баланс цветового оттенка.
Разрешение экрана: Чтобы изменить разрешение экрана на ноутбуке Acer, откройте меню настройки экрана или графики и найдите раздел "Разрешение экрана" или "Разрешение дисплея". В этом разделе вы сможете выбрать оптимальное разрешение для вашего экрана из предложенных вариантов. Обычно доступны различные варианты, начиная с более низкого разрешения до более высокого, в зависимости от предпочтений пользователя.
Обратите внимание, что доступные настройки могут варьироваться в зависимости от модели ноутбука Acer и установленной операционной системы.
Меню клавиатуры в настройках Acer

Настройка подсветки клавиатуры на ноутбуке Acer осуществляется через меню клавиатуры в операционной системе. Для доступа к этим настройкам следуйте инструкциям ниже:
- Откройте "Панель управления" на ноутбуке Acer.
- Выберите категорию "Оборудование и звук".
- В открывшемся окне выберите пункт "Параметры клавиатуры".
- В меню "Параметры клавиатуры" найдите раздел "Подсветка клавиатуры".
- В этом разделе вы сможете настроить яркость подсветки, выбрать режим работы и изменить цвет подсветки клавиатуры.
После настройки подсветки клавиатуры сохраните изменения и закройте меню настроек. Теперь вы сможете пользоваться подсветкой клавиатуры на ноутбуке Acer в соответствии с выбранными параметрами.
Комбинации клавиш для включения подсветки

На большинстве ноутбуков Acer для включения подсветки клавиатуры есть специальные комбинации клавиш.
Для моделей с подсветкой клавиши F9 или Fn + F9 обычно служат для быстрого включения или выключения подсветки клавиатуры.
Пожалуйста, обратите внимание, что комбинации клавиш для включения подсветки могут отличаться в зависимости от модели вашего ноутбука Acer. Ознакомьтесь с документацией к вашему устройству или посетите веб-сайт производителя для получения подробной информации о спецификациях и функциях вашей модели.
Если вы не уверены, какая комбинация клавиш для включения подсветки применима к вашему ноутбуку Acer, вы можете попробовать следующее:
- Проверьте наличие специальной клавиши с символом подсветки на клавиатуре. В некоторых моделях Acer она обозначена значком лампы или символом "луны".
- Нажмите и удерживайте клавишу Fn, а затем нажмите клавишу с символом подсветки, чтобы включить или выключить подсветку клавиатуры.
- Если ни одна из этих комбинаций не работает, обратитесь к руководству пользователя или поддержке Acer для получения более конкретной информации.
При использовании комбинации клавиш для включения подсветки клавиатуры, обычно на экране появляется соответствующее уведомление, и подсветка клавиатуры включается или выключается в зависимости от текущего статуса.
Обратите внимание: Не все модели ноутбуков Acer поддерживают подсветку клавиатуры. Убедитесь, что ваша модель оснащена этой функцией перед попыткой включить или выключить подсветку.
Если вы не можете найти комбинацию клавиш для включения подсветки клавиатуры, рекомендуется обратиться к руководству пользователя или получить справку от службы поддержки Acer для получения точной информации по вашей модели.
Настройки энергосбережения ноутбука Acer
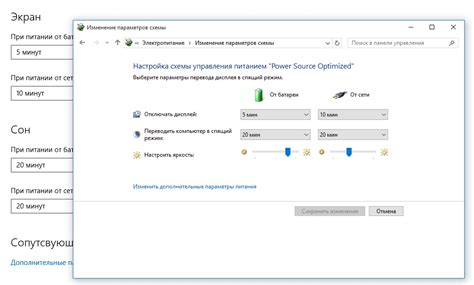
Ноутбук Acer имеет встроенные функции энергосбережения, которые позволяют продлить время работы ноутбука от аккумулятора и уменьшить потребление энергии.
Для настройки энергосбережения на ноутбуке Acer, выполните следующие шаги:
- Нажмите на кнопку "Пуск" в левом нижнем углу экрана и выберите пункт "Параметры".
- В открывшемся меню выберите раздел "Система".
- В разделе "Система" выберите пункт "Питание и сон".
- В настройках "Питание и сон" вы можете выбрать режим энергосбережения для работы от аккумулятора и отсутствующей активности.
- Выберите подходящий вам режим энергосбережения из списка доступных режимов.
Кроме того, вы можете настроить дополнительные параметры энергосбережения, такие как время выключения дисплея и включение спящего режима.
Убедитесь, что вы выбрали оптимальные настройки энергосбережения, учитывая ваши требования к производительности и продолжительности работы ноутбука от аккумулятора.
Следуя этим простым шагам, вы сможете настроить энергосбережение на ноутбуке Acer и продлить время работы вашего ноутбука от аккумулятора.
Дополнительные программы для подсветки клавиатуры

Если функция подсветки клавиатуры на вашем ноутбуке Acer не работает или не устраивает вас своими возможностями, вы можете установить дополнительные программы, которые расширят функционал и настройки подсветки.
Существует множество программных решений для настройки подсветки клавиатуры на ноутбуке Acer. Вот несколько самых популярных:
| 1. Acer PredatorSense | Эта программа разработана специально для ноутбуков Acer Predator и предоставляет широкие возможности настройки подсветки клавиатуры. Вам будет доступно изменение цветовой гаммы, яркости, режимов подсветки, а также создание собственных настроек. |
| 2. Alienware Command Center | Если ваш ноутбук Acer оснащен клавиатурой Alienware, то вы можете использовать программу Alienware Command Center, которая предоставляет множество настроек для подсветки клавиатуры. Вы сможете выбирать цвет, яркость, а также настраивать зоны освещения клавиатуры. |
| 3. Razer Synapse | Для установки подсветки клавиатуры на ноутбуке Acer можно использовать программу Razer Synapse, которая поддерживает различные модели клавиатур и мышей. Благодаря этой программе вы сможете создавать собственные цветовые схемы, настраивать режимы подсветки и присваивать специальные функции клавишам. |
| 4. Corsair iCUE | Если ваш ноутбук Acer оснащен клавиатурой Corsair, вы можете воспользоваться програмой Corsair iCUE, чтобы настроить подсветку клавиатуры по своему вкусу. Вам будут доступны различные эффекты освещения, анимации, а также возможность синхронизировать подсветку с другими устройствами Corsair. |
Это лишь небольшая часть программ, которые могут быть полезны для настройки подсветки клавиатуры на ноутбуке Acer. Выберите программу, которая подходит вашим требованиям и наслаждайтесь новыми возможностями подсветки.
Проблемы с подсветкой клавиатуры на ноутбуке Acer

Подсветка клавиатуры на ноутбуках Acer может время от времени вызывать некоторые проблемы, которые могут повлиять на ее функциональность. Вот несколько распространенных проблем, с которыми вы можете столкнуться:
1. Не включается подсветка клавиатуры: Если подсветка клавиатуры не включается при нажатии соответствующей клавиши, вам нужно проверить, включена ли подсветка клавиатуры в настройках вашего ноутбука. Обычно для включения подсветки клавиатуры на ноутбуках Acer используется комбинация клавиш, таких как Fn + F9. Однако эта комбинация может отличаться в зависимости от модели ноутбука. Проверьте руководство пользователя или веб-сайт производителя, чтобы узнать, как включить подсветку клавиатуры на вашей модели Acer.
2. Подсветка клавиатуры не работает полностью: Если подсветка клавиатуры работает только частично или некоторые клавиши не подсвечиваются, возможно, проблема в программном обеспечении. Убедитесь, что у вас установлена последняя версия драйверов клавиатуры с официального веб-сайта Acer. Также стоит проверить настройки подсветки клавиатуры в системных настройках и убедиться, что они настроены правильно.
3. Подсветка клавиатуры работает неправильно: Если подсветка клавиатуры работает неправильно, например, меняет цвета или мерцает, это может быть связано с программными или аппаратными проблемами. Попробуйте перезагрузить ваш ноутбук и проверить, изменилось ли поведение подсветки клавиатуры. Если проблема продолжается, вам может потребоваться обратиться за помощью к специалисту сервисного центра Acer.
Важно помнить, что причины проблем с подсветкой клавиатуры на ноутбуке Acer могут быть разными, и решение проблемы может требовать индивидуального подхода. Если вы не уверены, как решить проблему самостоятельно, рекомендуется обратиться к производителю ноутбука или сервисному центру Acer для получения дополнительной помощи и поддержки.