Тачпад на ноутбуке - одно из ключевых устройств, позволяющих удобно и быстро управлять компьютером. В некоторых случаях, пользователи ноутбуков Acer могут столкнуться с ситуацией, когда тачпад не работает. Несмотря на видимую проблему, включение тачпада на ноутбуке Acer - довольно простая задача, которую можно выполнить всего за несколько шагов.
Шаг 1: Проверьте настройки тачпада в "Панели управления". Для начала, откройте панель управления на вашем ноутбуке Acer. Для этого щелкните правой кнопкой мыши на кнопке "Пуск" в левом нижнем углу экрана и выберите всплывающее меню "Панель управления".
Шаг 2: Найдите раздел "Устройства и принтеры". В открывшемся окне "Панель управления" найдите раздел "Устройства и принтеры" и щелкните на нем левой кнопкой мыши.
Шаг 3: Включите тачпад. В списке устройств найдите раздел "Мыши и другие указывающие устройства" и выберите его. В этом разделе должно отображаться устройство "Тачпад". Если тачпад отключен, щелкните на нем правой кнопкой мыши и выберите всплывающее меню "Включить".
После выполнения этих простых шагов, тачпад на вашем ноутбуке Acer должен быть успешно включен и готов к использованию. Если проблема с тачпадом сохраняется, рекомендуется обратиться к руководству пользователя вашего ноутбука Acer или обратиться в сервисный центр для более детальной диагностики и решения проблемы.
Инструкция по включению тачпада на ноутбуке Acer

1. Первым шагом откройте панель управления вашего ноутбука Acer. Для этого нажмите на значок "Пуск" в левом нижнем углу экрана и выберите "Панель управления".
2. В панели управления найдите раздел "Устройства и принтеры" и откройте его.
3. Среди устройств найдите категорию "Тачпад" и нажмите на нее.
4. В открывшемся окне вы должны увидеть вкладку "Дополнительные параметры". Нажмите на нее.
5. В окне "Дополнительные параметры тачпада" найдите раздел "Основные настройки" и поставьте галочку напротив опции "Включить тачпад".
6. Сохраните изменения, нажав на кнопку "ОК".
Теперь ваши настройки должны быть сохранены, и тачпад ноутбука Acer должен быть включен. Если после выполнения всех шагов проблема не была решена, вам рекомендуем обратиться к специалисту или обратиться в техническую поддержку Acer для получения дополнительной помощи.
Шаг 1: Перейти в раздел настроек
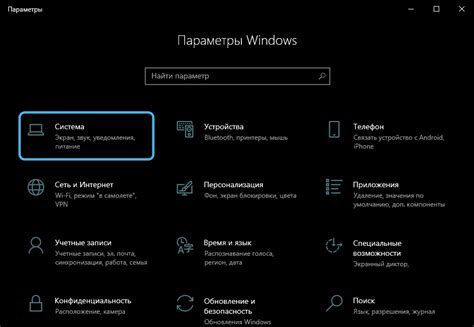
Прежде чем включить тачпад на ноутбуке Acer, необходимо перейти в раздел настроек. Для этого выполните следующие действия:
| 1. | Откройте "Панель управления" в операционной системе Windows. |
| 2. | Найдите и щелкните на иконке "Настройки тачпада" или "Устройства и принтеры" в "Панели управления". |
| 3. | Откройте раздел "Тачпад" или "Устройства сенсорного ввода". |
После выполнения данных действий вы попадете в раздел настроек, где сможете включить тачпад на ноутбуке Acer.
Шаг 2: Выбрать раздел "Устройства"
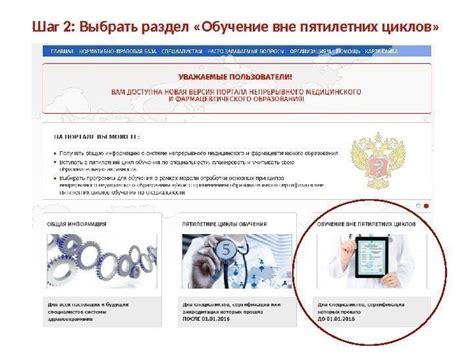
После запуска ноутбука Acer откройте меню "Пуск", которое находится в левом нижнем углу экрана. В открывшемся меню найдите и откройте раздел "Настройки". В окне "Настройки" найдите и выберите раздел "Устройства".
Здесь вы сможете найти все подключенные к ноутбуку устройства, включая тачпад. Если в разделе "Устройства" отображается подраздел "Тачпад", значит, он успешно включен. В противном случае, вам следует продолжать чтение этой инструкции, чтобы активировать тачпад на ноутбуке Acer.
Если подраздела "Тачпад" нет, пролистайте список устройств в разделе "Устройства" вниз до самого низа и найдите ссылку "Дополнительные параметры устройства". Нажмите на эту ссылку.
В появившемся окне "Дополнительные параметры устройства" вы увидите выпадающее меню с названиями разных устройств. Найдите в этом меню пункт "Тачпад". Обратите внимание, что иконой тачпада может быть изображен физический тачпад или иконка с рисунком пальца.
Выберите "Тачпад" в выпадающем меню. Если он не был активирован, у вас будет два варианта: "Вкл." и "Выкл.". Щелкните на "Вкл.", чтобы включить тачпад на ноутбуке Acer. Ваш тачпад теперь будет активирован и готов к использованию.
После завершения этого шага вы сможете начать пользоваться тачпадом на ноутбуке Acer. Если вы хотите изменить настройки тачпада, вернитесь к разделу "Устройства" в "Настройках" и откройте подраздел "Тачпад". Здесь вы найдете все настройки для управления тачпадом, включая скорость перемещения курсора и опции жестов.
Шаг 3: Открыть раздел "Мышь и сенсорная панель"
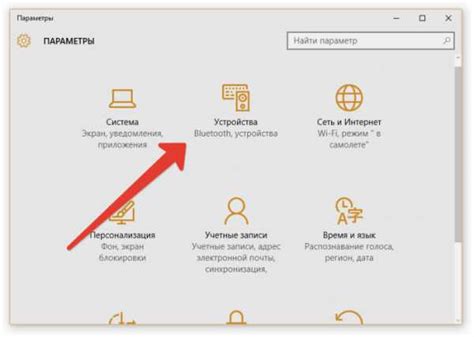
Для включения тачпада на ноутбуке Acer необходимо открыть раздел "Мышь и сенсорная панель" в настройках устройства. Следуйте этим простым инструкциям:
- Кликните по кнопке "Пуск" в левом нижнем углу экрана.
- В появившемся меню выберите пункт "Настройки".
- В открывшемся окне "Настройки" найдите и кликните по разделу "Устройства".
- В левой части окна выберите вкладку "Мышь и сенсорная панель".
Теперь вы находитесь в разделе "Мышь и сенсорная панель" где можете настроить и включить тачпад. В следующем шаге мы расскажем о том, как включить тачпад на ноутбуке Acer.
Шаг 4: Проверить наличие вкладки "Тачпад"

После открытия Панели управления вы увидите список различных категорий. Вам нужно найти и выбрать категорию "Устройства и принтеры".
После выбора категории "Устройства и принтеры" вы увидите список всех доступных устройств на вашем ноутбуке. Если вкладка "Тачпад" отсутствует, это может означать, что ваш ноутбук не оборудован тачпадом.
Однако, если вкладка "Тачпад" присутствует, это означает, что ваш ноутбук имеет тачпад и вы можете настроить его параметры.
Шаг 5: Включить тачпад

После установки нужных драйверов и возвращения в меню "Устройства" в панели управления, найдите раздел "Мыши и другие устройства ввода".
Откройте список доступных устройств ввода и найдите тачпад в этом списке.
Кликните правой кнопкой мыши по тачпаду и выберите опцию "Включить" или "Включить устройство" в контекстном меню.
После этого тачпад будет включен и вы сможете использовать его для управления курсором на экране ноутбука Acer.
Шаг 6: Сохранить изменения и перезагрузить ноутбук

После того, как вы внесли все нужные изменения в настройки тачпада, необходимо сохранить их и перезагрузить ноутбук. Для сохранения изменений обычно используется комбинация клавиш Ctrl + S или нажатие на кнопку "Сохранить" в верхнем меню. Если вы производите изменения в BIOS, то необходимо выбрать опцию "Сохранить изменения и выйти".
После сохранения изменений следует перезагрузить ноутбук. Для этого нажмите на кнопку "Пуск" в левом нижнем углу экрана и выберите пункт "Перезагрузить" или воспользуйтесь сочетанием клавиш Ctrl + Alt + Del и выберите пункт "Перезагрузить" в меню. Другой способ - нажать и удерживать кнопку питания ноутбука до тех пор, пока он не выключится, а затем снова нажмите кнопку питания для включения.
После перезагрузки ноутбука изменения в настройках тачпада должны вступить в силу. Если тачпад до сих пор не работает, то возможно, вам стоит обратиться к специалисту или обратиться в службу поддержки Acer для получения пошаговой инструкции.