Для многих пожилых людей использование современных смартфонов может показаться сложной задачей. Однако, в наше время мобильные устройства становятся все более неотъемлемой частью нашей повседневной жизни, и нет причины, почему пожилые люди не должны получать все преимущества, которые они предлагают. В этой статье мы предлагаем простое руководство по настройке Android, которое позволит вашей бабушке использовать свой смартфон с комфортом и уверенностью.
Первым шагом будет настройка яркости экрана. Яркий экран может быть затруднительным для чтения, особенно для людей с проблемами со зрением. Для достижения комфортного чтения настройте яркость экрана на уровень, который находится в зоне комфорта. Вы также можете включить автоматическую регулировку яркости, чтобы смартфон самостоятельно подстраивался под освещение вокруг.
Вторым шагом будет настройка шрифтов. Маленький размер шрифта может быть трудным для чтения. В разделе "Настройки" найдите раздел "Шрифты" и выберите более крупный размер шрифта. Также можно использовать опцию увеличения шрифта для всех приложений.
Третий шаг - настройка звука и вибрации. Громкий и резкий звук может быть неприятным для слуха пожилых людей. Перейдите в настройки звука и уменьшите громкость звонка и уведомлений до комфортного уровня. Вы также можете отключить звуковые эффекты или выбрать более мягкие звуки. Кроме того, установите вибрацию для уведомлений - это позволит вашей бабушке не пропустить ни одно важное сообщение.
Следуя этим простым шагам, ваша бабушка сможет настроить свой смартфон Android таким образом, чтобы он был удобным и легким в использовании. Не забудьте провести несколько практических уроков с ней, чтобы она чувствовала себя уверенно в использовании всех функций. Более того, вы также можете установить специальные приложения для пожилых людей, которые предлагают простой и интуитивно понятный интерфейс.
Почему Android является лучшей операционной системой для всех возрастов

Одной из главных причин, почему Android является лучшей операционной системой для всех возрастов, является его простой и понятный интерфейс. Android имеет интуитивно понятное управление и легко настраивается даже для тех, кто имеет минимальные навыки работы на компьютере.
Еще одним преимуществом Android является огромное количество приложений в Google Play Market. В магазине можно найти приложения для развлечения, образования, здоровья и фитнеса, кулинарии, музыки и многого другого. Благодаря разнообразию приложений, пользователи всех возрастов могут настроить свой телефон в соответствии с личными предпочтениями и потребностями.
Кроме того, Android предлагает широкий спектр настроек и возможностей, позволяющих пользователям контролировать и управлять своим устройством. Например, есть функция "увеличение шрифта", которая позволяет увеличить размер текста на экране, делая его более читаемым для тех, у кого плохое зрение.
Наконец, Android обеспечивает стабильность и безопасность своих устройств. Операционная система регулярно обновляется, чтобы предоставить своим пользователям последние функции и исправить возможные уязвимости. Более того, существует большое сообщество пользователей Android, которые поддерживают друг друга и делятся полезными советами и трюками для настройки телефона.
В целом, Android является наилучшей операционной системой для всех возрастов благодаря своему простому интерфейсу, богатому выбору приложений, широкому спектру настроек и стабильности работы. Это идеальный выбор для бабушек и дедушек, которые хотят научиться пользоваться современными технологиями и настроить свое устройство по своему вкусу и потребностям.
Изучение интерфейса Android: основные понятия и их значение
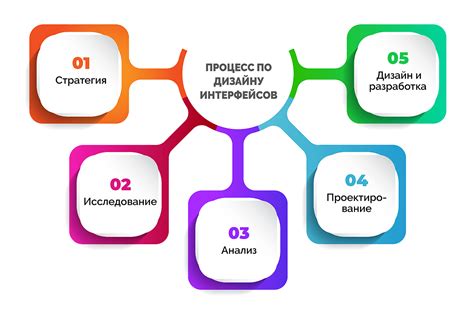
Главный экран - первый экран, который открывается при включении устройства. Здесь располагаются ярлыки приложений, виджеты и панель уведомлений.
Ярлык приложения - краткое название иконки, которая представляет собой быстрый доступ к определенному приложению. Чтобы открыть приложение, достаточно нажать на его ярлык на главном экране или в списке приложений.
Виджет - специальный элемент интерфейса, который позволяет получать информацию и взаимодействовать с приложением прямо на главном экране. Виджеты могут отображать текущую погоду, календарь, новости и другую полезную информацию.
Панель уведомлений - раскрывающаяся панель, которая содержит информацию о пропущенных звонках, сообщениях, уведомлениях от приложений и другую полезную информацию. Чтобы открыть панель уведомлений, нужно провести пальцем вниз по экрану от верхнего края.
Настройки - раздел, где можно изменить различные параметры устройства, звуковые настройки, подключиться к Wi-Fi, настроить учетные записи и многое другое. Чтобы открыть настройки, нужно найти соответствующий ярлык на главном экране или в списке приложений.
Перемещение по экранам - в Android можно свободно перемещаться между различными экранами. Для этого нужно провести пальцем влево или вправо по главному экрану или использовать соответствующие стрелки внизу экрана.
Приложение - программное обеспечение, предназначенное для выполнения определенной задачи или предоставления определенного сервиса. В Android существуют множество приложений для различных целей: игры, видеоплееры, социальные сети и многое другое.
Меню - список дополнительных команд и функций, доступных в определенном контексте. Чтобы открыть меню, нужно нажать на кнопку с тремя точками или использовать соответствующий жест.
Проводник - приложение, которое позволяет управлять файлами и папками на устройстве. С помощью проводника можно просматривать, копировать, перемещать и удалять файлы, а также создавать новые папки.
Изучение основных понятий интерфейса Android поможет вам лучше понять устройство и легче осуществлять его настройку и использование.
Установка и настройка различных виджетов и приложений на Android
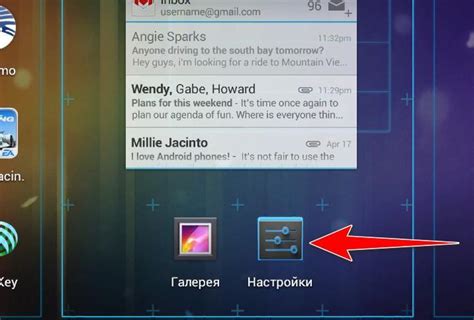
Теперь, когда вы настроили свое устройство Android для комфортного использования, пора перейти к установке и настройке различных виджетов и приложений. Это поможет вам добавить новые функции и улучшить работу вашего Android-устройства.
Виджеты – это интерактивные элементы, которые отображают информацию на рабочем столе вашего устройства. Они дают быстрый доступ к различным функциям и уведомлениям. Чтобы установить виджет, выполните следующие шаги:
- Нажмите и удерживайте пустое место на рабочем столе.
- В меню выберите раздел «Виджеты».
- Пролистайте список виджетов и выберите интересующий вас виджет.
- Удерживайте выбранный виджет и перетащите его на рабочий стол.
- После этого отпустите виджет и он появится на рабочем столе.
- Чтобы настроить виджет, нажмите на него и следуйте инструкциям на экране.
Теперь давайте рассмотрим установку и настройку приложений на вашем Android-устройстве:
- Откройте Google Play Маркет на вашем устройстве.
- Найдите нужное вам приложение или игру с помощью поиска или категорий.
- Нажмите на приложение, чтобы просмотреть его описание, отзывы и рейтинг.
- Нажмите кнопку «Установить», чтобы начать установку приложения.
- Подтвердите установку, следуя инструкциям на экране.
- После установки приложение будет доступно на вашем устройстве. Найдите его на главном экране или в списке приложений.
- Чтобы настроить приложение, откройте его и следуйте инструкциям, предоставленным разработчиком.
Теперь вы знаете, как установить и настроить различные виджеты и приложения на вашем Android-устройстве. Это поможет вам получить максимальную пользу от вашего устройства и настроить его по своему вкусу.
Создание личного профиля на Android: шаг за шагом инструкция

Шаг 1: Откройте настройки.
Перейдите на главный экран вашего устройства Android и найдите иконку "Настройки". Откройте приложение "Настройки", чтобы продолжить процесс создания личного профиля.
Шаг 2: Найдите раздел "Пользователи".
Прокрутите список настроек до тех пор, пока не найдете раздел "Пользователи". Нажмите на этот раздел, чтобы открыть его.
Шаг 3: Создайте нового пользователя.
В разделе "Пользователи" вы увидите список уже существующих пользователей. Чтобы создать новый профиль, нажмите на кнопку "Добавить пользователя" или похожую на нее иконку.
Шаг 4: Укажите тип пользователя.
Вам будет предложено выбрать тип пользователя - "Ограниченный пользователь" или "Владелец". Если вы создаете профиль для себя, выберите "Владелец". Если вы хотите создать профиль для другого члена семьи или друга, выберите "Ограниченный пользователь".
Шаг 5: Завершите создание профиля.
Следуйте дальнейшим инструкциям на экране, чтобы завершить создание нового профиля. Вам могут потребоваться ввести имя пользователя, пароль или другую информацию.
Как только вы завершите создание профиля, вы сможете переключаться между различными пользователями на вашем устройстве Android, чтобы каждый имел свои собственные личные настройки и данные.
Примечание: Некоторые функции и опции могут отличаться на разных устройствах или версиях операционной системы Android. Приведенная выше инструкция является общей и может быть немного изменена на вашем конкретном устройстве.
Защита данных на Android: настройка паролей и блокировок экрана
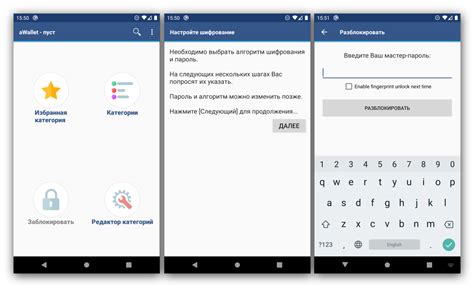
Первым и самым очевидным шагом является установка пароля для разблокировки экрана. Это может быть пин-код, шаблон разблокировки или пароль. Можно выбрать любой из этих методов, но важно выбрать достаточно сложный пароль, чтобы злоумышленники не смогли его угадать.
Для установки пароля перейдите в настройки вашего устройства, найдите раздел "Безопасность" и выберите "Блокировка экрана". Здесь вы сможете выбрать предпочитаемый метод разблокировки и настроить пароль по своему усмотрению.
Кроме установки пароля, рекомендуется также использовать функцию блокировки экрана, которая автоматически блокирует ваше устройство после определенного времени бездействия. Это поможет предотвратить несанкционированный доступ к вашим данным, если вы случайно оставите телефон без присмотра.
Еще одним полезным инструментом для защиты данных на Android является функция шифрования. Эта функция позволяет защитить все данные на вашем устройстве путем их шифрования. Для включения шифрования перейдите в настройки, найдите раздел "Безопасность", выберите "Шифрование" и следуйте инструкциям на экране. Обратите внимание, что процесс шифрования может занять некоторое время, поэтому убедитесь, что ваше устройство будет подключено к зарядному устройству во время этого процесса.
Наконец, не забывайте о регулярном обновлении вашей операционной системы и приложений. Часто разработчики выпускают обновления, которые содержат исправления уязвимостей и улучшения в области безопасности. Убедитесь, что у вас включена функция автоматического обновления, чтобы ваше устройство всегда было защищено от новых угроз.
Следуя этим простым шагам, вы сможете обеспечить надежную защиту данных на своем Android-устройстве и наслаждаться его функциями без опасений.
Персонализация Android: изменение тем, шрифтов и фонового рисунка
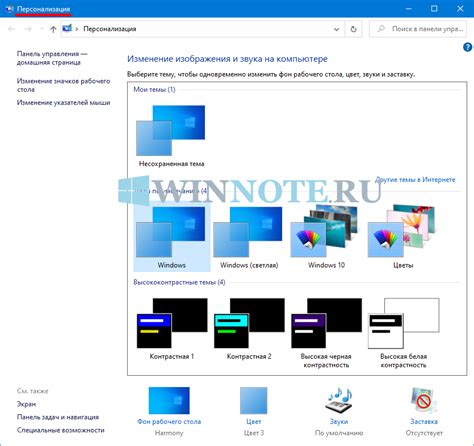
Изменение тем:
Чтобы изменить тему на вашем Android-устройстве, вам понадобится открыть "Настройки". Затем найдите раздел "Экран и тапет", где вы сможете выбрать различные темы для вашего устройства. Выберите тему, которая вам больше нравится, и она будет автоматически применена к интерфейсу вашего Android.
Изменение шрифтов:
Если вы хотите изменить шрифты на вашем Android-устройстве, вам опять же понадобится открыть "Настройки". Откройте раздел "Экран и тапет" и найдите опцию "Шрифты". В этом разделе вы сможете выбрать различные шрифты для вашего устройства. Просто выберите тот, который вам нравится, и он автоматически будет применен ко всем системным приложениям и интерфейсу.
Изменение фонового рисунка:
Если вы хотите изменить фоновый рисунок на вашем Android-устройстве, снова откройте "Настройки". Найдите раздел "Экран и тапет" и выберите "Фоновый рисунок". В этом разделе вы сможете выбрать изображение из галереи или установить любое другое изображение в качестве фонового рисунка на вашем устройстве. Просто выберите изображение, которое вам нравится, и оно будет автоматически установлено в качестве фонового рисунка.
Теперь у вас есть все инструменты для персонализации вашего Android-устройства. Измените темы, шрифты и фоновый рисунок в соответствии с вашим вкусом и наслаждайтесь комфортным пользовательским опытом!
Максимальное использование функций Android: советы и хитрости
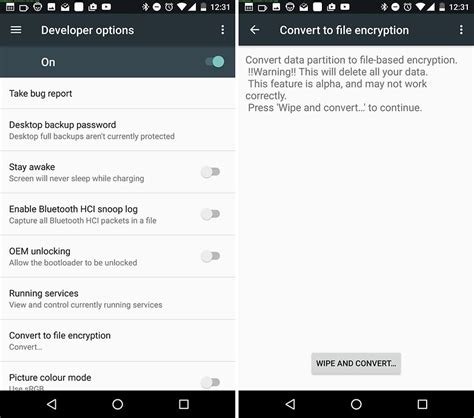
Пользовательские настройки интерфейса Android позволяет настроить интерфейс устройства согласно вашим предпочтениям. Вы можете изменить шрифты, размеры и цвета иконок, а также настроить фоновые изображения. Чтобы сделать это, откройте раздел "Настройки" и найдите параметры "Интерфейс" или "Оформление". | Плавная работа мультитач-жестов Android поддерживает мультитач-жесты, которые позволяют управлять устройством с помощью нескольких пальцев. Например, вы можете использовать жесты для масштабирования изображений или прокрутки веб-страниц. Если вам сложно использовать мультитач-жесты, вы можете настроить их чувствительность в настройках устройства. |
Умные подсказки для клавиатуры Android предлагает умные подсказки для клавиатуры, которые могут помочь вам ускорить печатание. Например, если вы набираете слово, которое уже ранее использовали, Android предложит вам автозаполнение. Вы также можете настроить свой словарь, чтобы добавить специальные слова или сокращения. | Использование голосовых команд Android поддерживает голосовые команды, которые позволяют управлять устройством без использования касания экрана. Вы можете использовать голосовые команды для выполнения поиска в интернете, отправки сообщений или набора номера телефона. Чтобы использовать голосовые команды, активируйте голосовой помощник в настройках устройства. |
Управление уведомлениями Android предоставляет возможность управлять уведомлениями, чтобы убедиться, что вы не пропустите важные сообщения или события. Вы можете настроить уведомления для каждого приложения, включая тип уведомлений и их приоритет. Вы также можете настроить время, в течение которого уведомления появляются на экране. | Оптимизация использования батареи Android предлагает несколько функций для оптимизации использования батареи вашего устройства. Вы можете настроить режим энергосбережения, который ограничит фоновые процессы и уведомления для продления времени работы устройства. Вы также можете использовать функцию быстрой зарядки или настроить автоматическое выключение экрана при неактивности. |
Это лишь некоторые советы и хитрости, которые помогут вам максимально использовать функциональность Android. Используйте их, чтобы создать комфортную и индивидуальную настройку вашего устройства!
Результат - идеальная настройка Android для бабушки. Просто и удобно!

Поздравляем! Вы только что завершили простые шаги по настройке Android для вашей бабушки. Теперь она сможет полностью наслаждаться своим смартфоном и использовать все его возможности без каких-либо проблем.
Вместе вы прошли все необходимые шаги, включая настройку языка и временной зоны, установку необходимых приложений, настройку уведомлений и звуков, а также настройку интернета и Wi-Fi.
Теперь ваша бабушка сможет звонить, отправлять сообщения, просматривать фотографии и смотреть видео без каких-либо проблем. Она также сможет использовать свой смартфон для чтения новостей, просмотра погоды и использования других полезных приложений.
Не забывайте, что вы всегда можете оказать вашей бабушке дополнительную поддержку и помощь, если она столкнется с какими-либо трудностями. Вместе вы сможете настроить идеальное Android-устройство, которое будет идеально соответствовать всем ее потребностям.
Удачной настройки смартфона Android для вашей бабушки и пусть она наслаждается использованием своего нового устройства!