Zoom - популярная и широко используемая платформа для видеоконференций и онлайн-встреч. В своих новых обновлениях Zoom принес много полезных функций и улучшений, но одна из них может стать причиной неудобства для пользователей - автоматическое обновление программы без их контроля.
Некоторым пользователям может понадобиться отключить автоматические обновления Zoom по разным причинам. Будь то ограниченный интернет-трафик, удержание стабильной версии программы или просто предпочтение вручную контролировать процесс обновления. Если вы тоже хотите отключить обновления Zoom, мы подготовили для вас пошаговую инструкцию.
Шаг 1: Откройте программу Zoom на вашем устройстве. Нажмите на вашу учетную запись в правом верхнем углу и выберите "Настройки" из выпадающего меню.
Шаг 2: В открывшемся окне "Настройки" перейдите на вкладку "Общие".
Шаг 3: Прокрутите страницу вниз до раздела "Обновление". Здесь вы найдете несколько параметров связанных с обновлениями Zoom.
Шаг 4: Убедитесь, что флажок "Автоматически обновлять приложение Zoom" не установлен. Если флажок уже установлен, снимите его.
Шаг 5: После того, как вы сняли флажок, Zoom больше не будет обновляться автоматически. Однако, рекомендуется время от времени проверять наличие новых обновлений вручную, чтобы не пропустить важные исправления и функции.
Теперь вы знаете, как отключить обновления Zoom и самостоятельно контролировать процесс обновления программы. Это может быть полезно для тех, кто предпочитает стабильную версию программы или нуждается в экономии интернет-трафика. Не забывайте следить за выходом новых версий Zoom и обновлять программу регулярно, чтобы быть в курсе последних улучшений и исправлений.
Как отключить обновления Zoom: пошаговая инструкция

Если вы хотите отключить обновления Zoom и оставить текущую версию приложения без изменений, следуйте этой пошаговой инструкции:
- Откройте приложение Zoom и войдите в свою учетную запись.
- В правом верхнем углу окна приложения найдите и нажмите на свои инициалы или фотографию профиля.
- В выпадающем меню выберите пункт "Настройки".
- Откроется окно с настройками. В левой панели выберите вкладку "Общие".
- В разделе "Изменение обновлений" снимите флажок рядом с опцией "Автоматически загрузить и установить обновления".
- Нажмите кнопку "Сохранить", чтобы применить изменения.
Теперь обновления Zoom не будут автоматически загружаться и устанавливаться. Вы сможете продолжать использовать текущую версию приложения без изменений.
Откройте приложение Zoom
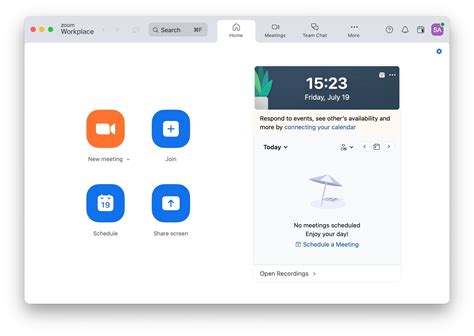
Чтобы отключить обновления Zoom, вам необходимо открыть приложение на вашем устройстве. Вам понадобится выполнить следующие шаги:
Шаг 1: Найдите значок Zoom на вашем рабочем столе или в меню "Приложения" и дважды щелкните по нему.
Шаг 2: Войдите в свою учетную запись Zoom, используя свои учетные данные (адрес электронной почты и пароль).
Шаг 3: После успешной авторизации вы попадете на главную страницу приложения Zoom. Здесь вы сможете управлять всеми его функциями и настройками.
Примечание: Если у вас еще не установлено приложение Zoom, вам нужно сначала загрузить и установить его с официального сайта Zoom.
Перейдите в настройки аккаунта
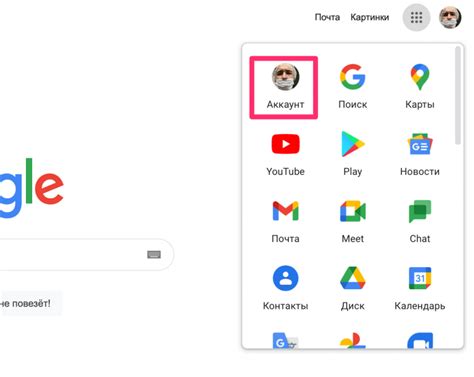
Для отключения обновлений Zoom необходимо выполнить следующие шаги:
- Запустите приложение Zoom на своем компьютере или устройстве.
- Авторизуйтесь в учетной записи Zoom.
- Перейдите в главное меню, нажав на иконку профиля в правом верхнем углу окна программы.
- В контекстном меню выберите пункт "Настройки".
- Откроется окно с настройками аккаунта Zoom. В данном окне вы можете изменить различные параметры программы.
- На вкладке "Общие" найдите раздел "Обновления" или "Автообновление".
- Отключите опцию автоматического обновления, сняв галочку или выбрав вариант "Не автообновлять".
- Нажмите кнопку "Сохранить" или "Применить" для внесения изменений.
Теперь обновления Zoom будут отключены, и вам не будут приходить уведомления о доступных обновлениях.
Найдите раздел "Обновления" в настройках
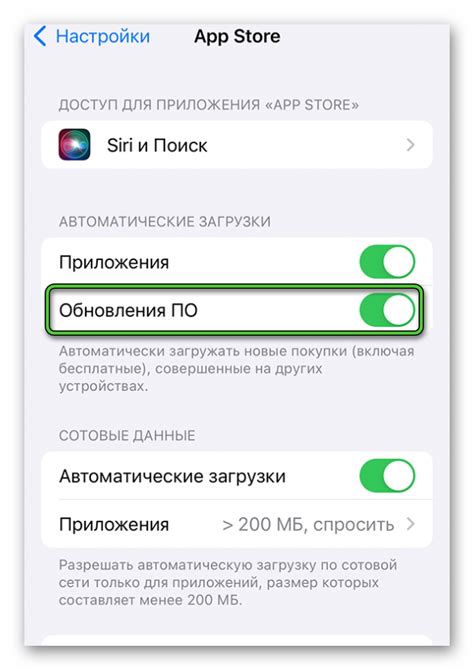
Для отключения обновлений Zoom вам потребуется найти соответствующий раздел в настройках приложения. Для этого:
- Откройте Zoom на вашем компьютере или мобильном устройстве.
- Войдите в свою учетную запись Zoom, если требуется.
- Откройте меню настроек приложения. На компьютере это можно сделать, щелкнув на своем профиле в правом верхнем углу и выбрав "Настройки". На мобильном устройстве нажмите на значок меню в левом верхнем углу и выберите "Настройки".
- Прокрутите вниз до тех пор, пока не увидите раздел "Обновления".
- Щелкните на разделе "Обновления", чтобы открыть его.
Теперь, когда вы находитесь в разделе "Обновления", вы можете настроить параметры обновлений Zoom в соответствии с вашими предпочтениями. Обратите внимание, что точное расположение раздела "Обновления" может немного отличаться в зависимости от версии Zoom и операционной системы.
Выберите опцию "Отключить автоматическое обновление"

1. Откройте приложение Zoom на вашем компьютере.
2. В верхней панели меню выберите раздел "Zoom" и щелкните по нему.
3. В раскрывающемся меню выберите пункт "Настройки".
4. Откроется окно "Настройки Zoom".
5. В левой части окна выберите вкладку "Общие".
6. В разделе "Авто-обновление" найдите опцию "Отключить автоматическое обновление".
7. Установите флажок рядом с этой опцией.
8. Нажмите кнопку "Сохранить" в правом нижнем углу окна.
Теперь автоматические обновления Zoom будут отключены на вашем компьютере. Вы сможете вручную обновлять приложение, когда пожелаете.