Autodesk AutoCAD - одно из наиболее популярных программных решений для разработки и редактирования рисунков в 2D и 3D форматах. Один из уникальных и востребованных инструментов, который предлагает AutoCAD, это функция отображения трехмерных объектов с помощью Куба.
Куб визуально представляет трехмерное пространство и облегчает работу с моделями. Однако, в некоторых случаях, Куб может мешать или затруднять работу пользователей AutoCAD. Если вы столкнулись с такой проблемой и решение неиспользуемости Куба на данный момент, в этой статье мы расскажем вам о пошаговом процессе его отключения.
Для отключения отображения вид Куба в AutoCAD вам потребуется выполнить несколько простых шагов. Прежде всего, откройте программу AutoCAD и загрузите необходимый чертеж. Затем, перейдите к панели инструментов в верхней части экрана и найдите раздел "Вид". В этом разделе вам нужно будет найти опцию "3D-вид" и щелкнуть по ней правой кнопкой мыши.
Как отключить вид Куб в Автокаде
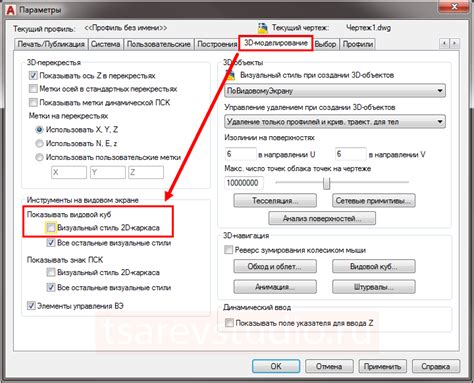
Шаг 1: Запустите программу AutoCAD на вашем компьютере.
Шаг 2: Нажмите на вкладку "Вид" в верхней части экрана.
Шаг 3: В разделе "Видовые портвейны" выберите "Видовй портвейн модели".
Шаг 4: Внизу экрана найдите значок "Вид Куб".
Шаг 5: Щелкните правой кнопкой мыши по значку "Вид Куб" и выберите "Скрыть" в контекстном меню.
Шаг 6: Куб больше не будет отображаться на экране.
Примечание: Если вам в будущем потребуется вернуть вид Куб, повторите шаги с 1 по 4 и выберите "Показать" в контекстном меню.
Пошаговая инструкция:

- Откройте программу Автокад.
- На панели инструментов выберите вкладку "Вид".
- В выпадающем меню выберите пункт "3D-виды".
- Выберите пункт "Куб" во всплывающем меню.
- Установите флажок "Куб" в состояние "Выключен".
- Нажмите кнопку "ОК", чтобы сохранить изменения.
Теперь вид Куб будет отключен в Автокаде и вы сможете работать без его отображения.
Определение Куб
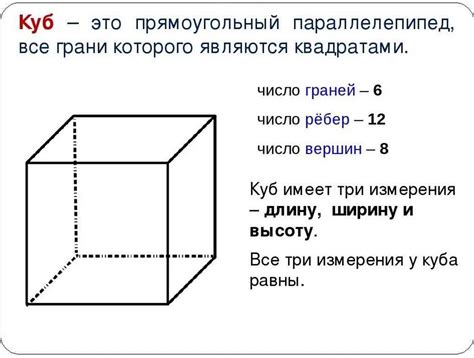
Куб имеет три оси: X, Y и Z. Ось X проходит горизонтально вправо, ось Y проходит горизонтально влево, а ось Z направлена вертикально вверх. Они используются для определения положения и размера объектов в трехмерном пространстве. |
Куб является одной из базовых геометрических фигур, на основе которой строятся более сложные объекты и конструкции. Он широко используется в архитектуре, проектировании и инженерных расчетах.
Что такое вид Куб в Автокаде

Вид Куб в Автокаде показывает три оси: X, Y и Z, которые задают систему координат трехмерного пространства. Ось X указывает направление горизонтального движения, ось Y - вертикального, а ось Z - глубины или удаления объектов.
При работе в трехмерном пространстве вид Куб позволяет быстро переключаться между различными ракурсами и плоскостями, а также изменять масштаб и ориентацию пространства. Также, с помощью вид Куб можно управлять параметрами визуализации, такими как освещение, отображение теней и прозрачности объектов.
Вид Куб является важным инструментом для работы с трехмерной геометрией в Автокаде и позволяет более эффективно и точно моделировать и визуализировать трехмерные объекты.
Необходимость отключения Куба

Причиной необходимости отключения Куба может быть, например, его загромождение окна программы или затруднение при выборе и редактировании объектов на чертеже. В некоторых случаях Куб в Автокаде может отвлекать вас от конкретной задачи и мешать концентрации на работе.
К счастью, отключение Куба в Автокаде достаточно просто. Вам достаточно выполнить несколько шагов в настройках программы, и Куб перестанет отображаться на экране. Это позволит вам сосредоточиться на выполнении текущей задачи и повысит эффективность вашей работы в Автокаде.
Причины отключения вида Куб в Автокаде
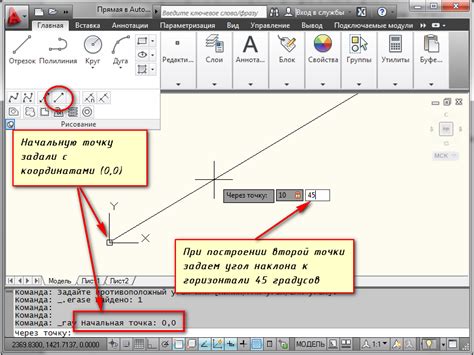
1. Упрощение интерфейса. Отключение вида Куб может быть полезно для тех пользователей, которым необходимо упростить интерфейс программы. Вид Куб, хоть и предоставляет наглядную модель трехмерных объектов, может в некоторых случаях затруднять работу с 2D-проектированием.
2. Ускорение работы. Вид Куб в Автокаде является одним из элементов, который требует ресурсов компьютера. Отключение его может способствовать ускорению работы программы, особенно при работе с большими файлами или сложными 3D-моделями.
3. Меньше отвлекающих элементов. Вид Куб может считаться отвлекающим элементом для некоторых пользователей, особенно для тех, кто работает в двумерной среде. Отключение этого виджета позволяет убрать лишние элементы с экрана и сфокусироваться на основной работе.
4. Избегание ошибок. Для новичков в Автокаде, вид Куб может вызывать путаницу или приводить к неправильному восприятию пространства. Отключение этой функции может помочь избежать возможных ошибок при работе.
5. Привычность. Некоторым пользователям Автокада может просто не нравиться использование вид Куба и они предпочитают работать без него. Отключение вида Куб позволяет настроить интерфейс программы в соответствии с личными предпочтениями и привычками пользователя.
Шаг 1: Открытие файла
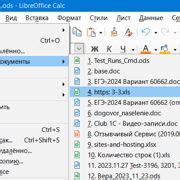
1. Запустите программу AutoCAD на своем компьютере.
2. В главном меню выберите пункт "Файл", расположенный в верхнем левом углу окна программы.
3. В выпадающем меню выберите "Открыть" или воспользуйтесь комбинацией клавиш Ctrl + O.
4. В появившемся окне выберите файл, который вы хотите открыть без вид Куба.
5. Нажмите кнопку "Открыть". Теперь выбранный файл будет загружен в программу AutoCAD.
Как открыть файл в Автокаде
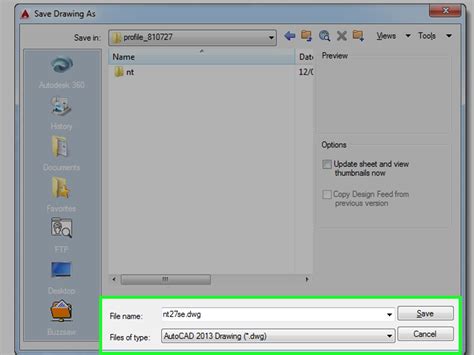
Открытие файла в Автокаде настолько просто, что даже новички успешно справятся с этой задачей. Вот пошаговая инструкция:
- Шаг 1: Запустите программу Автокад на вашем компьютере.
- Шаг 2: В меню программы выберите "Файл" в верхней панели инструментов.
- Шаг 3: В раскрывающемся меню выберите "Открыть".
- Шаг 4: В появившемся диалоговом окне найдите и выберите файл, который вы хотите открыть.
- Шаг 5: Нажмите кнопку "Открыть", чтобы загрузить выбранный файл в Автокаде.
Теперь вы успешно открыли выбранный файл в программе Автокад. Перед вами откроется рабочая область, где вы можете просматривать и редактировать чертежи и проекты.
Не забывайте сохранять ваши изменения, чтобы не потерять проделанную работу. Используйте команду "Сохранить" или "Сохранить как" в меню "Файл", чтобы сохранить файл на вашем компьютере или в облачном хранилище.
Теперь вы знаете, как открыть файл в Автокаде. Попробуйте открыть свои чертежи и наслаждайтесь работой в этом мощном инструменте для проектирования и моделирования.
Шаг 2: Выбор вкладки "Вид"
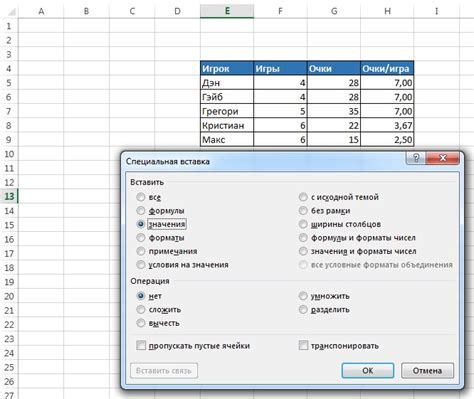
После открытия AutoCAD в верхней части окна вы увидите панель инструментов, в которой расположены различные вкладки. Для отключения вид Куб необходимо выбрать вкладку "Вид".
В верхней части панели инструментов находится строка вкладок, в которой вы можете обнаружить вкладку "Вид". Нажмите на эту вкладку, чтобы перейти к соответствующим настройкам.
После выбора вкладки "Вид" откроется дополнительное меню, в котором вы сможете управлять различными параметрами отображения. Здесь вы сможете найти опцию, связанную с отключением вид Куб.
После того, как вы выбрали вкладку "Вид" и открыли соответствующее меню, вы сможете продолжить настройку и отключить вид Куб согласно своим предпочтениям.
Как найти вкладку "Вид" в Автокаде
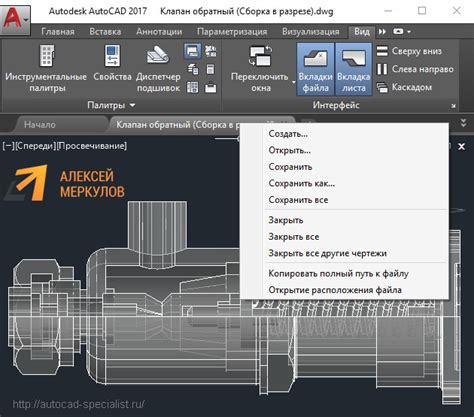
Для того чтобы найти вкладку "Вид" в программе Автокад, следуйте данной инструкции:
1. Запустите программу Автокад на своем компьютере.
2. В верхней части экрана найдите главное меню программы. Обычно оно располагается под заголовком окна и включает название программы.
3. В главном меню программы, найдите вкладку "Вид". Ее иконка обычно представляет собой изображение глаза или другого символа, связанного с визуальным представлением чертежей.
4. После того как вы найдете вкладку "Вид", щелкните по ней мышью или нажмите на нее клавишей Enter. Откроется выпадающее меню с различными опциями и инструментами для настройки вида чертежей.
5. Используйте доступные опции и инструменты на вкладке "Вид" для редактирования и настройки визуального представления чертежей в Автокаде.
Теперь вы знаете, как легко найти вкладку "Вид" в программе Автокад и начать настраивать визуальное представление своих чертежей!
Шаг 3: Переключение на вкладку "Вид"
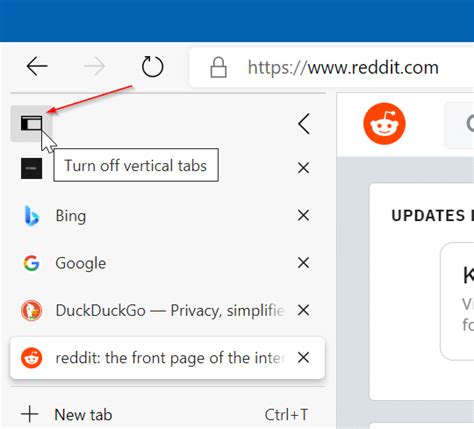
Для отключения вид куба в Автокаде нужно перейти на вкладку "Вид" в главном меню программы. Эта вкладка располагается в верхней части экрана.
Чтобы переключиться на вкладку "Вид", нажмите на нее левой кнопкой мыши.
Если вкладка "Вид" не отображается в главном меню, проверьте расширение окна программы. В некоторых случаях оно может быть слишком узким, и названия вкладок могут быть скрыты.
На вкладке "Вид" вы найдете различные инструменты и настройки, связанные с отображением модели. Здесь можно изменить масштаб, переключиться на режим штриховки и выполнить другие действия, связанные с отображением.
Продолжайте чтение, чтобы узнать, как отключить вид куба в Автокаде на вкладке "Вид".
Как перейти на вкладку "Вид" в Автокаде
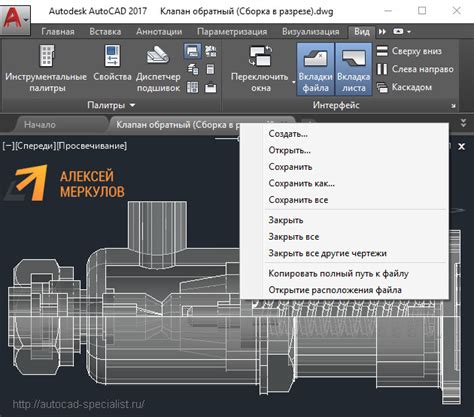
Переход на вкладку "Вид" в программе Автокад может быть выполнен по следующим шагам:
Шаг 1:
Откройте программу Автокад и загрузите необходимый чертеж или создайте новый.
Шаг 2:
Локализуйте верхнюю панель рабочего пространства Автокада, где расположены различные вкладки.
Шаг 3:
Найдите вкладку "Вид" среди других и щелкните на нее левой кнопкой мыши.
Шаг 4:
После щелчка на вкладку "Вид" откроется выпадающее меню с различными опциями и командами связанными с отображением чертежа.
Шаг 5:
Выберите необходимую функцию или команду на вкладке "Вид" для выполнения нужных настроек и изменений.
Теперь вы знаете, как перейти на вкладку "Вид" в программе Автокад. Это позволит вам настраивать и управлять отображением чертежей согласно вашим требованиям и предпочтениям.
