Майкрософт Стор - это инновационная платформа, которая предлагает уникальные возможности и дополнительные функции для вашего устройства на базе Windows. Если вы хотите узнать, как включить Майкрософт Стор на вашем компьютере, то вы находитесь в правильном месте.
Шаг 1: Откройте меню "Пуск" и найдите "Настройки". Кликните на "Настройки", чтобы перейти к дополнительным опциям вашей операционной системы.
Шаг 2: В открывшемся окне "Настройки" найдите раздел "Обновление и безопасность" и выберите его. Здесь вы найдете различные варианты настройки системы.
Шаг 3: В разделе "Обновление и безопасность" найдите вкладку "Для разработчиков" и щелкните на ней. В этом разделе вам предлагаются различные параметры, связанные с разработкой ПО.
Шаг 4: В разделе "Для разработчиков" установите флажок рядом с опцией "Режим разработчика". Это активирует возможность установки и работы приложений из Майкрософт Store.
Примечание: Активация режима разработчика может потребовать администраторских прав. Убедитесь, что у вас есть необходимые права для выполнения этой задачи.
Шаг 5: После активации режима разработчика откройте Майкрософт Store и наслаждайтесь богатым выбором приложений, игр и другого полезного контента.
Теперь вы знаете, как включить Майкрософт Стор и наслаждаться множеством функций и возможностей, которые он предлагает. Пользуйтесь этим руководством по необходимости и не забывайте делиться своими впечатлениями о Майкрософт Стор с другими пользователями. Удачного использования!
Шаг 1: Откройте настройки

Для включения Майкрософт Стор вам нужно открыть настройки на вашем устройстве. Чтобы сделать это, следуйте следующим инструкциям:
- Нажмите на кнопку "Пуск" в левом нижнем углу экрана.
- В открывшемся меню щелкните на значок "Настройки".
- В меню "Настройки" найдите и выберите раздел "Приложения".
Теперь вы находитесь в меню настроек вашего устройства и готовы перейти к следующему шагу для включения Майкрософт Стор.
Шаг 2: Выберите "Обновление и безопасность"
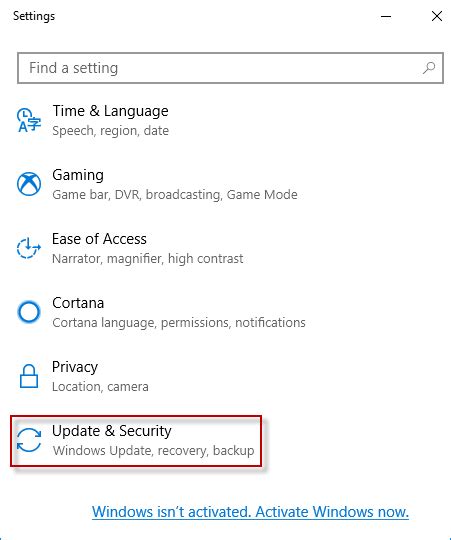
Чтобы включить Майкрософт Стор, вам необходимо перейти в настройки вашего устройства. Чтобы это сделать, следуйте следующим инструкциям:
- Нажмите на кнопку "Пуск" в левом нижнем углу экрана.
- В открывшемся меню выберите "Настройки".
- В окне настроек выберите раздел "Обновление и безопасность".
После того, как вы выбрали "Обновление и безопасность", на экране отобразится новое окно с дополнительными параметрами, связанными с обновлениями и безопасностью вашего устройства. Теперь вы готовы перейти к следующему шагу для включения Майкрософт Стор.
Шаг 3: Нажмите на "Магазин Windows"
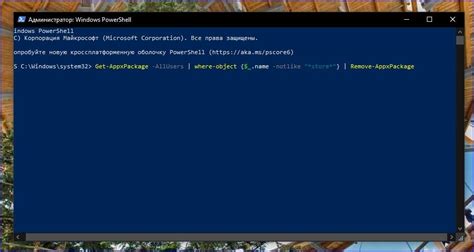
Чтобы включить Майкрософт Стор и начать использовать его, необходимо найти и открыть "Магазин Windows" на вашем устройстве. "Магазин Windows" предоставляет доступ к приложениям, играм, фильмам, музыке и другому контенту, которые можно загрузить на ваше устройство.
Для открытия "Магазина Windows" следуйте этим инструкциям:
- На рабочем столе или в меню "Пуск" найдите и нажмите на иконку "Магазин Windows".
- Если вы не видите иконку на рабочем столе или в меню "Пуск", вы можете воспользоваться функцией поиска. Нажмите на клавишу "Windows" на клавиатуре, чтобы открыть меню "Пуск", и начните вводить "Магазин Windows". Когда появится соответствующая опция, нажмите на нее.
После того, как вы открыли "Магазин Windows", вы можете начать искать и устанавливать приложения, игры, фильмы и другой контент, который вам интересен. Вы также можете ознакомиться с разделами "Рекомендации" и "Популярное", чтобы найти самые популярные и рекомендуемые вам варианты.
Теперь, когда вы знаете, как найти и открыть "Магазин Windows", вы готовы перейти к следующему шагу для включения Майкрософт Стор и начала использования его преимуществ.
Шаг 4: Проверьте, что "Разрешить установку приложений" включено
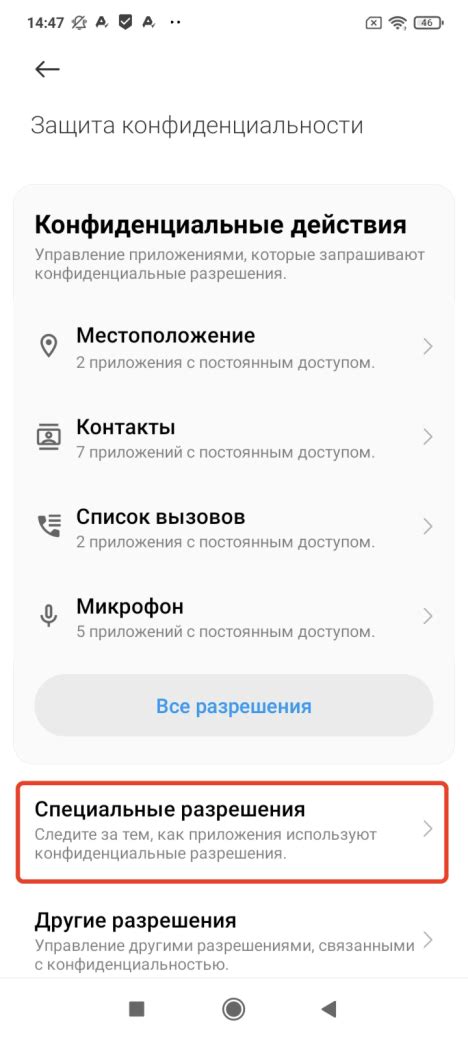
Проверьте настройки вашего устройства, чтобы убедиться, что функция "Разрешить установку приложений" включена. Это необходимо для того, чтобы установить и использовать Майкрософт Стор.
Вот как проверить и включить эту функцию:
- Откройте меню "Параметры" на вашем устройстве, нажав на значок шестеренки или выбрав "Параметры" в главном меню.
- Выберите раздел "Приложения".
- В списке слева выберите "Приложения и компоненты".
- В поле поиска введите "разрешить установку приложений".
- Настройте переключатель на позицию "Включено".
После этого вы сможете с уверенностью установить и использовать приложения из Майкрософт Стор. Если вы уже включили эту функцию на вашем устройстве, переходите к следующему шагу.
Шаг 5: Завершите настройку
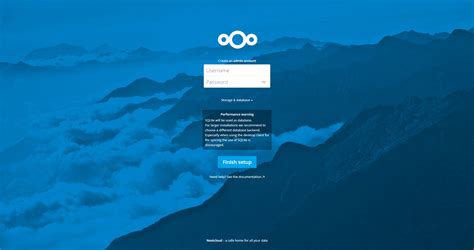
После выполнения всех предыдущих шагов, включение Майкрософт Стор на вашем устройстве будет завершено. Теперь вы готовы начать использовать все возможности и преимущества этого магазина приложений.
Прежде чем приступить к покупкам или загрузке приложений, рекомендуется выполнить несколько дополнительных настроек:
- Убедитесь, что у вас установлена последняя версия операционной системы Windows. Для этого перейдите в "Настройки" > "Обновление и безопасность" > "Windows Update" и установите все доступные обновления.
- Настройте параметры безопасности Майкрософт Стор, чтобы предотвратить загрузку вредоносных приложений. Перейдите в "Настройки" > "Приложения" > "Приложения и функции" и проверьте настройки безопасности.
- Ознакомьтесь с рекомендациями и рейтингами приложений перед их загрузкой. Это поможет избежать неправильного выбора и расходования времени на ненужные приложения.
Поздравляю! Теперь у вас полностью настроен и готов к использованию Майкрософт Стор. Наслаждайтесь широким выбором приложений, игр и других цифровых продуктов!
Шаг 6: Откройте "Магазин Windows"
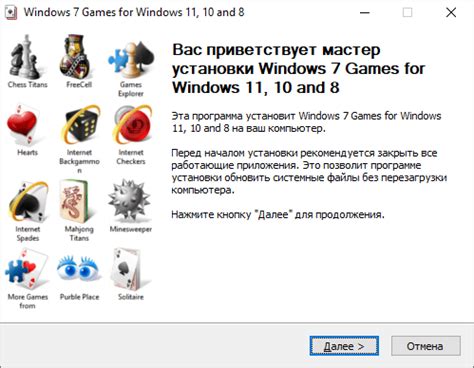
После установки последней версии Windows 10 на вашем устройстве вам нужно открыть "Магазин Windows" для активации Майкрософт Стор. Это изначально установленное приложение, которое позволяет загружать и устанавливать различные программы, игры и другие приложения.
Чтобы открыть "Магазин Windows", щелкните на значок "Пуск" в левом нижнем углу экрана. Затем найдите и нажмите на значок "Магазин Windows" в списке установленных приложений.
Когда "Магазин Windows" откроется, вы увидите главную страницу со списком рекомендуемых приложений. Поиск приложений можно осуществить с помощью поисковой строки в верхней части окна или пролистывая разделы с приложениями.
Примечание:
Если вы впервые открываете "Магазин Windows", возможно, потребуется войти в свою учетную запись Microsoft. Если у вас ее нет, вы можете создать новую свободно.
Шаг 7: Войдите в учетную запись Microsoft
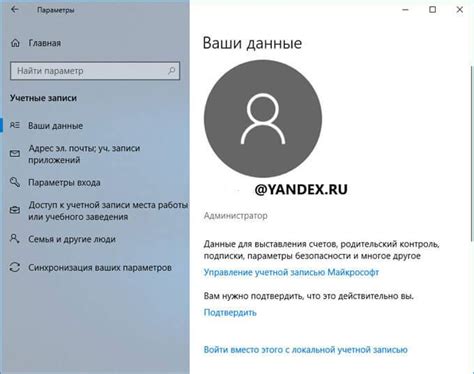
Чтобы воспользоваться Майкрософт Стор, необходимо войти в свою учетную запись Microsoft. Следуйте этим простым инструкциям, чтобы выполнить вход:
- Откройте веб-браузер и перейдите на сайт Microsoft Store.
- Нажмите на кнопку "Войти" в верхнем правом углу экрана.
- Введите адрес электронной почты и пароль от своей учетной записи Microsoft.
- Нажмите на кнопку "Войти", чтобы продолжить.
- Если вы забыли пароль, щелкните на ссылку "Забыли пароль?" и следуйте инструкциям по восстановлению.
После успешного входа у вас будет доступ ко всем функциям Майкрософт Стор, включая скачивание и установку приложений, покупку товаров и просмотр актуальной информации.
Шаг 8: Наслаждайтесь использованием Майкрософт Стор

Поздравляем, теперь у вас установлен и настроен Майкрософт Стор! Теперь вы можете наслаждаться всеми преимуществами этого приложения.
Вы можете просматривать и загружать приложения, игры, фильмы, музыку и многое другое из огромной коллекции Майкрософт Стор. Вы также можете обновлять установленные приложения и автоматически получать новые версии с улучшенными функциями и исправленными ошибками.
Используйте поиск, чтобы найти приложения, игры и контент, который вас интересует. Вы можете также просмотреть первую страницу Майкрософт Стор, чтобы узнать о новых продуктах, акциях и скидках.
Не забывайте проверять раздел "Мои приложения", чтобы увидеть список всех установленных вами приложений и игр. Вы можете управлять обновлениями и настройками каждого приложения отдельно.
Также, не забудьте проверить раздел "Библиотека", чтобы увидеть список всех приложений и игр, которые вы загрузили, но еще не установили. Здесь вы можете легко находить и устанавливать приложения в любое удобное время.
Играйте, работайте и развлекайтесь с помощью Майкрософт Стор - вашим надежным источником приложений и контента.