Глянцевая печать - это один из способов получения качественных фотографий и изображений на бумаге. Ее отличает яркость и насыщенность цветов, а также глянцевая поверхность, придаваемая фотографиям. Однако, чтобы настроить глянцевую печать на принтере, нужно выполнить несколько простых шагов.
Шаг 1: Проверьте наличие глянцевой бумаги для печати в вашем принтере. Для достижения наиболее высокого качества печати на глянцевой бумаге следует выбрать соответствующий качественный материал, предназначенный специально для использования с вашим принтером.
Шаг 2: Включите принтер и откройте меню настройки печати. Найдите в настройках пункты, связанные с типом бумаги и качеством печати. Обычно, эти опции можно найти в разделе "Настройки печати" или "Печать документа".
Шаг 3: В настройках выберите глянцевую бумагу в качестве типа бумаги для печати. Она может быть указана как "глянцевая", "фотобумага" или схожим образом.
Шаг 4: Установите настройки качества печати на максимальное значение. Глянцевая печать требует больше времени и ресурсов, поэтому для достижения оптимального результата важно выбрать наивысшее доступное качество.
Шаг 5: Сохраните настройки и загрузите фотографию или изображение, которое вы хотите распечатать. Если у вас есть специальные программы для редактирования фотографий, проверьте их настройки печати и убедитесь, что они также соответствуют требованиям глянцевой печати.
Шаг 6: Нажмите кнопку "Печать" и дождитесь окончания печати. В зависимости от размера и сложности изображения, процесс может занять некоторое время. Убедитесь, что принтер не перегревается и работает без сбоев в процессе печати.
Шаг 7: После завершения печати дайте изображению время для высыхания. Глянцевая бумага имеет специальное покрытие, которое требует времени для полного сохранения качества и яркости цветов.
Следуя этой простой пошаговой инструкции, вы сможете настроить глянцевую печать на принтере и получить качественные фотографии и изображения на глянцевой бумаге. Помните, что каждый принтер может иметь индивидуальные настройки печати, поэтому в случае возникновения сложностей, рекомендуется обратиться к руководству пользователя вашего принтера.
Подготовка принтера

Прежде чем приступить к настройке глянцевой печати на принтере, необходимо выполнить несколько предварительных действий:
1. Проверьте совместимость. Убедитесь, что ваш принтер поддерживает глянцевую печать. Эту информацию можно найти в руководстве пользователя или на сайте производителя.
2. Проверьте наличие чернил. Убедитесь, что у вас достаточное количество чернил для печати на глянцевой бумаге. Если чернил мало или они выходят из строя, замените их перед началом печати.
3. Загрузите глянцевую бумагу. Откройте лоток для бумаги на принтере и аккуратно загрузите глянцевую бумагу. Убедитесь, что бумага правильно прикреплена и не смещается во время печати.
4. Проверьте настройки печати. В меню принтера или на компьютере откройте настройки печати и убедитесь, что выбрана глянцевая бумага и правильные параметры печати для достижения наилучшего качества печати.
После выполнения этих предварительных действий ваш принтер будет готов к настройке глянцевой печати. Следующим шагом будет настройка программного обеспечения и печать тестовой страницы для проверки качества печати.
Проверка доступности глянцевой печати
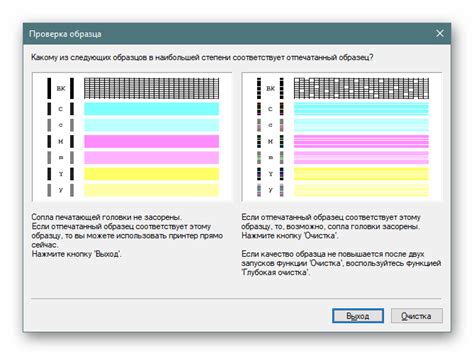
После того, как вы настроили принтер для глянцевой печати, важно убедиться, что эта опция доступна и функционирует правильно. Для этого можно выполнить несколько простых проверок.
| Шаг | Действие | Результат |
|---|---|---|
| 1 | Откройте любое изображение или документ, который вы хотите распечатать | Отображение выбранного файла в программе просмотра |
| 2 | Нажмите на кнопку "Печать" или выберите соответствующий пункт меню | Открытие окна печати с настройками |
| 3 | Убедитесь, что в настройках печати присутствует опция "Глянцевая печать" или аналогичная | Наличие опции "Глянцевая печать" в списке доступных настроек |
| 4 | Выберите опцию "Глянцевая печать" | Выбор опции "Глянцевая печать" |
| 5 | Нажмите на кнопку "Печать" | Начало печати выбранного файла с использованием глянцевой опции |
| 6 | Дождитесь окончания печати и осмотрите получившуюся печатную продукцию | Проверка качества печати и наличия глянцевого эффекта |
Если на всех этапах проверки глянцевая печать работает как ожидалось, значит, вы успешно настроили и активировали эту опцию на своем принтере. В случае возникновения проблем, рекомендуется проверить настройки принтера и убедиться, что выбран правильный тип бумаги и настройки качества печати.
Загрузка специальной бумаги

Для глянцевой печати вам потребуется специальная бумага, которая подходит для этого типа печати. Прежде чем начать, убедитесь, что у вас есть необходимое количество бумаги, и она находится в хорошем состоянии.
Теперь следуйте этим шагам, чтобы правильно загрузить бумагу в ваш принтер:
- Шаг 1: Откройте лоток принтера. Обычно это делается путем нажатия кнопки на передней панели принтера или потянув за ручку, чтобы открыть лоток.
- Шаг 2: Проверьте и настройте направляющие устройства внутри лотка. Убедитесь, что бумага будет плотно прилегать к направляющим, чтобы избежать смещения в процессе печати.
- Шаг 3: Переместите бумагу в лоток. Убедитесь, что специальная глянцевая сторона бумаги направлена вверх. Если вы не уверены, какая сторона глянцевая, обратитесь к инструкции, прилагаемой к бумаге.
- Шаг 4: Регулируйте фиксаторы бумаги. Обычно есть два фиксатора бумаги, которые прижимают бумагу в лотке. Убедитесь, что они плотно прижимают бумагу, но не деформируют ее.
- Шаг 5: Закройте лоток принтера. Убедитесь, что он закрывается надежно и не остается открытых щелей. Не прикладывайте слишком большое усилие, чтобы не повредить принтер.
Теперь бумага успешно загружена в ваш принтер. Вы готовы к проведению глянцевой печати и наслаждению высококачественными результатами.
Настройка типа бумаги
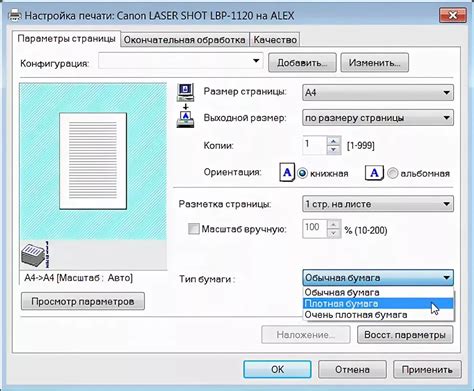
1. Откройте настройки принтера на компьютере. Обычно это можно сделать, щелкнув правой кнопкой мыши на значке принтера в панели задач и выбрав "Настройки принтера".
2. Перейдите на вкладку "Настройки печати" или аналогичную.
3. Найдите раздел, связанный с типом бумаги. Это может быть названо "Тип бумаги" или "Медиа" в зависимости от модели принтера.
4. Внимательно изучите список доступных типов бумаги. Вам может понадобиться прокрутить список вниз, чтобы найти опцию для глянцевой бумаги. Обычно глянцевую бумагу можно найти под названием "Фотобумага", "Глянцевая бумага" или "High Gloss".
5. Выберите соответствующий тип бумаги, щелкнув на нем левой кнопкой мыши.
6. Проверьте другие настройки бумаги, такие как формат и ориентация, чтобы убедиться, что они соответствуют вашим требованиям.
7. Нажмите кнопку "Применить" или "OK", чтобы сохранить настройки.
Теперь вы успешно настроили тип бумаги для глянцевой печати на принтере. Вам остается только выбрать и подготовить свой документ или изображение для печати, и принтер будет готов к печати на глянцевой бумаге.
Калибровка принтера
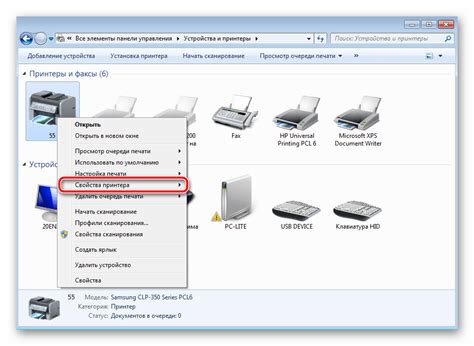
Для выполнения калибровки принтера следуйте инструкциям производителя вашего принтера. Обычно процесс калибровки состоит из нескольких шагов:
- Начните с печати тестовой страницы, предоставляемой производителем. Эта страница содержит образцы цветов и другие элементы для оценки качества печати.
- Оцените печать тестовой страницы. Обратите внимание на насыщенность цветов, точность передачи тонов и детализацию изображения. Если результат вас устраивает, можно приступать к следующему шагу. Если же нужны коррекции, перейдите к следующему пункту.
- Воспользуйтесь программным обеспечением, предоставляемым производителем принтера, для настройки цветовых настроек. Можно вручную регулировать яркость, контрастность и оттенок, чтобы достичь желаемых результатов.
- После внесения коррекций повторно напечатайте тестовую страницу и оцените качество печати. При необходимости повторите процесс настройки цветовых настроек до получения удовлетворительного результата.
Помните, что калибровка принтера может занять некоторое время и требовать терпения. Однако, правильная калибровка позволит достичь высокого качества глянцевой печати и улучшит визуальное впечатление от ваших фотографий и других изображений.
Проверка и чистка печатающих головок
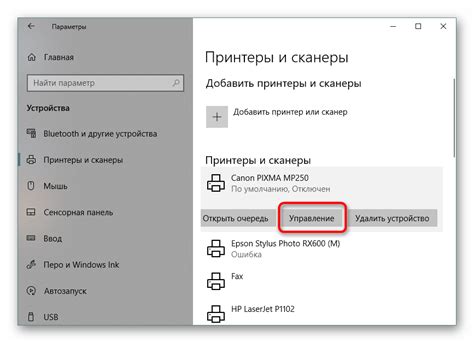
Вот несколько шагов, которые следует выполнить для проверки и чистки печатающих головок:
- Откройте крышку принтера и осторожно извлеките кассеты с чернилами.
- Осмотрите печатающие головки на наличие повреждений или загрязнений. При обнаружении пятен или засохших чернил, приступите к таким действиям.
- Смочите мягкую тканью или ватным шариком водой или специальным раствором для чистки принтера.
- Осторожно протрите печатающие головки, прилагая небольшое усилие, чтобы удалить загрязнения. При этом не повреждайте контакты.
- Поместите кассеты с чернилами обратно в принтер и закройте крышку.
- Проверьте работу принтера, напечатав тестовую страницу. Убедитесь, что все цвета печатаются равномерно и без каких-либо проблем.
Проверка и чистка печатающих головок рекомендуется выполнять регулярно, особенно если ваш принтер не используется в течение длительного времени. Это поможет поддерживать качество печати на высоком уровне и продлить срок службы вашего принтера.
Настройка калибровки цветов
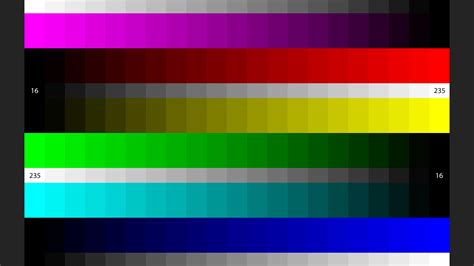
Шаг 1: | Включите принтер и подключите его к компьютеру. |
Шаг 2: | Откройте программу управления принтером на компьютере. |
Шаг 3: | Перейдите в раздел настроек цвета и выберите опцию "Калибровка цвета". |
Шаг 4: | Следуйте инструкциям на экране, чтобы запустить процесс калибровки цвета. |
Шаг 5: | Принтер будет печатать несколько тестовых страниц с разными цветами. Убедитесь, что вы их просмотрите в хорошо освещенном помещении. |
Шаг 6: | Сравните напечатанные цвета на страницах со своими ожиданиями и внесите необходимые корректировки в настройках цвета. |
Шаг 7: | После внесения корректировок запустите процесс калибровки цвета еще раз, если необходимо, чтобы убедиться в точности настроек. |
После выполнения данных шагов ваш принтер будет настроен на глянцевую печать с правильной калибровкой цветов.
Подготовка изображения

Для достижения высококачественного результата при глянцевой печати необходимо правильно подготовить изображение. Вот несколько шагов, которые помогут вам выполнить эту задачу:
- Выберите изображение высокого разрешения. Чем выше разрешение, тем более детализированное будет фотография после печати.
- Проверьте размер изображения. Важно убедиться, что размер изображения соответствует размеру печатной поверхности.
- Убедитесь, что цветовое пространство изображения соответствует требованиям принтера. Для глянцевой печати рекомендуется использовать цветовое пространство CMYK.
- Проверьте яркость, контрастность и насыщенность изображения. Настройка этих параметров поможет достичь более ярких и контрастных цветов на фотографии.
- Удалите любые дефекты или несовершенства на изображении, такие как пятна, царапины или пыль. Используйте программное обеспечение для редактирования фотографий, чтобы удалить эти дефекты.
- Сохраните изображение в подходящем формате для печати, таком как JPEG или TIFF.
Аккуратная подготовка изображения перед печатью поможет вам добиться высокого качества глянцевой печати и насладиться красивыми и яркими фотографиями.
Выбор и редактирование фотографий

Для глянцевой печати качество фотографий играет важную роль. Поэтому перед отправкой изображений на печать необходимо правильно выбрать и отредактировать фотографии. Вот несколько шагов, которые помогут вам выполнить эту задачу:
- Выберите фотографии с хорошим разрешением и высоким качеством. Чем больше пикселей в изображении, тем лучше будет качество печати. Рекомендуется использовать фотографии с разрешением не менее 300 dpi.
- Оцените цветовую схему и насыщенность фотографий. Если нужно, воспользуйтесь графическим редактором, чтобы настроить яркость, контрастность и насыщенность изображений. Обратите внимание на цветовую коррекцию, чтобы достичь на печати максимального сходства с оригиналом.
- Проверьте фон и композицию фотографий. Если есть нежелательные объекты, шумы или неровности, используйте инструменты редактирования, чтобы удалить их или сделать фон более чистым. Также обратите внимание на композицию и кадрирование фотографии, чтобы получить наилучший эффект на печати.
- Не забывайте сохранять оригиналы фотографий в отдельной папке, чтобы иметь возможность повторно их редактировать или использовать для других целей.
После того как вы выбрали и отредактировали фотографии, они готовы к печати в глянцевом формате. Перейдите к следующему шагу - настройке параметров печати на принтере.
Выбор цветовой схемы
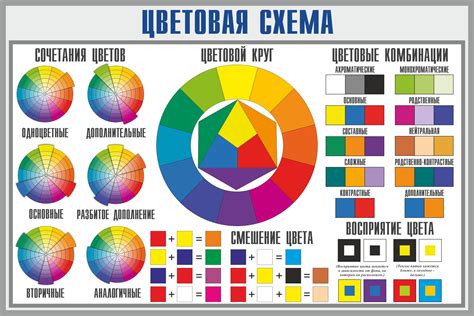
Перед выбором цветовой схемы для вашей глянцевой печати, задумайтесь о целях вашего проекта и целевой аудитории. Разные цвета могут вызывать разные ассоциации у людей, поэтому важно учитывать психологический эффект цветов при выборе схемы.
Вот несколько важных факторов, которые следует учесть при выборе цветовой схемы для глянцевой печати:
- Цветовая гамма: выбирайте гармоничные цвета, которые сочетаются друг с другом. Можно использовать аналогичные цвета из одной гаммы или контрастные цвета для создания яркого визуального эффекта.
- Насыщенность: насыщенные цвета обычно привлекают внимание, в то время как более бледные цвета могут создать более нежное и спокойное впечатление.
- Фоновый цвет: задумайтесь о цвете фона, на котором будет распечатана ваша глянцевая печать. Учтите, что некоторые цвета могут лучше сочетаться с определенными фоновыми цветами.
Не бойтесь экспериментировать с различными цветовыми схемами и настройками печати. Внимательно оценивайте результаты и выбирайте ту цветовую схему, которая лучше всего отображает задуманный дизайн и передает желаемое впечатление.
Запомните, правильно подобранная цветовая схема может значительно улучшить качество и эффектность вашей глянцевой печати.
Настройка разрешения изображения
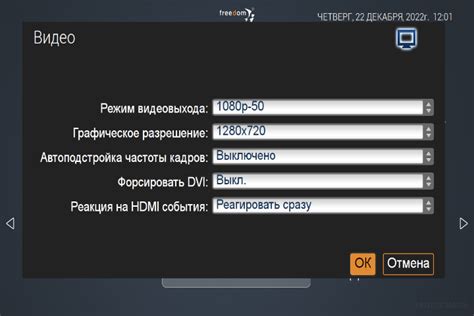
Вот несколько шагов, которые помогут вам настроить разрешение изображения для глянцевой печати:
- Откройте изображение в графическом редакторе, таком как Adobe Photoshop.
- Перейдите в меню "Изображение" и выберите опцию "Размер изображения".
- В диалоговом окне "Размер изображения" установите разрешение в пикселях на дюйм (ppi). Рекомендуется использовать разрешение от 300 до 600 ppi для глянцевой печати.
- Убедитесь, что опция "Опубликовать размер" включена. Это позволит сохранить масштабирование изображения при изменении его размера.
- Щелкните на кнопку "ОК", чтобы применить изменения.
Разрешение изображения должно быть соответствующим для выбранного формата печати. Лучше всего проконсультироваться с профессионалами в области печати или издательством, чтобы узнать оптимальное разрешение для вашего проекта.