Мобильный интернет – одна из наиболее востребованных и удобных технологий передачи данных. Если вы являетесь абонентом МТС и хотите настроить интернет на своем компьютере, мы поможем вам сделать это без лишних сложностей.
Перед тем, как приступить к настройке, удостоверьтесь, что ваш компьютер поддерживает модемное соединение. Для этого потребуется наличие подключаемого модема или встроенного модуля с поддержкой сетей МТС. Если вы не уверены, обратитесь в службу поддержки вашего компьютера.
В первую очередь, вам необходимо получить от оператора МТС все настройки для подключения к интернету. Самым простым способом получить необходимую информацию является звонок в контакт-центр МТС или посещение официального сайта оператора. Вам будут сказаны следующие данные: имя точки доступа (APN), имя пользователя и пароль.
После получения всех необходимых данных приступите к настройке интернета на своем компьютере. Для этого вам потребуется открыть настройки сетевого подключения. В зависимости от операционной системы это можно сделать следующим образом: в Windows XP – через "Пуск" – "Панель управления" – "Сеть и Интернет" – "Подключения к сети"; в Windows 7 или 8 – через "Пуск" – "Панель управления" – "Сеть и Интернет" – "Просмотр состояния и задачи сети".
Подключение компьютера к интернету МТС

Для подключения вашего компьютера к интернету МТС, следуйте следующим шагам:
- Убедитесь, что у вас есть активная SIM-карта от МТС с поддержкой интернета.
- Вставьте SIM-карту в модем или внешний USB-модем.
- Подключите модем к своему компьютеру при помощи USB-кабеля.
- Дождитесь, пока операционная система компьютера обнаружит устройство и установит соответствующие драйверы.
- Зайдите в настройки сети вашего компьютера.
- Выберите раздел "Настройки сети и Интернет" и затем "Сеть и общий доступ".
- Выберите "Настройка нового подключения или сети".
- Выберите "Подключение к интернету" и нажмите "Далее".
- Выберите "Выберите из списка доступных провайдеров" и нажмите "Далее".
- Выберите "Мобильное широкополосное соединение" и нажмите "Далее".
- Выберите ваш модем из списка доступных устройств и нажмите "Далее".
- Введите ваше имя пользователя и пароль для доступа к интернету МТС.
- Нажмите "Соединиться" для установки соединения.
Теперь ваш компьютер подключен к интернету МТС. Вы можете начать пользоваться высокоскоростным доступом в сеть и наслаждаться комфортом онлайн-серфинга.
Проверка наличия оборудования

Перед настройкой интернета МТС на компьютере необходимо убедиться, что у вас есть все необходимое оборудование:
| Модем или роутер | Убедитесь, что у вас есть работающий модем или роутер. Если у вас нет модема, вы можете приобрести его у оператора связи. |
| Кабель | Вам понадобится сетевой кабель для подключения модема или роутера к компьютеру. Убедитесь, что у вас есть подходящий кабель. |
| Активная SIM-карта | Для подключения к интернету МТС вам понадобится активная SIM-карта с подключенным тарифным планом, который предоставляет доступ к интернету. |
| Антенна (при необходимости) | В некоторых случаях, для получения лучшего сигнала, может потребоваться установка антенны. Проверьте, требуется ли антенна для вашего модема или роутера. |
После проверки наличия всех необходимых компонентов, можно приступать к настройке интернета МТС на компьютере. В случае отсутствия какого-либо оборудования, обратитесь в ближайший офис МТС для его приобретения или аренды.
Подключение модема к компьютеру

Для настройки интернета МТС на компьютере вам необходимо сначала подключить модем к компьютеру. Вот пошаговая инструкция, как это сделать:
- Шаг 1: Проверьте наличие всех необходимых компонентов модема: модема, USB-кабеля и сим-карты МТС.
- Шаг 2: Включите компьютер и подождите, пока он полностью загрузится.
- Шаг 3: Вставьте сим-карту МТС в специальный слот модема.
- Шаг 4: Подключите один конец USB-кабеля к модему, а другой конец – к компьютеру.
- Шаг 5: Подождите несколько секунд, чтобы компьютер обнаружил модем.
- Шаг 6: Дождитесь автоматической установки драйверов для модема. Если система попросит ввести пароль администратора, следуйте инструкциям на экране.
- Шаг 7: После успешной установки драйверов модем будет готов к использованию.
Примечание: перед подключением модема к компьютеру убедитесь, что у вас есть доступ к интернету или другому источнику информации для загрузки необходимых драйверов и программного обеспечения.
Запуск мастера настройки

Перед тем как начать настройку интернета МТС на компьютере, убедитесь, что у вас есть все необходимые данные, такие как логин, пароль и номер телефона. Затем следуйте этим шагам, чтобы запустить мастер настройки:
- Откройте меню «Пуск» на вашем компьютере.
- В поиске введите «Мастер настройки интернета МТС».
- Выберите соответствующий результат поиска и нажмите на него.
После этого запустится мастер настройки, который поможет вам выполнить необходимые шаги для подключения к интернету МТС на вашем компьютере.
Выбор типа подключения

Перед тем как начать настройку интернета МТС на компьютере, необходимо определиться с типом подключения, который подходит вашим потребностям. Вот несколько вариантов, из которых можно выбрать:
1. Подключение через USB-модем: Если у вас есть USB-модем, то этот метод подключения является одним из самых популярных. Для этого вам понадобится установить драйверы для модема на ваш компьютер и подключить его с помощью USB-кабеля.
2. Подключение через Wi-Fi роутер: Если у вас есть Wi-Fi роутер, то вы можете подключиться к интернету МТС через Wi-Fi. Для этого необходимо настроить роутер и подключить его к вашему провайдеру.
3. Подключение через сотовый телефон: Если у вас есть смартфон с поддержкой интернета, вы можете подключиться к интернету МТС, используя возможности вашего телефона. Для этого необходимо настроить подключение к сети МТС на вашем телефоне и подключить его к компьютеру через USB-кабель или Wi-Fi.
4. Подключение через Ethernet-кабель: Если у вас есть стационарный компьютер или ноутбук с сетевой картой, вы можете подключиться к интернету МТС, используя Ethernet-кабель. Для этого необходимо подключить кабель к компьютеру и модему МТС.
Выберите наиболее удобный и доступный для вас способ подключения и продолжайте настройку интернета МТС на компьютере согласно выбранному типу подключения.
Ввод данных абонента

После успешного подключения к интернету МТС необходимо ввести данные абонента, чтобы настроить доступ к сети. Для этого выполните следующие шаги:
Шаг 1:
Откройте браузер на вашем компьютере и введите адрес 192.168.0.1 в адресной строке. Нажмите клавишу Enter, чтобы перейти на страницу настройки роутера.
Шаг 2:
На странице настройки роутера введите имя пользователя и пароль, предоставленные компанией МТС. Если у вас нет этих данных, свяжитесь с технической поддержкой МТС, чтобы получить их.
Шаг 3:
После успешной авторизации вы попадете на главную страницу настройки роутера. Здесь найдите раздел "Настройки абонента" или "Интернет-услуги".
Шаг 4:
В разделе "Настройки абонента" найдите поля для ввода следующих данных: логин, пароль и адрес IP-сервера. Введите эти данные согласно информации, предоставленной МТС.
Шаг 5:
После ввода данных абонента сохраните изменения, нажав кнопку "Применить" или "Сохранить".
Поздравляю, вы успешно ввели данные абонента и настроили доступ к интернету МТС на вашем компьютере!
Настройка параметров подключения
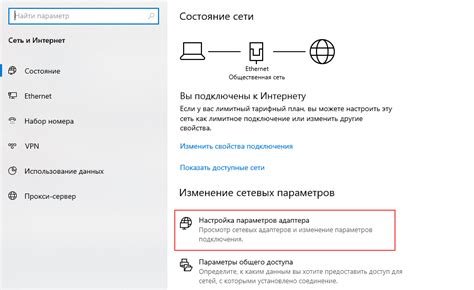
После успешной установки программного обеспечения МТС на вашем компьютере, вам необходимо настроить параметры подключения для доступа к интернету.
Для начала, откройте "Панель управления" на вашем компьютере и выберите раздел "Сеть и интернет".
В разделе "Сеть и интернет" найдите опцию "Центр управления сетями и общим доступом" и щелкните по ней.
В открывшемся окне выберите "Настройка нового соединения или сети" и нажмите "Далее".
Выберите опцию "Подключение к интернету" и нажмите "Далее".
Затем выберите "Настройка подключения вручную" и нажмите "Далее".
В следующем окне выберите тип подключения "Широкополосное (DSL или кабельное)" и нажмите "Далее".
В новом окне введите ваше имя пользователя и пароль, предоставленные МТС, в соответствующие поля. Нажмите "Далее".
Дождитесь завершения процесса настройки подключения и нажмите "Готово".
Теперь ваш компьютер настроен для подключения к интернету МТС. Убедитесь, что включено подключение к интернету, и вы можете начать пользоваться всеми преимуществами сети.
Проверка соединения

После настройки интернета МТС на компьютере необходимо убедиться в правильной работе соединения. Для этого выполните следующие шаги:
1. Откройте любой веб-браузер на вашем компьютере.
2. В адресной строке введите любой сайт, например, google.com или mts.ru.
3. Нажмите клавишу Enter на клавиатуре или кликните по кнопке "Перейти".
4. Дождитесь загрузки страницы. Если страница успешно загружается, значит ваше подключение к интернету работает корректно.
5. Если страница не загружается или вы получаете сообщение об ошибке, проверьте правильность настроек подключения и повторите попытку.
6. Если проблема сохраняется, обратитесь в службу поддержки МТС для получения дополнительной помощи и консультации.
Проверка соединения позволит вам убедиться, что интернет настроен правильно и готов к использованию. Если у вас возникнут трудности, не стесняйтесь обратиться за помощью – специалисты МТС всегда готовы помочь вам с настройкой и использованием интернета!
Установка и настройка антивирусного программного обеспечения

Шаг 1: Выбор антивирусной программы
Первым шагом является выбор антивирусной программы. На рынке существует множество различных антивирусных программ, поэтому важно выбрать ту, которая наилучшим образом соответствует вашим потребностям и бюджету. Ознакомьтесь с отзывами и рейтингами антивирусных программ, чтобы выбрать надежное и эффективное решение.
Шаг 2: Загрузка и установка антивирусной программы
После выбора антивирусной программы перейдите на официальный сайт разработчика и загрузите установочный файл программы. Запустите установку, следуя инструкциям на экране. Обычно процесс установки состоит из нескольких простых шагов, таких как принятие лицензионного соглашения, выбор папки для установки и запуск установки.
Шаг 3: Обновление базы данных вирусов
После установки антивирусной программы обязательно выполните обновление базы данных вирусов. База данных вирусов содержит информацию о последних известных вирусах и обновляется регулярно. Обновление базы данных позволяет антивирусной программе распознавать и блокировать новые угрозы. Обычно обновление базы данных доступно в меню программы антивируса.
Шаг 4: Приоритетные настройки
Основные настройки антивирусной программы могут быть предустановлены, но вам может понадобиться настроить ее для более эффективной работы. Проверьте наличие настроек, связанных с автоматической проверкой системы, регулярными обновлениями, сканированием по расписанию и прочими функциями, и настройте их согласно вашим предпочтениям.
Шаг 5: Планирование регулярных проверок
Регулярные проверки вашей системы на наличие вирусов являются важным аспектом работы антивирусной программы. Настройте планировщик задач вашей операционной системы для автоматического выполнения регулярных проверок, например, ежедневно или еженедельно в удобное для вас время. Такой подход позволяет своевременно обнаруживать и устранять вирусы и другие вредоносные программы, а также поддерживать ваш компьютер в безопасном состоянии.
Важно отметить, что использование антивирусной программы не гарантирует полную защиту компьютера от всех видов угроз. Для обеспечения полной безопасности также рекомендуется следовать основным правилам безопасности в интернете, таким как неоткрывание подозрительных файлов и ссылок, регулярное обновление операционной системы и использование защищенного пароля.
Проверка скорости интернета

После выполнения настроек интернета МТС на вашем компьютере, вы можете проверить скорость вашего интернет-соединения. Это позволит вам убедиться, что ваш провайдер предоставляет заявленную скорость, а также выявить возможные проблемы с сетью.
Существует несколько онлайн-сервисов, которые позволяют тестировать скорость интернета. Одним из самых популярных является сервис Speedtest by Ookla. Для проверки скорости интернета, вам потребуется открыть веб-браузер и перейти на сайт www.speedtest.net.
На главной странице Speedtest by Ookla вы увидите кнопку "Go", на которую необходимо нажать для запуска теста. Сервис автоматически выберет самый ближайший к вам сервер для проведения тестирования. После того, как тест будет завершен, вы увидите результаты, включающие в себя значения скорости загрузки (download), скорости отдачи (upload) и пинга (ping).
Если ваш провайдер предоставляет скорость интернета ниже заявленной, вы можете связаться с его технической поддержкой для уточнения причины и требованиями по увеличению скорости. Также, проверка скорости позволит вам определить, насколько стабильно работает ваше интернет-соединение.
Завершение настройки

После всех предыдущих этапов настройки ваш компьютер должен быть готов к использованию интернета от МТС. Перед тем как приступить к его использованию, рекомендуется перезагрузить компьютер.
После перезагрузки проверьте подключение к интернету, открыв любой веб-браузер и попытавшись зайти на любую веб-страницу. Если у вас возникают какие-либо проблемы с подключением, повторите все шаги настройки еще раз, чтобы исключить возможные ошибки.
Если все настройки были выполнены правильно, вы сможете без проблем пользоваться интернетом от МТС. Убедитесь, что ваш тарифный план позволяет вам использовать весь функционал интернета и следите за ограничениями по трафику, чтобы избежать дополнительных платежей.
Теперь вы готовы с комфортом пользоваться интернетом на своем компьютере, настроив его под сеть МТС. Удачного вам серфинга и удовлетворения вашим потребностям в сети!