YouTube - один из самых популярных видеохостингов в мире. Ежедневно миллионы пользователей загружают, просматривают и обмениваются видеофайлами на этой платформе. Чтобы наслаждаться YouTube на полную мощность, некоторым пользователям удобно иметь приложение на своем ноутбуке, чтобы получить доступ к любимым видео в любое время. В этой статье мы подробно расскажем, как скачать и установить YouTube на ноутбук пошагово.
Шаг 1: Перейдите на официальный сайт Google Play и найдите приложение YouTube. Это можно сделать, введя в поисковой строке слово "YouTube".
Шаг 2: Найдите приложение YouTube среди результатов поиска и нажмите на него. Вы попадете на страницу с подробной информацией о приложении.
Шаг 3: Чтобы скачать и установить приложение, нажмите на кнопку "Установить". Обратите внимание, что для установки приложения на ноутбук может потребоваться ввести данные вашей учетной записи Google.
Шаг 4: После нажатия на кнопку "Установить", приложение начнет скачиваться и устанавливаться на ваш ноутбук. Время установки может варьироваться в зависимости от скорости интернет-соединения.
Шаг 5: После завершения установки, вы можете найти и открыть приложение YouTube на рабочем столе или в меню "Приложения". Просто нажмите на иконку YouTube, чтобы запустить приложение.
Теперь у вас есть приложение YouTube на вашем ноутбуке! Вы можете наслаждаться просмотром любимых видео, подписаться на каналы и делиться интересным контентом с друзьями. Не забывайте обновлять приложение, чтобы иметь доступ к новым функциям и улучшениям, которые YouTube постоянно внедряет.
Как скачать и установить YouTube на ноутбук: пошаговая инструкция

Шаг 1: Откройте веб-браузер на своем ноутбуке.
Шаг 2: Перейдите на официальный сайт YouTube. Можно воспользоваться поисковой системой для поиска сайта или ввести "YouTube" в адресной строке браузера.
Шаг 3: На главной странице YouTube найдите кнопку "Скачать" или "Загрузить". Обычно она расположена внизу страницы или на главном экране сайта.
Шаг 4: Нажмите кнопку "Скачать" или "Загрузить" и выберите версию для своей операционной системы (Windows, macOS или Linux). Если у вас есть выбор, выберите версию 32-бит или 64-бит в зависимости от вашей системы.
Шаг 5: Подождите, пока загрузка файла установки завершится. Затем найдите и откройте загруженный файл.
Шаг 6: Следуйте инструкциям на экране для установки YouTube на свой ноутбук. Обычно вам потребуется согласиться с лицензионным соглашением, выбрать папку для установки и нажать кнопку "Далее".
Шаг 7: После завершения установки YouTube, откройте приложение и войдите в свою учетную запись или создайте новую, если у вас ее еще нет.
Теперь у вас есть установленное приложение YouTube на вашем ноутбуке, и вы можете наслаждаться просмотром видео, подписываться на каналы и делиться видео с друзьями.
Выбор браузера для загрузки YouTube на ноутбук
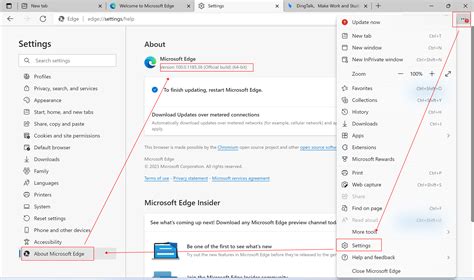
При выборе браузера для загрузки YouTube на ноутбук необходимо учесть несколько факторов. Во-первых, браузер должен быть совместим с вашей операционной системой. Во-вторых, он должен поддерживать все необходимые функции и плагины для проигрывания видео.
Одним из самых популярных браузеров, который подходит для загрузки YouTube на ноутбук, является Google Chrome. Он предлагает широкий набор функций, быструю загрузку страниц и плавное воспроизведение видео. Кроме того, в нем имеется встроенный Flash плеер, который позволяет проигрывать видео без необходимости установки дополнительных плагинов.
Еще одним популярным браузером, который можно использовать для загрузки YouTube на ноутбук, является Mozilla Firefox. Он также предлагает широкий набор функций и плагинов, а также обеспечивает безопасность и конфиденциальность во время использования. Функция "Private Browsing" позволяет просматривать YouTube без сохранения истории посещений и файлов cookie.
Microsoft Edge - браузер, встроенный в операционную систему Windows 10, также является хорошим выбором для загрузки YouTube на ноутбук. Он обеспечивает быструю загрузку видео, поддерживает все необходимые плагины и предоставляет удобные инструменты для просмотра и управления медиафайлами.
| Браузер | Операционная система | Функции |
|---|---|---|
| Google Chrome | Windows, macOS, Linux | Быстрая загрузка, встроенный Flash плеер |
| Mozilla Firefox | Windows, macOS, Linux | Расширенные функции, безопасность, конфиденциальность |
| Microsoft Edge | Windows 10 | Быстрая загрузка, поддержка плагинов, удобные инструменты |
В общем, выбор браузера для загрузки YouTube на ноутбук зависит от ваших предпочтений и требований. Что бы вы ни выбрали, убедитесь, что у вас установлена последняя версия выбранного браузера и все необходимые плагины, чтобы наслаждаться просмотром видео на YouTube без проблем.
Поиск официального сайта YouTube

Для того чтобы скачать и установить YouTube на ноутбук, необходимо сначала найти официальный сайт YouTube. Это можно сделать следующим образом:
1. Откройте веб-браузер на своем ноутбуке.
2. Введите в адресной строке "www.youtube.com" и нажмите клавишу Enter.
3. Вы попадете на главную страницу YouTube. Здесь вы сможете найти множество видео, каналов и другой интересной информации.
4. Для загрузки и установки приложения YouTube на ноутбук, найдите на главной странице ссылку на "Скачать" или "Download". Обычно эта ссылка размещена внизу страницы или в верхнем меню сайта.
5. Щелкните на ссылку "Скачать" или "Download". В зависимости от операционной системы вашего ноутбука, вам будет предложено выбрать соответствующую версию приложения.
6. Нажмите на ссылку, соответствующую вашей операционной системе (например, "Windows" или "Mac") и следуйте указаниям по установке, которые будут приведены на странице загрузки.
7. После завершения установки, вы сможете найти иконку приложения YouTube на рабочем столе или в меню "Пуск" вашего ноутбука.
Теперь, когда вы знаете, как найти официальный сайт YouTube, вы сможете скачать и установить приложение на свой ноутбук и наслаждаться просмотром видео в любое время!
Переход на страницу загрузки YouTube
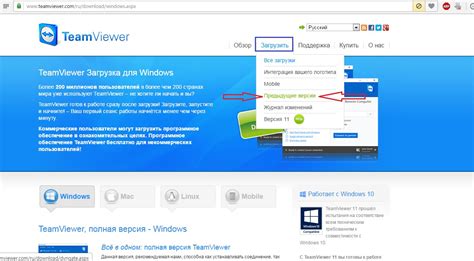
1. Откройте веб-браузер на своем ноутбуке.
2. В адресной строке введите "www.youtube.com".
3. Нажмите клавишу Enter или нажмите кнопку "Перейти".
4. Вы попадете на главную страницу YouTube.
5. В правом верхнем углу страницы найдите кнопку "Войти".
6. Нажмите на кнопку "Войти" для входа в свою учетную запись Google.
Выбор версии YouTube для скачивания
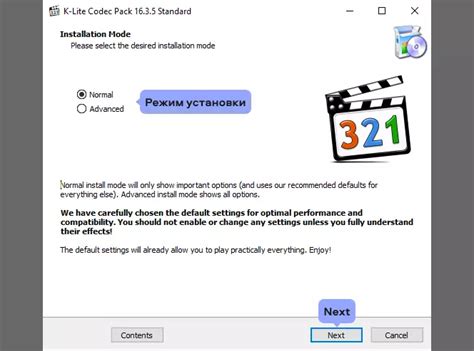
Прежде чем начать процесс скачивания и установки YouTube на ноутбук, вам необходимо выбрать подходящую версию приложения. Вот несколько важных вопросов, которые помогут вам определиться с выбором:
- Операционная система: Определите, какая операционная система установлена на вашем ноутбуке. Для Windows есть специальная версия YouTube, а для MacOS и Linux — свои варианты. Убедитесь, что вы выбираете версию, совместимую с вашей ОС.
- Архитектура процессора: Если ваш ноутбук работает на 64-битной архитектуре, то вам потребуется скачать 64-битную версию YouTube. Если же ваш процессор работает на 32-битной архитектуре, то выбирайте соответствующую версию приложения. Обратите внимание, что обычно 64-битная версия работает более стабильно и производительно.
- Официальность и безопасность: Рекомендуется скачивать YouTube только с официальных и проверенных источников, таких как официальный сайт разработчика или официальные площадки продажи программного обеспечения (например, Microsoft Store для пользователей Windows). Это поможет избежать возможных проблем с вредоносным ПО или уязвимостями.
Учитывайте эти факторы, прежде чем приступать к скачиванию и установке YouTube на ваш ноутбук. Это поможет вам выбрать правильную версию приложения и предотвратить несовместимость или проблемы в последующем.
Скачивание и установка YouTube на ноутбук
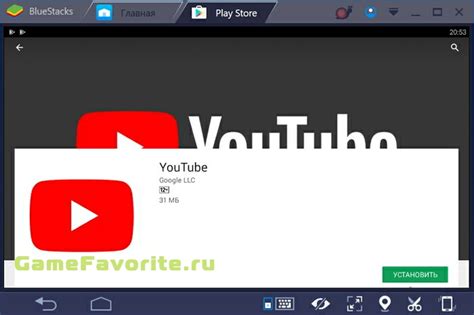
- Перейдите на официальный веб-сайт YouTube в вашем интернет-браузере.
- На главной странице сайта найдите и щелкните на кнопку "Скачать" или "Загрузить сейчас".
- Вас перенаправят на страницу загрузки YouTube. На этой странице выберите версию YouTube для ноутбука и операционной системы, которая соответствует вашим требованиям.
- После выбора нужной версии YouTube, нажмите на кнопку "Скачать", чтобы начать загрузку файла установщика.
- По завершении загрузки откройте загруженный файл установщика YouTube.
- Следуйте инструкциям на экране для установки YouTube на свой ноутбук.
- После завершения установки, вам может потребоваться войти в свою учетную запись Google или создать новую, чтобы получить доступ ко всем возможностям и функциям YouTube.
Теперь у вас есть возможность смотреть видео и наслаждаться контентом YouTube прямо на своем ноутбуке. Удачи в использовании!
Запуск YouTube на ноутбуке и вход в аккаунт
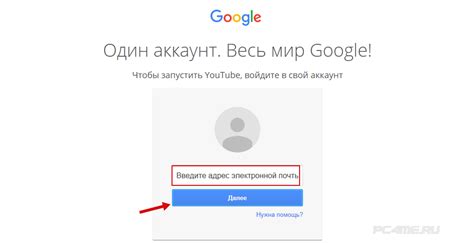
Чтобы начать пользоваться YouTube на ноутбуке, вам потребуется выполнить несколько простых шагов:
1. Откройте ваш веб-браузер: Для запуска YouTube на ноутбуке откройте предпочитаемый вами веб-браузер, например, Google Chrome, Mozilla Firefox, Safari или Opera.
2. Перейдите на официальный сайт YouTube: В адресной строке введите адрес www.youtube.com и нажмите клавишу Enter, что откроет веб-сайт YouTube.
3. Войдите в свой аккаунт: Если у вас уже есть аккаунт на YouTube, нажмите на кнопку "Войти" в верхнем правом углу экрана. В открывшемся окне введите свою учетную запись Google (электронную почту) и пароль. Если у вас еще нет аккаунта, создайте новый, следуя инструкциям на экране.
4. Готово! Начинайте пользоваться YouTube: После успешного входа в свой аккаунт вы сможете просматривать и загружать видео, подписываться на каналы, оставлять комментарии и многое другое. YouTube предлагает множество функций и возможностей, чтобы сделать ваше пребывание на платформе максимально удобным и интересным.
Теперь вы можете наслаждаться просмотром любимых видео на YouTube прямо на вашем ноутбуке и оставаться в курсе всех новинок и популярных контентов от известных вам авторов и каналов.