PowerPoint - один из самых популярных инструментов для создания презентаций. Он предоставляет множество возможностей для оформления слайдов, включая добавление картинок. Однако, иногда небольшие размеры изображений могут ограничивать наши творческие идеи. В этой статье мы расскажем вам, как увеличить размер картинки в PowerPoint и дадим несколько полезных советов.
Первый способ увеличения размера картинки - это изменение ее размеров с помощью функции масштабирования в PowerPoint. Для этого достаточно выделить картинку на слайде и изменить ее размеры с помощью границ, которые появятся. Однако, следует быть осторожным, так как при увеличении размера картинки можно потерять ее качество и детализацию, особенно если исходное изображение было маленьким.
Второй способ увеличения размера картинки - это использование внешних редакторов изображений. Вы можете сохранить картинку с помощью функции "Сохранить как" и открыть ее в любом редакторе изображений, например, Photoshop или Paint. В редакторе вы можете изменить размер картинки и сохранить ее в большем разрешении или в другом формате, который поддерживается PowerPoint. После этого в PowerPoint вы сможете загрузить новую версию картинки и увеличить ее размер без потери качества.
Увеличение размера картинки в PowerPoint может быть полезным при создании сложных и красочных презентаций. Однако, следует помнить, что большой размер изображения может увеличить размер файла презентации и снизить производительность компьютера при проигрывании презентации. Поэтому, перед увеличением размера картинки, необходимо взвесить все возможные последствия и выбрать наиболее оптимальное решение.
Почему увеличение размера картинки в PowerPoint так важно?
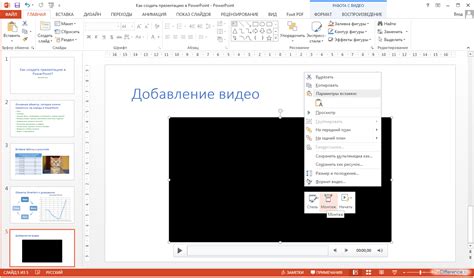
Увеличение размера картинки позволяет сделать ее более заметной и запоминающейся. Большая картинка привлекает внимание аудитории и делает презентацию более интересной и динамичной.
Также увеличение размера картинки позволяет более детально рассмотреть изображение, отобразить его особенности и достоинства. Большой размер картинки позволяет внимательно изучить все детали, а это особенно важно, если вы хотите донести определенную информацию или продемонстрировать продукт или проект.
Кроме того, увеличение размера картинки может помочь в создании эффекта "вовлекающей" презентации. Когда аудитория видит большую и яркую картинку, она ощущает себя ближе к происходящему на экране, и это увеличивает вовлеченность и интерес аудитории к презентации.
Важно помнить, что увеличение размера картинки следует сочетать с грамотным использованием пространства на слайдах презентации. Большая картинка должна быть визуально сбалансирована с текстом и другими элементами слайда, чтобы не вызывать перегруженности и смешения информации.
В итоге, увеличение размера картинки в PowerPoint является эффективным способом привлечь внимание аудитории, усилить эффект презентации и сделать ее более запоминающейся.
Возможности PowerPoint для увеличения размера картинки
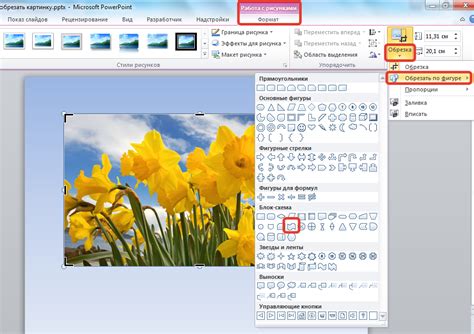
1. Изменение размера картинки вручную:
- Выберите картинку, которую хотите увеличить.
- На панели инструментов выберите вкладку "Формат" (Format).
- В разделе "Размер" (Size) можно задать новые значения для ширины и высоты картинки.
2. Использование опции увеличения картинки пропорционально:
- Выберите картинку, которую хотите увеличить.
- На панели инструментов выберите вкладку "Формат" (Format).
- В разделе "Размер" (Size) выберите опцию "Масштабировать пропорционально" (Scale Proportionally).
- Измените значение в поле "Высота" (Height) или "Ширина" (Width) и нажмите "Применить" (Apply).
3. Использование режима "Обрезка" (Crop mode):
- Выберите картинку, которую хотите увеличить.
- На панели инструментов выберите вкладку "Формат" (Format).
- В разделе "Размер" (Size) выберите опцию "Обрезать" (Crop).
- Растяните рамку обрезки, чтобы увеличить размер картинки.
- Нажмите "Применить" (Apply), чтобы сохранить изменения.
4. Использование функции "Масштабировать" (Scale):
- Выберите картинку, которую хотите увеличить.
- На панели инструментов выберите вкладку "Формат" (Format).
- В разделе "Размер" (Size) выберите опцию "Масштабировать" (Scale).
- Измените значение в поле "Высота" (Height) или "Ширина" (Width) и нажмите "Применить" (Apply).
Это лишь некоторые из возможностей PowerPoint, которые могут помочь вам увеличить размер картинки в презентации. Вы можете экспериментировать с различными способами и выбрать наиболее подходящий для вашей задачи. Помните, что при увеличении размера картинки может возникнуть потеря качества, поэтому старайтесь использовать исходные изображения насколько возможно большего размера.
Инструкция по увеличению размера картинки в PowerPoint
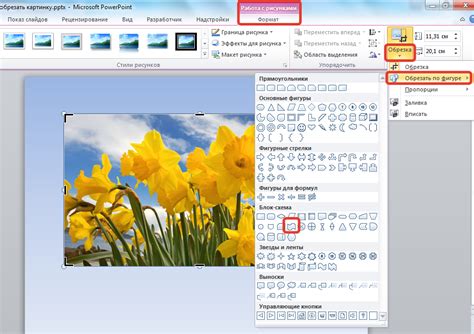
Увеличение размера картинки в PowerPoint может быть полезным, когда вам необходимо сделать изображение более заметным или заполнить большую часть слайда. В этой инструкции я расскажу вам несколько способов, как увеличить размер картинки в PowerPoint.
- Выберите картинку, которую вы хотите увеличить, и щелкните на нее.
- На верхней панели инструментов найдите вкладку "Формат" и щелкните на ней.
- Вкладка "Формат" откроет ряд различных инструментов. Нажмите на кнопку "Изменение размера формы".
- При появлении всплывающего окна вы сможете менять размеры картинки, увеличивая ее по ширине и высоте. Выберите нужные вам значения и нажмите "ОК".
- Если вы хотите сохранить пропорции изображения, убедитесь, что установлен флажок "Сохранить пропорции".
Кроме использования инструментов изменения размера формы, вы также можете воспользоваться функцией перетаскивания. Просто выберите картинку, удерживайте левую кнопку мыши и перетащите изображение, чтобы изменить его размер.
Не забывайте о том, что увеличение размера картинки может привести к потере качества. Чем больше вы увеличиваете картинку, тем более пикселизированным оно может стать. Поэтому рекомендуется использовать изображения с высоким разрешением, чтобы сохранить качество даже после увеличения размера.
Теперь вы знаете, как увеличить размер картинки в PowerPoint. Эти инструкции помогут вам сделать ваши презентации более привлекательными и удобными для просмотра.
Советы по увеличению размера картинки в PowerPoint
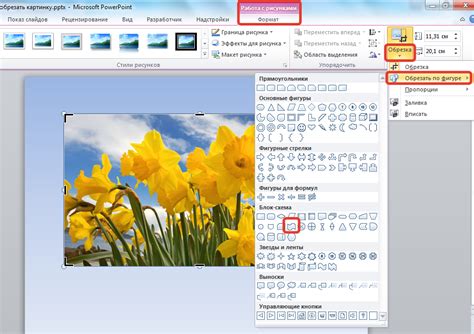
Увеличение размера картинки в PowerPoint может быть полезным, когда вам нужно произвести впечатление на аудиторию или сделать визуальные элементы более заметными. Ниже приведены несколько полезных советов о том, как увеличить размер картинки в программе PowerPoint.
1. Выберите картинку: Выберите изображение, которое вы хотите увеличить в программе PowerPoint. Найдите его на своем компьютере или используйте функцию вставки, чтобы добавить картинку из внешнего источника.
2. Выделите картинку: Щелкните на картинке в PowerPoint, чтобы выделить ее. Убедитесь, что вы видите рамку вокруг картинки, что означает, что она выбрана.
3. Измените размер: После выбора картинки, щелкните на угловую точку рамки и, удерживая нажатой левую кнопку мыши, перетяните угол рамки в нужном направлении, чтобы увеличить картинку. Вы можете увеличить или уменьшить ее размер, удерживая нажатым клавишу Shift, чтобы сохранить пропорции. Отпустите кнопку мыши, когда достигнете желаемого размера.
4. Проверьте качество: Обратите внимание на качество картинки после увеличения ее размера. Вероятно, оно ухудшилось из-за потери пикселей. Если картинка выглядит размытой или пикселизированной, попробуйте использовать другое изображение или найти картинку более высокого разрешения.
5. Сохраните изменения: Когда вы увеличили размер картинки и проверили качество, сохраните изменения в презентации. Нажмите Ctrl + S или выберите "Сохранить" в меню "Файл", чтобы сохранить презентацию с внесенными изменениями.
6. Примените анимацию: После увеличения размера картинки, вы можете добавить анимацию, чтобы сделать ее появление более динамичным. В меню "Анимация" выберите желаемую анимацию или настройте свою собственную для создания эффектного визуального эффекта.
Следуя этим советам, вы сможете эффективно увеличить размер картинки в PowerPoint и создать впечатляющую презентацию.