Презентации в PowerPoint могут быть фантастическими инструментами для передачи информации и создания впечатляющих слайд-шоу. Но иногда вам может понадобиться отключить анимацию в PowerPoint, чтобы сосредоточить внимание аудитории на содержании слайдов. В этой статье мы покажем вам, как это сделать быстро и просто.
Перед тем, как приступить к отключению анимации в PowerPoint, вам нужно установить программу на своем компьютере. В PowerPoint у вас будет возможность создавать слайды, добавлять текст, изображения и медиафайлы, а также анимировать элементы на слайдах. Но если вы решили отключить анимацию, вам понадобятся следующие шаги:
1. Выберите слайд
Первым шагом является выбор слайда, на котором вы хотите отключить анимацию. Внимательно просмотрите слайды и определите, где именно вы хотите удалить анимацию.
2. Откройте вкладку "Анимация"
Как только слайд выбран, перейдите на вкладку "Анимация" в верхней части экрана PowerPoint. Здесь вы найдете различные опции анимации, которые могут быть применены к выбранному слайду.
3. Отключите анимацию
Чтобы отключить анимацию, просто выберите анимированный элемент на слайде и нажмите правой кнопкой мыши. В появившемся контекстном меню выберите "Удалить анимацию". Теперь выбранный элемент будет без анимации.
Вот и все! Теперь вы знаете, как быстро и просто отключить анимацию в PowerPoint. Этот простой шаг поможет сделать вашу презентацию более простой и фокусированной, чтобы аудитория могла сосредоточиться на содержимом слайдов. Удачной презентации!
Почему отключение анимации в PowerPoint важно для вашей презентации

Анимация в PowerPoint может быть полезным и эффектным инструментом для подчеркивания ключевых моментов презентации. Однако, неправильное использование анимации может значительно отвлечь внимание аудитории и ухудшить восприятие информации.
Во-первых, многие люди испытывают трудности в чтении текста, который медленно появляется на слайдах или перемещается. Это может быть особенно проблематично для людей со зрительными или когнитивными нарушениями. Отключение анимации позволяет упростить чтение текста и сосредоточиться на его содержании.
Во-вторых, избыточная анимация может вызвать чувство утомления и раздражения у зрителей. Постоянные движения и эффекты могут отвлечь аудиторию от основных идей и ключевых сообщений презентации. Отключение анимации поможет создать более удобную и приятную атмосферу для просмотра презентации.
Кроме того, отключение анимации может значительно сократить время, затрачиваемое на создание и настройку слайдов. Упрощение процесса создания презентации позволяет сосредоточиться на разработке сильного содержания и достижении поставленных целей презентации.
В целом, отключение анимации в PowerPoint является важным шагом для создания более доступной, понятной и эффективной презентации. Вместо привлечения лишнего внимания к анимационным эффектам, стоит сосредоточиться на контенте и способах презентации информации, чтобы достичь наилучшего впечатления от презентации у аудитории.
Как отключить анимацию в PowerPoint на начальном экране

Анимация в PowerPoint может быть полезной для создания динамичных и привлекательных презентаций. Однако, в некоторых случаях, вы можете захотеть отключить анимацию на начальном экране, чтобы сосредоточить внимание аудитории на содержании слайдов.
Вот как вы можете быстро и просто отключить анимацию на начальном экране в PowerPoint:
- Откройте презентацию в режиме "Редактирование слайдов".
- Выберите слайд, на котором находится анимация на начальном экране.
- На панели инструментов выберите вкладку "Анимация".
- В разделе "Анимированные слайды" выберите "Без анимации".
- Анимация на начальном экране будет отключена. Сохраните изменения и закройте режим редактирования слайдов.
Теперь, когда вы показываете свою презентацию, аудитория увидит только статичный слайд без анимации на начальном экране. Это позволит вам сконцентрироваться на представляемом материале и лучше удерживать внимание зрителей.
Как отключить анимацию для отдельных слайдов в PowerPoint

Анимация в PowerPoint может быть полезным инструментом для создания интерактивных и динамических презентаций. Однако иногда возникает необходимость отключить анимацию на определенных слайдах. Ниже представлены шаги, которые помогут вам отключить анимацию для отдельных слайдов в PowerPoint.
- Откройте презентацию в PowerPoint и перейдите к слайду, на котором вы хотите отключить анимацию.
- На верхней панели нажмите на вкладку "Анимация".
- В разделе "Анимация" выберите объект или текст, для которого нужно отключить анимацию.
- Щелкните правой кнопкой мыши на выбранный объект и выберите опцию "Удалить анимацию".
- Повторите шаги 3 и 4 для всех объектов или текста, на которых нужно отключить анимацию на данном слайде.
- Повторите шаги с 1 по 5 для каждого слайда, на котором вы хотите отключить анимацию.
После выполнения всех этих шагов анимация будет полностью отключена на выбранных слайдах в вашей презентации PowerPoint. Помните, что вы также можете выбрать слайды, на которых анимация будет применяться, и настроить ее в соответствии с вашими потребностями. Это позволит вам создавать презентации с разнообразными эффектами и улучшать их визуальное представление.
Как отключить анимацию для всех слайдов в PowerPoint

При создании презентации в PowerPoint анимация может быть полезным инструментом, но иногда она может отвлекать аудиторию от содержания слайдов. Есть несколько способов отключить анимацию для всех слайдов в PowerPoint, и мы рассмотрим их ниже.
Перейдите на вкладку "Анимация" в верхней панели меню PowerPoint.
Нажмите на кнопку "Анимация" в группе команд "Расширенные параметры" на вкладке "Анимация".
В выпадающем меню выберите пункт "Анимация" вторичного слайда.
Нажмите на кнопку "Отключить анимацию" в группе команд "Анимация" на вкладке "Анимация" в дополнительной панели.
После выполнения этих действий анимация будет отключена для всех слайдов в вашей презентации PowerPoint. Вы можете проверить, что анимация отключена, переключившись на любой слайд и убедившись, что никакая анимация не активирована на этом слайде.
Это был быстрый и простой способ отключить анимацию для всех слайдов в PowerPoint. Используйте его, когда анимация не является необходимым элементом вашей презентации и может отвлечь внимание от основного контента.
Как отключить анимацию для определенных элементов на слайде
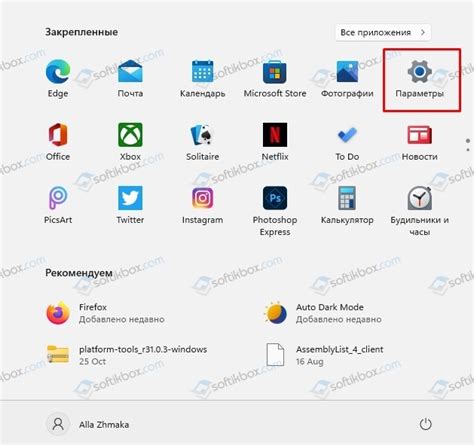
Иногда может возникнуть необходимость отключить анимацию только для определенных элементов на слайде PowerPoint. Это может быть полезно, если вы хотите сохранить некоторые элементы статичными или если анимация отвлекает от главного содержания слайда.
Вот несколько простых шагов, которые помогут вам отключить анимацию для определенных элементов на слайде:
- Выберите элемент на слайде, для которого вы хотите отключить анимацию.
- На панели "Анимация" выберите "Пользовательская анимация".
- В окне "Пользовательская анимация" найдите анимацию, отвечающую за выбранный элемент, и щелкните по ней правой кнопкой мыши.
- В появившемся контекстном меню выберите "Удалить".
- Повторите шаги 1-4 для всех элементов, для которых вы хотите отключить анимацию.
После выполнения этих шагов выбранные элементы будут отображаться на слайде без анимации. Остальные элементы будут анимироваться как обычно.
Теперь вы знаете, как отключить анимацию для определенных элементов на слайде PowerPoint. Это простой и эффективный способ сделать презентацию более понятной и удобной для аудитории.
Как отключить автоматическую анимацию в PowerPoint
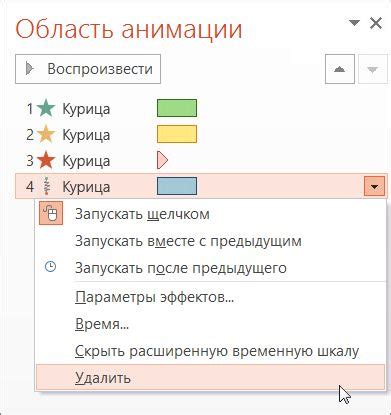
- Откройте презентацию в PowerPoint.
- Выберите объекты или текст, к которым применена автоматическая анимация.
- На верхней панели инструментов найдите вкладку "Анимация" и нажмите на нее.
- В выпадающем меню выберите "Любое" или "Без" вместо текущего эффекта анимации.
- Повторите этот процесс для всех объектов или текстов, к которым применена автоматическая анимация.
Теперь ваша презентация будет отображаться без автоматической анимации. Вы можете сохранить изменения и запустить презентацию чтобы проверить результаты.
Отключение автоматической анимации в PowerPoint позволяет более эффективно управлять основными моментами презентации и улучшить восприятие информации зрителями. Следуйте этим простым шагам и достигните более понятной и профессиональной презентации.
Как сохранить презентацию без анимации в PowerPoint
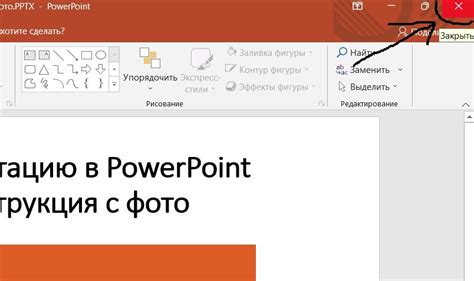
Чтобы сохранить презентацию без анимации в PowerPoint, следуйте этим шагам:
1. Откройте презентацию, которую вы хотите сохранить без анимации.
2. Нажмите на вкладку "Анимация" в верхней части экрана.
3. Выберите "Нет анимации" в списке доступных эффектов анимации.
4. Перейдите в раздел "Файл" в верхнем левом углу экрана.
5. Нажмите на "Сохранить как" и выберите желаемое место сохранения презентации.
6. В раскрывающемся меню "Тип файла" выберите "Презентация PowerPoint" (.pptx).
7. Нажмите на кнопку "Сохранить" и презентация будет сохранена без анимации.
Теперь вы можете использовать сохраненную презентацию без анимации для любых целей, будь то презентация на семинаре или публикация в Интернете.