С каждым годом все больше пользователей мобильных телефонов Android задаются вопросом о возможности подключения своего устройства к ноутбуку. Это может быть полезно, например, когда необходимо передать файлы с телефона на компьютер или, наоборот, загрузить музыку или фотографии на свой смартфон. К счастью, современные технологии позволяют осуществить данную операцию быстро и легко!
Для начала необходимо проверить, что на вашем ноутбуке установлены необходимые программы и драйвера для работы с устройствами Android. Чаще всего, такими программами являются Android Debug Bridge (ADB) и Android File Transfer. Если вы не уверены, что они у вас установлены, рекомендуется заглянуть в настройки операционной системы или посетить официальный сайт Google. Там вы сможете найти все необходимые информацию и инструкции.
После того как вы убедились, что необходимые программы установлены на вашем компьютере, вам необходимо подключить ваш телефон Android к ноутбуку. Для этого вам потребуется USB-кабель, который обычно поставляется в комплекте с вашим телефоном. Подключите один конец кабеля к порту USB на ноутбуке, а другой – к соответствующему разъему на вашем телефоне.
Подключение Android-телефона к ноутбуку: быстро и просто!
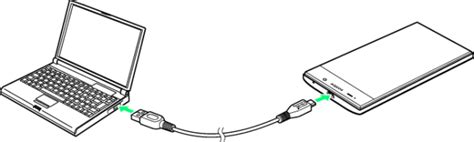
Шаг 1: Убедитесь, что и ваш ноутбук, и ваш Android-телефон подключены к одной сети Wi-Fi.
Шаг 2: Настройте на своем Android-телефоне включение функции "Разработчик". Для этого зайдите в "Настройки", нажмите на "О телефоне" или "О планшете", а затем несколько раз подряд нажмите на "Номер сборки" или "Версия Android". После этого в главном меню настройки появится раздел "Разработчик".
Шаг 3: В разделе "Разработчик" найдите и активируйте функцию "Отладка по USB". Для этого поставьте галочку напротив этого пункта в настройках.
Шаг 4: Подсоедините свой Android-телефон к ноутбуку с помощью USB-кабеля.
Шаг 5: На вашем Android-телефоне появится запрос на разрешение подключения к вашему компьютеру. Нажмите "ОК", чтобы продолжить.
Шаг 6: На вашем ноутбуке появится уведомление о новом устройстве, которое было успешно подключено. Имя вашего телефона будет отображаться в списке подключенных устройств.
Шаг 7: Теперь вы можете открывать файлы, передавать данные и управлять своим телефоном прямо с вашего ноутбука! Разрешите нужные разрешения на телефоне, если понадобится.
Примечание: Если ваш ноутбук не распознает ваш Android-телефон, попробуйте использовать другой USB-кабель или проверьте, установлены ли на вашем ноутбуке драйверы для работы с Android-устройствами.
Быстро и просто подключите свой Android-телефон к ноутбуку, чтобы удобно управлять вашим телефоном и передавать файлы без лишних хлопот!
Преимущества подключения Android-телефона к ноутбуку

Подключение вашего Android-телефона к ноутбуку может предоставить вам множество преимуществ и удобств. Вот некоторые из них:
| 1. Передача файлов | С помощью подключения телефона к ноутбуку вы можете легко и быстро передавать файлы между устройствами. Не нужно использовать облачные хранилища или пересылать файлы через мессенджеры - просто подключите телефон к ноутбуку и перетащите файлы, как на флешку. |
| 2. Зарядка телефона | Если у вас нет зарядного устройства для телефона, подключение его к ноутбуку может стать отличной альтернативой. Телефон будет заряжаться во время подключения и вы сможете использовать ноутбук в качестве источника питания. |
| 3. Интернет-соединение | Зачастую ноутбук обладает более стабильным и быстрым интернет-соединением, чем ваш телефон. Подключив телефон к ноутбуку через USB или Wi-Fi, вы сможете пользоваться интернетом на ноутбуке, используя телефон в качестве модема. |
| 4. Резервное копирование данных | Подключение телефона к ноутбуку позволяет легко создавать резервные копии важных данных на вашем устройстве. Вы можете сохранить фотографии, видео, контакты и другие файлы на ноутбук, чтобы защитить их от потери или повреждения на телефоне. |
| 5. Управление устройством | Подключение телефона к ноутбуку позволяет вам управлять некоторыми функциями устройства непосредственно с компьютера. Вы можете отправлять и получать сообщения, управлять музыкой, установливать приложения и многое другое прямо с экрана ноутбука. |
Подключение Android-телефона к ноутбуку - это простой и удобный способ расширить возможности использования вашего устройства и облегчить некоторые задачи, связанные с передачей файлов, зарядкой, доступом к интернету и управлением устройством. Это может быть особенно полезно при путешествиях, работе или учебе, где вы можете использовать ноутбук в качестве дополнительного инструмента для вашего Android-телефона.
Необходимое оборудование для подключения

Для успешного соединения телефона Android с ноутбуком вам потребуется некоторое оборудование. Вот список необходимых предметов:
| Предмет | Описание |
|---|---|
| USB-кабель | У вас должен быть подходящий USB-кабель для подключения телефона к ноутбуку. Обратите внимание, что некоторые телефоны используют уникальные типы кабелей, поэтому убедитесь, что у вас есть правильный кабель для вашей модели телефона. |
| Порт USB | У вас должен быть свободный порт USB на вашем ноутбуке. В большинстве случаев ноутбуки имеют несколько портов USB, но если у вас их недостаточно, вы можете использовать USB-разветвитель для подключения нескольких устройств. |
| Телефон Android | Конечно же, вам потребуется наличие самого телефона Android, чтобы его соединить с ноутбуком. |
Убедитесь, что вы имеете все необходимое оборудование перед началом процесса соединения. В противном случае вы не сможете установить соединение между телефоном Android и ноутбуком.
Шаги для подключения Android-телефона к ноутбуку

Если вы хотите подключить Android-телефон к ноутбуку, чтобы передавать файлы и использовать возможности смартфона с помощью компьютера, можете следовать этим простым шагам для настройки подключения:
- Убедитесь, что у вас есть USB-кабель, который подходит для вашего Android-телефона и ноутбука.
- На вашем Android-телефоне откройте «Настройки» и найдите раздел «Подключение и общение» (или похожий).
- В разделе «Подключение и общение» выберите опцию «USB-подключение» или аналогичную.
- В списке доступных опций выберите «Передача файлов» или аналогичную.
- Подключите один конец USB-кабеля к Android-телефону, а другой конец к свободному USB-порту на ноутбуке.
- Когда устройства будут успешно подключены, на вашем компьютере может появиться уведомление о подключенном устройстве.
- В проводнике (или аналогичном файловом менеджере) вашего ноутбука найдите Android-телефон в списке устройств и откройте его.
- Теперь вы можете переходить в соответствующие папки на Android-телефоне и копировать, вставлять или удалять файлы на компьютере.
Следуя этим шагам, вы сможете быстро и легко подключить ваш Android-телефон к ноутбуку и воспользоваться всеми удобствами, предоставляемыми этим соединением.
Как передвигать файлы между устройствами

Передача файлов между телефоном Android и ноутбуком может быть очень полезной, особенно когда вам нужно обмениваться фотографиями, видео или другими документами. Существуют несколько способов передвигать файлы с одного устройства на другое, и мы рассмотрим наиболее распространенные из них.
1. USB-соединение
Одним из наиболее простых способов передачи файлов между телефоном и ноутбуком является использование USB-соединения. Просто подключите свой телефон к ноутбуку с помощью USB-кабеля, и ваш ноутбук должен автоматически распознать ваше устройство. Затем откройте проводник на ноутбуке, найдите раздел "Мои устройства" или "Мое устройство" и откройте его, чтобы получить доступ к файлам на вашем телефоне. Теперь вы можете просто перетащить файлы с телефона на ноутбук или наоборот.
2. Облачное хранилище
Если у вас есть учетная запись в облачном хранилище, таком как Google Диск или Dropbox, вы можете использовать его для передачи файлов между устройствами. Просто загрузите файлы на свою учетную запись в облаке с одного устройства, а затем скачайте их с другого устройства.
3. Передача файла через Bluetooth
Если ваш ноутбук и телефон имеют функцию Bluetooth, вы можете использовать ее для передачи файлов. Включите Bluetooth на обоих устройствах, затем найдите и сопряжите их. После этого вы сможете отправлять файлы с одного устройства на другое. Вам просто нужно выбрать файл, который вы хотите отправить, нажать правой кнопкой мыши и выбрать "Отправить через Bluetooth" (или аналогичную команду) в контекстном меню.
4. Пользоваться приложением для передачи файлов
Существует множество приложений, которые позволяют передавать файлы между телефоном и ноутбуком. Некоторые из них основаны на облачном хранении, в то время как другие работают через Wi-Fi-соединение. Приложения, такие как AirDroid или Pushbullet, позволяют передавать файлы между устройствами с помощью интерфейса веб-браузера на вашем ноутбуке.
Теперь, когда вы знаете различные способы передвигать файлы между телефоном Android и ноутбуком, вы можете выбрать наиболее удобный для вас метод и наслаждаться простой и удобной передачей файлов без необходимости заморачиваться с кабелями или дополнительным программным обеспечением.
Стандартные проблемы и их решения

При соединении телефона Android с ноутбуком могут возникать некоторые проблемы. Вот несколько наиболее распространенных и их возможные решения:
1. Не удалось обнаружить устройство Android
Для начала, убедитесь, что ваш телефон подключен к компьютеру с помощью USB-кабеля. Затем проверьте, что на телефоне включена опция "Режим USB-передачи файлов" или "Отладка по USB". Если ничего не помогло, попробуйте перезагрузить устройство или проверить, что драйверы Android установлены на вашем компьютере.
2. Медленная передача файлов
Если передача файлов происходит медленно, попробуйте использовать другой USB-кабель или USB-порт на компьютере. Также стоит убедиться, что на телефоне не запущены фоновые приложения, которые могут замедлить передачу данных.
3. Отсутствие доступа к файлам на телефоне
Если вы не можете получить доступ к файлам на вашем телефоне, убедитесь, что на телефоне включен режим "Передача файлов" или "Отладка по USB". Попробуйте также разблокировать телефон и открыть его экран перед подключением.
4. Проблемы с драйверами
Если компьютер не распознает ваш телефон, возможно, проблема в драйверах. Установите последние драйверы Android для вашего устройства. Если у вас проблемы с установкой драйверов, попробуйте использовать универсальные драйверы, такие как "ADB Driver Installer".
5. Синхронизация данных
Если вы хотите синхронизировать данные между телефоном и компьютером, убедитесь, что у вас установлено соответствующее приложение для синхронизации, такое как "Android File Transfer" для Mac или "Windows Phone" для Windows.
Следуя этим рекомендациям, вы сможете легко и быстро соединить телефон Android с ноутбуком и наслаждаться удобством передачи данных и синхронизации.