BitLocker - программа, разработанная компанией Microsoft, предоставляющая возможность шифрования данных на жестком диске. Она обеспечивает надежную защиту информации и используется многими пользователями в целях безопасности.
Однако, в некоторых случаях может возникнуть необходимость отключить BitLocker. Например, если вы хотите обновить операционную систему или заменить жесткий диск. В таких случаях выключение BitLocker через BIOS является наиболее удобным и безопасным способом.
Чтобы отключить BitLocker в BIOS достаточно выполнить несколько простых шагов. Сначала, перезагрузите компьютер и зайдите в BIOS. Необходимо найти раздел, отвечающий за безопасность или шифрование, и отключить BitLocker. После этого сохраните настройки и перезагрузите компьютер.
Теперь вы можете быть уверены, что BitLocker полностью выключен и вы можете продолжать выполнять необходимые действия с вашим жестким диском или операционной системой без каких-либо ограничений. Будьте внимательны и следуйте инструкциям, чтобы избежать потери данных или других проблем.
Что такое BitLocker и зачем выключать его
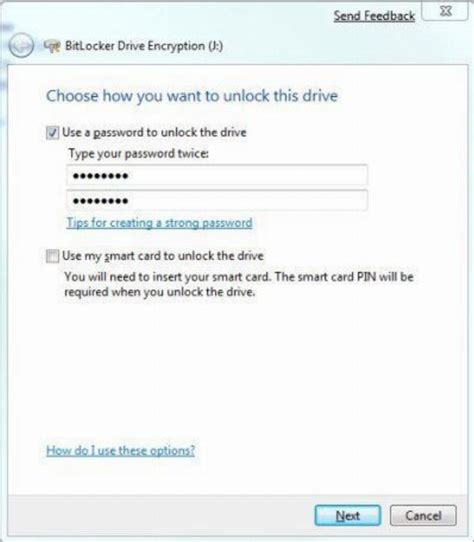
Однако в некоторых случаях может возникнуть необходимость выключить BitLocker. Например, если вы хотите изменить настройки компьютера, установить новое аппаратное обеспечение или провести техническое обслуживание.
Для выключения BitLocker в BIOS существует несколько способов, в зависимости от операционной системы:
- Для Windows 10 и Windows 8.1 следует перейти в "Панель управления", выбрать "Безопасность", затем "Шифрование диска BitLocker" и нажать на "Снять защиту".
- Для Windows 7 нужно перейти в "Панель управления", выбрать "Система и безопасность", затем "Шифрование диска BitLocker" и нажать на "Снять защиту"
- Если у вас установлена другая операционная система, следует обратиться к документации производителя или поддержке для получения инструкций по выключению BitLocker.
После успешного отключения BitLocker в BIOS, можно проводить необходимые изменения или обслуживание компьютера, а затем включить его обратно, чтобы обеспечить безопасность данных.
Описание и основные преимущества

Главное преимущество BitLocker заключается в том, что он предлагает простой и эффективный способ защиты данных. Вместо того чтобы тратить время на установку и настройку сторонних программ или аппаратных устройств, можно использовать встроенный инструмент операционной системы Windows.
| Преимущества |
|---|
| 1. Удобство использования: BitLocker интегрирован в операционную систему Windows и не требует отдельной установки. Шифрование и дешифрование данных происходит автоматически при включении и выключении компьютера. |
| 2. Высокий уровень безопасности: BitLocker использует сильные алгоритмы шифрования, что обеспечивает надежную защиту данных от несанкционированного доступа. Также доступ к зашифрованным данным можно защитить паролем или использовать специальный USB-ключ. |
| 3. Гибкие настройки: BitLocker предлагает широкий спектр настроек, что позволяет пользователю выбрать оптимальные параметры шифрования. Например, можно выбрать шифрование всего диска или только определенных разделов, а также настроить параметры восстановления. |
| 4. Совместимость с другими инструментами: BitLocker совместим с Active Directory и позволяет использовать дополнительные механизмы аутентификации, такие как ПИН-код или смарт-карту. Это обеспечивает дополнительный уровень безопасности и удобство использования. |
| 5. Универсальность: BitLocker поддерживается на разных версиях операционной системы Windows, включая Windows 10, Windows 8, Windows 7 и Windows Server. |
В целом, BitLocker является надежным инструментом для защиты данных на жестком диске компьютера. Он обеспечивает высокий уровень безопасности, удобство использования и гибкие настройки, что делает его одним из лучших выборов для шифрования данных в среде Windows.
Причины, по которым может понадобиться отключение

1. Установка нового операционной системы: Если вы планируете установить новую операционную систему или переустановить текущую, то должны отключить BitLocker. Это необходимо сделать, чтобы избежать потери доступа к своим данным после перезагрузки системы.
2. Проблемы с работой операционной системы: Возможно, у вас есть проблемы, связанные с работой системы, и вы хотите проверить, влияет ли BitLocker на эти проблемы. Отключение BitLocker поможет вам определить, является ли он источником проблем, чтобы вы могли принять соответствующие меры.
3. Ремонт или замена жесткого диска: При замене или ремонте жесткого диска BitLocker может представлять проблему, так как он привязан к определенному оборудованию. Поэтому перед ремонтом или заменой вам следует отключить BitLocker для избежания проблем с доступом к данным.
4. Передача компьютера или жесткого диска другому человеку: Если вы передаете свой компьютер или жесткий диск другому человеку, вам может потребоваться отключить BitLocker, чтобы предотвратить несанкционированный доступ к вашим данным. Это особенно важно, если у вас были сохранены личные или конфиденциальные данные.
В этих случаях отключение BitLocker становится необходимым, чтобы обеспечить более гибкую и удобную работу с вашим компьютером или жестким диском.
Возможные проблемы и риски использования

Использование BitLocker может быть полезным для обеспечения безопасности данных на вашем компьютере. Однако, при использовании этой функции могут возникнуть некоторые проблемы и риски, которые вам следует учитывать:
| Проблема/риск | Описание |
|---|---|
| Потеря ключа восстановления | Если вы забудете или потеряете ключ восстановления BitLocker, вы не сможете получить доступ к зашифрованным данным. Поэтому очень важно сохранить ключ в безопасном месте и не делиться им с посторонними лицами. |
| Проблемы с оборудованием | Некоторые устройства могут иметь проблемы с совместимостью с BitLocker. Например, некоторые принтеры или сканеры могут не работать правильно при использовании BitLocker. Поэтому важно проверить совместимость вашего оборудования перед включением функции. |
| Потеря данных | В случае сбоя или повреждения вашего жесткого диска, вы можете потерять все зашифрованные данные, если не сделали резервную копию. Поэтому важно регулярно делать резервные копии данных, чтобы минимизировать риск потери информации. |
| Ошибки в процессе восстановления | Если процесс восстановления с помощью ключа BitLocker проходит неправильно, это может привести к потере данных или полной невозможности получить доступ к ним. Поэтому важно быть очень осторожным при использовании функции восстановления. |
| Возможность взлома | Хотя BitLocker обеспечивает высокий уровень защиты данных, ни одна система не является абсолютно безопасной. Возможно появление новых методов взлома, которые могут обойти защиту BitLocker. Поэтому важно использовать дополнительные меры безопасности и обновлять свою систему регулярно. |
Понимая эти проблемы и риски, вы сможете более осознанно использовать функцию BitLocker и принять соответствующие меры для минимизации возможных негативных последствий.
Подготовка к отключению BitLocker
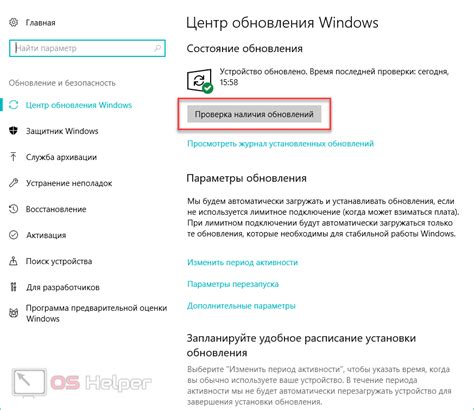
Перед тем, как приступить к отключению BitLocker, необходимо выполнить несколько подготовительных действий:
- Сделайте резервную копию данных. Отключение BitLocker может привести к потере данных, поэтому перед началом процесса рекомендуется сделать резервную копию всех важных файлов и папок.
- Убедитесь, что у вас есть административные права. Для успешного отключения BitLocker вам понадобятся права администратора.
- Проверьте, что аккумулятор вашего устройства полностью заряжен. Процедура отключения BitLocker может занять некоторое время, поэтому не рекомендуется выполнять её при низком заряде аккумулятора.
После выполнения этих действий вы будете готовы приступить к отключению BitLocker через BIOS.
Необходимые системные требования

Перед тем как начать процесс выключения BitLocker в BIOS, убедитесь, что ваш компьютер соответствует следующим системным требованиям:
1. Операционная система: Ваш компьютер должен работать на операционной системе Windows 10 Pro, Windows 10 Enterprise, или Windows 10 Education. BitLocker не поддерживается в версиях Windows 10 Home.
2. Аппаратная поддержка: Ваш компьютер должен иметь поддержку Trusted Platform Module (TPM) версии 1.2 или выше. TPM - это микропроцессор, встроенный в материнскую плату компьютера, который генерирует и хранит зашифрованные ключи для BitLocker.
3. Административные права: Проверьте, что у вас есть права администратора на компьютере. Для выключения BitLocker в BIOS вам потребуются полные права администратора.
4. Резервное копирование: Перед выключением BitLocker в BIOS убедитесь, что у вас есть резервная копия всех важных данных на вашем компьютере. В процессе выключения BitLocker есть риск потери данных, поэтому резервное копирование является важным шагом.
Убедившись, что ваш компьютер соответствует этим системным требованиям, вы можете продолжить с процессом выключения BitLocker в BIOS.
Создание резервной копии важных данных
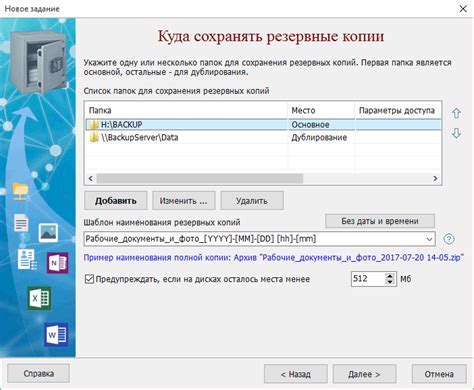
Прежде чем отключить BitLocker в BIOS, рекомендуется создать резервную копию всех важных данных на вашем компьютере. В случае возникновения проблем или потери данных в процессе отключения BitLocker, резервная копия поможет восстановить информацию.
Для создания резервной копии важных данных вы можете воспользоваться следующими методами:
Использование встроенного инструмента резервного копирования операционной системы. В Windows это может быть функция "Резервное копирование и восстановление" или "Файловая история", которые позволяют автоматически создавать резервные копии выбранных папок или дисков.
Использование сторонних программ для резервного копирования. Существует множество программ, которые обеспечивают более гибкую настройку и более широкий функционал для создания резервных копий. Некоторые из них включают Acronis True Image, EaseUS Todo Backup, Macrium Reflect и другие.
При создании резервной копии важно убедиться, что выбраны все необходимые файлы и папки, а также выбран надежный носитель для хранения резервной копии. Обязательно проверьте, что резервная копия создана успешно и доступна для восстановления перед отключением BitLocker в BIOS.
Отключение других программ, связанных с шифрованием данных

Если у вас на компьютере установлены другие программы, связанные с шифрованием данных, вы также можете отключить их, чтобы полностью убрать защиту с диска.
Для отключения программы, связанной с шифрованием данных, выполните следующие шаги:
- Откройте программу, связанную с шифрованием данных.
- Перейдите в настройки программы или в раздел с защитой данных.
- Найдите опцию для отключения шифрования или полной защиты.
- Выберите опцию отключения или выключения программы.
- Сохраните изменения и закройте программу.
После выполнения этих шагов программа, связанная с шифрованием данных, будет полностью отключена, и вы сможете полностью разблокировать диск без необходимости ввода пароля или ключа шифрования.
Шаги по отключению BitLocker в BIOS

1. Запустите компьютер и нажмите клавишу Del или F2, чтобы войти в BIOS.
2. Найдите раздел "Security" или "Security Settings" в меню BIOS. Возможно, вам придется прокрутить страницу вниз или использовать стрелки на клавиатуре.
3. Внутри раздела "Security" найдите опцию, связанную с BitLocker. Название может быть разным в разных версиях BIOS, например, "Secure Boot", "TPM" или "Drive Encryption".
4. Откройте найденную опцию и измените ее значение на "Disabled". Внимательно прочитайте инструкции на экране, если они есть, чтобы убедиться, что правильно отключаете BitLocker.
5. Сохраните изменения, нажав клавишу "Esc" или выбрав соответствующую опцию в меню BIOS.
6. Перезагрузите компьютер. BitLocker должен быть отключен в BIOS.
7. После перезагрузки, убедитесь, что BitLocker действительно отключен. Вы можете проверить это, попытавшись открыть зашифрованный диск или просмотреть настройки BitLocker в операционной системе.
Вход в BIOS и поиск соответствующего меню

Для выключения BitLocker в BIOS необходимо首先 дважды перезагрузить компьютер. Во время перезагрузки держите клавишу спец. действия, которая будет указана на экране (обычно это клавиша Del, F2 или F10).
После входа в BIOS используйте стрелки на клавиатуре, чтобы найти раздел «Security». В редких случаях раздел может иметь другое название, поэтому обратите внимание на поиск раздела схожего содержания.
Перейдите в меню «Security» и найдите пункт «BitLocker». Обычно он находится под разделом «Device Security» или «Advanced Security». В зависимости от производителя компьютера и версии BIOS, местоположение пункта может немного отличаться, поэтому при необходимости обратитесь к руководству по использованию устройства.
Отключение BitLocker и сохранение настроек
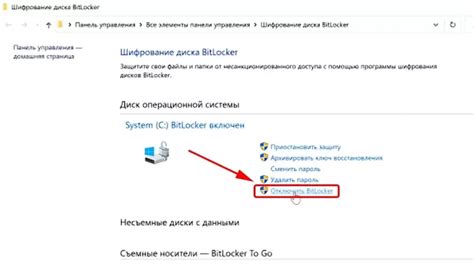
Чтобы отключить BitLocker и сохранить настройки, следуйте инструкциям ниже:
- Запустите компьютер и зайдите в BIOS.
- В разделе "Security" или "Security Options" найдите параметр "BitLocker" или "Disk Encryption".
- Выберите опцию "Disable BitLocker" или "Turn Off BitLocker".
- Подтвердите действие и сохраните изменения в BIOS.
- Перезагрузите компьютер.
После выполнения этих действий BitLocker будет полностью отключен, и сохраненные настройки останутся сохраненными. Обратите внимание, что процедура отключения BitLocker может отличаться в зависимости от модели компьютера и версии BIOS. Если у вас возникли сложности или у вас нет необходимых параметров в BIOS, рекомендуется обратиться к руководству пользователя вашего компьютера или к поддержке производителя для получения более точных инструкций.
| Производитель/Модель | Раздел в BIOS |
|---|---|
| HP | Security > Device Security |
| Dell | Security > TPM Security |
| Lenovo | Security > Security Chip |
Убедитесь, что вы правильно понимаете последствия отключения BitLocker на своем компьютере. Перед отключением рекомендуется создать резервные копии данных и иметь резервный вариант доступа к зашифрованным дискам или файлам, если это необходимо.