Microsoft Word - одна из самых популярных программ для создания и редактирования документов. С ее помощью можно легко оформить статью, реферат, курсовую работу или диплом. Однако, при работе с длинными текстами, особенно с научными или учебными, важно разделять контент на главы, чтобы сделать чтение более удобным и структурированным.
В этой статье мы расскажем вам, как легко и быстро создать главы в Word, используя специальные функции программы. Во-первых, для создания главы нужно определить структуру вашего документа. Обычно документ состоит из введения, нескольких глав и заключения. Каждая глава, в свою очередь, может быть разделена на подразделы или пункты.
Для создания главы в Word можно использовать следующие способы:
- Вставить разрыв страницы и изменить начало новой страницы на название главы.
- Использовать стили заголовков (Heading), чтобы автоматически создать главу и добавить ее в оглавление.
- Использовать функцию "Ссылки" для создания гиперссылки на главу в другом месте документа.
Выберите наиболее удобный для вас способ и начните создание глав в Word уже сегодня! Помните, что правильная структура и оформление документа создадут благоприятное впечатление на читателя, а значит, улучшат его восприятие вашего текста.
Как начать работу в программе Word: основные инструменты

1. Создание нового документа: Для создания нового документа в Word, откройте программу и выберите "Создать новый документ" из списка опций. Вы также можете воспользоваться комбинацией клавиш Ctrl + N.
2. Ввод текста: Чтобы начать вводить текст, щелкните на пустой странице и начните печатать. Вы можете использовать клавиши на клавиатуре для набора текста, а также различные команды форматирования для изменения его внешнего вида.
3. Форматирование текста: Для форматирования текста в Word выделите нужный текст и используйте соответствующие кнопки на панели инструментов или вкладки "Главная" в верхнем меню. Вы можете изменять шрифт, размер, цвет и другие параметры текста, а также применять жирное начертание, курсив или подчеркивание.
4. Вставка изображений и таблиц: Чтобы добавить изображение в документ, выберите вкладку "Вставка" в верхнем меню, затем нажмите на кнопку "Изображение". Выберите нужный файл в диалоговом окне и вставьте его в документ. Для создания таблицы выберите вкладку "Вставка" и нажмите на кнопку "Таблица". Задайте количество строк и столбцов и таблица будет добавлена в документ.
5. Сохранение и печать документа: Чтобы сохранить документ, выберите пункт меню "Файл" в верхнем левом углу и выберите "Сохранить" или "Сохранить как". Для печати документа выберите пункт меню "Файл", затем "Печать" и выберите нужные настройки перед нажатием кнопки "Печать".
Это лишь некоторые из основных инструментов программы Word, которые помогут вам начать работу. Более подробное изучение функций программы позволит вам создавать профессионально оформленные документы и максимально эффективно использовать Word.
Основные настройки документа: шрифт, размер, отступы
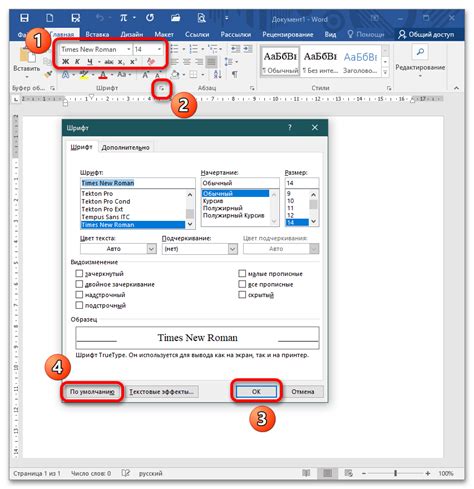
Для создания профессионально выглядящего документа в Word важно правильно настроить параметры шрифта, размера и отступов.
Шрифт - это стиль текста, который определяет его внешний вид. В Word доступно множество различных шрифтов, таких как Arial, Times New Roman и Calibri. Выбирайте шрифт, подходящий для вашего документа.
Размер шрифта влияет на читаемость текста. Вы можете выбрать размер шрифта, начиная от 8 до 72 пунктов. Рекомендуется использовать размер шрифта, обеспечивающий хорошую читаемость, например, размер 12.
Отступы позволяют управлять расстоянием между краями страницы и содержимым документа. В Word вы можете установить отступы слева, справа, сверху и снизу. Рекомендуется использовать отступы в размере 2,54 см для каждого поля.
Не забывайте использовать форматирование, такое как жирный шрифт или курсив, чтобы выделить особенности важных частей текста и сделать его более читабельным.
Важно также учитывать, что настройки шрифта, размера и отступов могут быть разными для разных частей документа. Например, вы можете использовать больший размер шрифта для заголовков и меньший размер для основного текста.
Правильные настройки шрифта, размера и отступов позволят вам создавать четкие, структурированные и профессионально оформленные документы в Word.
Как создать главу: простые шаги для новичков

Вот несколько шагов, которые помогут вам создать главу в Word:
- Откройте документ, в котором вы хотите создать главу.
- Перейдите к месту, где должна находиться ваша глава.
- Нажмите на вкладку "Стили" в верхнем меню Word.
- Выберите стиль заголовка, который соответствует уровню вашей главы (например, "Заголовок 1" для основной главы).
- Наберите текст вашей главы. Вы можете использовать различные дополнительные функции форматирования текста, такие как жирный шрифт или курсив, чтобы выделить важные моменты.
- Повторите эти шаги для каждой главы, которую вы хотите создать в своем документе.
Важно помнить, что главы должны быть логически связаны и следовать определенной структуре. Вы можете использовать маркеры или уровни-заголовки для индикации важности каждой главы и легкого навигации по документу.
Поздравляю! Теперь вы знаете, как создать главу в Word. Следуйте этим простым шагам, и ваш документ будет выглядеть профессионально и легкочитаемым.
Автоматическая нумерация страниц и глав
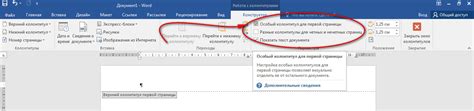
Для автоматической нумерации страниц можно использовать специальные поля, такие как "номер страницы" или "общее количество страниц". Эти поля можно вставить в заголовок или нижний колонтитул каждой страницы, и они будут автоматически обновляться при добавлении или удалении страниц.
Что касается нумерации глав и разделов, то для этого в Word есть функция "создание оглавления". Чтобы включить автоматическую нумерацию глав, необходимо использовать стили заголовков (например, "заголовок 1", "заголовок 2" и т. д.), а затем создать оглавление, указав, какие уровни заголовков должны быть включены в нумерацию.
После создания оглавления, Word автоматически пронумерует главы и разделы, а также создаст гиперссылки на них. Если в дальнейшем вы добавите новую главу или переместите существующую, оглавление также будет обновлено автоматически.
Таким образом, использование автоматической нумерации страниц и глав в Word позволяет упростить работу с документами, сохранить порядок и структуру, а также повысить его удобочитаемость.
Использование стилей для создания главы

Для создания главы в Word рекомендуется использовать стили заголовков. Это позволяет быстро и легко форматировать текст и изменять его в будущем.
Для создания главы:
- Выберите место в документе, где должна начинаться глава.
- Нажмите на вкладку "Глава" в панели инструментов Word.
- Выберите стиль заголовка, соответствующий уровню главы.
- Начните печатать текст главы.
Например, если у вас есть глава первого уровня, выберите стиль «Заголовок 1». Для главы второго уровня выберите стиль «Заголовок 2» и так далее.
Используя стили заголовков, вы можете легко изменить внешний вид главы. Для этого просто измените стиль заголовка, и все главы, отформатированные в этом стиле, будут автоматически обновлены.
Кроме того, стили заголовков позволяют создавать оглавления и навигацию по документу. Word автоматически соберет все заголовки с помощью инструмента "Оглавление", что сделает навигацию по документу очень простой и удобной.
Не забывайте также использовать другие стили, такие как "Абзац", "Нормальный", "Сноски" и др., чтобы дополнительно форматировать текст и обеспечить его единообразие и читаемость.
Важно помнить, что использование стилей облегчает работу с текстом и позволяет сохранять его форматирование при изменениях. Поэтому рекомендуется использовать стили при создании глав в Word.
Вставка таблицы содержания для удобства навигации
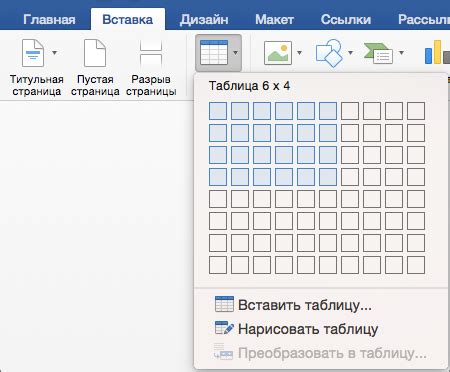
Для удобства навигации в документе Word можно вставить таблицу содержания, которая позволит быстро перейти к нужному разделу. Следуйте следующим шагам, чтобы создать таблицу содержания:
- Перейдите на страницу, где вы хотите вставить таблицу содержания.
- Нажмите на вкладку "Ссылки" в верхней панели меню.
- В разделе "Оглавление" выберите опцию "Таблица содержания".
- Выберите один из доступных стилей таблицы содержания или настройте свой собственный стиль.
- Таблица содержания будет автоматически создана и вставлена на выбранную вами страницу.
- Чтобы обновить таблицу содержания после внесения изменений в документ, нажмите правой кнопкой мыши на таблицу и выберите опцию "Обновить полное содержание" или "Обновить только номера страниц".
Теперь у вас есть удобная таблица содержания, которая позволяет быстро ориентироваться в вашем документе Word. Используйте её для быстрого перехода к разделам и упрощения навигации.
Работа с заголовками внутри главы: уровни и форматирование
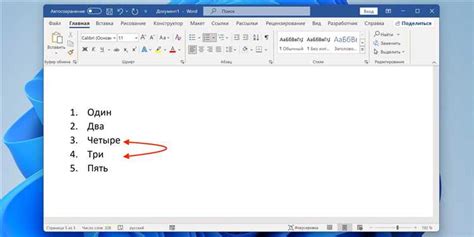
Когда вы создаете главу в Microsoft Word, внутри нее может быть несколько разделов, которые могут быть организованы по своим заголовкам. Это поможет вам структурировать ваш документ и сделать его более понятным для чтения.
В Word существует несколько уровней заголовков, которые вы можете использовать в своем документе. Уровень заголовка указывает на его важность и позволяет Word автоматически создать оглавление на основе ваших заголовков. Применение разных уровней заголовков также позволяет вам форматировать их по-разному, чтобы они лучше соответствовали вашему дизайну.
Чтобы создать заголовок внутри главы, вы можете просто выбрать текст и применить нужный уровень заголовка. Для этого выделите текст, затем откройте вкладку "Стили" в верхней панели и выберите нужный уровень заголовка. В Word уровни заголовков обозначены числами от 1 до 9, где 1 - самый высокий уровень, а 9 - самый низкий.
Кроме выбора уровня заголовка, вы также можете форматировать его, чтобы он соответствовал вашим потребностям. Например, вы можете изменить размер шрифта, выбрать жирный или курсивный текст, изменить цвет или добавить выравнивание. Для этого вам нужно выбрать заголовок, затем открыть вкладку "Шрифт" или "Параграф" и применить нужные параметры форматирования.
Еще одной полезной функцией Word является возможность создания оглавления на основе ваших заголовков. Для этого просто вставьте курсор в том месте, где вы хотите поместить оглавление, затем откройте вкладку "Ссылки" в верхней панели, выберите "Оглавление" и выберите один из предлагаемых стилей. Word автоматически создаст оглавление на основе ваших заголовков, которое можно будет обновить по мере изменения документа.
Работа с заголовками внутри главы в Word позволяет создавать структурированные и легко читаемые документы. Используйте разные уровни заголовков и форматирование, чтобы сделать ваш документ профессиональным и аккуратным.
Вставка и форматирование изображений и графики
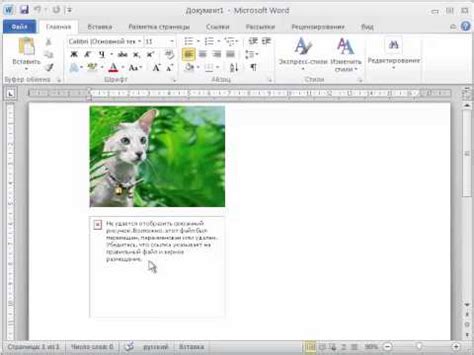
Вставка изображений и графики в документ Word может эффективно дополнить ваш текст и помочь визуально передать ваше сообщение. В этом разделе мы рассмотрим шаги по вставке и форматированию изображений в документе Word.
1. Щелкните на месте, где хотите вставить изображение.
2. Выберите вкладку "Вставка" на ленте инструментов Word.
3. В группе "Изображение" выберите опцию "Изображение" или "Фото" (для вставки существующего файла изображения) или "Фигура" (для вставки графического объекта, такого как форма или диаграмма).
4. В появившемся диалоговом окне "Вставить изображение" или "Выбор изображения" найдите нужное изображение на вашем компьютере и нажмите кнопку "Вставить".
5. После вставки изображения вы можете отредактировать его по необходимости. Используйте вкладку "Формат", чтобы изменить размер, обрезать, добавить эффекты или применить другие настройки.
6. Чтобы изменить расположение изображения в документе, выделите его и перетащите в нужное место или использовать кнопки группы "Расположение" на вкладке "Формат".
7. Если вы хотите добавить название или подпись к изображению, щелкните на него правой кнопкой мыши и выберите опцию "Добавить подпись". Введите текст названия или подписи и настройте различные параметры форматирования.
8. Когда вы закончите форматирование изображения, продолжите работу с текстом документа или продолжайте добавлять другие изображения или графические объекты по аналогии с описанными шагами.
- Убедитесь, что изображения и графика соответствуют теме вашего текста и помогают читателям лучше понять вашу информацию.
- Избегайте перегруженности документа избытком изображений. Оптимальное соотношение между текстом и изображениями поможет сохранить читабельность документа.
- Используйте возможности форматирования, чтобы придать изображению профессиональный вид и улучшить его качество.
С помощью этих шагов и рекомендаций вы сможете успешно вставлять и форматировать изображения и графику в своих документах Word.
Работа с сносками и сносочным аппаратом в главе

Для вставки сноски в главу необходимо выделить слово или фразу, к которой будет прикреплена сноска. Затем на панели инструментов выбрать вкладку "Вставка" и нажать кнопку "Сноска". Появится окно, в котором можно ввести текст сноски.
Важно помнить, что текст сноски должен быть кратким и содержать дополнительные пояснения или ссылки на источники информации. После ввода текста сноски необходимо нажать кнопку "Вставить", чтобы добавить ее к выделенному слову или фразе.
Сноска будет отображаться в виде нижнего индекса после слова или фразы, к которой она относится. При нажатии на номер сноски в тексте, внизу страницы появится сама сноска, где будет указан текст сноски и номер страницы, на которой она находится.
Для удаления сноски необходимо убрать выделение с выделенного слова или фразы и нажать на кнопку "Удалить" на панели инструментов вкладки "Вставка". Сноска будет удалена из текста, а номера сносок автоматически перенумеруются.
Теперь вы знаете, как работать с сносками и сносочным аппаратом в главе созданного вами документа в Word. Используйте эти инструменты для улучшения понимания и структурирования вашего текста.
Проверка грамматики и орфографии главы перед публикацией
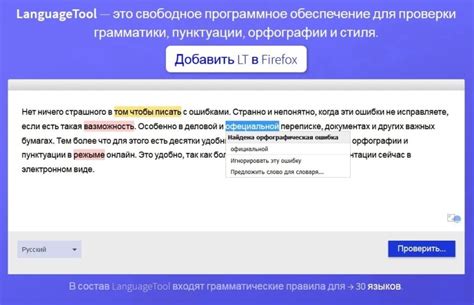
Для проверки грамматики и орфографии главы в Word вы можете воспользоваться встроенным инструментом проверки правописания. Процесс проверки очень прост:
- Выделите весь текст главы, который вы хотите проверить.
- Откройте вкладку "Проверка" в верхней панели меню.
- Нажмите на кнопку "Проверка правописания", чтобы запустить процесс проверки.
- Word будет проверять орфографию и грамматику вашего текста и предложит вам исправления для ошибок.
После того как Word завершит проверку, вам будет предложено пройтись по всем найденным ошибкам и выбрать наиболее подходящие исправления. Важно помнить, что инструмент проверки правописания не всегда способен правильно определить все ошибки, поэтому рекомендуется также обращаться к ресурсам по грамматике и правописанию для проверки вашего текста.
После завершения процесса проверки грамматики и орфографии, вашу главу можно смело публиковать. Помните, что хорошо написанная и без ошибок глава придаст вашему произведению профессиональный и качественный вид, что может положительно влиять на ваши читательские отзывы и репутацию как автора.