В наше время электронная почта стала неотъемлемой частью нашей жизни. Без почтового ящика мы не можем оставаться в контакте с друзьями и родственниками, получать важные уведомления от банков или других сервисов. Поэтому важно знать, как создать почтовый ящик без каких-либо проблем. В этом простом руководстве мы расскажем вам, как создать почтовый ящик на Gmail, одном из самых популярных сервисов электронной почты в мире.
Шаг 1: Откройте браузер и перейдите на официальный сайт Gmail. В адресной строке введите адрес gmail.com и нажмите клавишу Ввод. Вы будете перенаправлены на главную страницу Gmail.
Шаг 2: Нажмите на кнопку "Создать аккаунт". Вы увидите эту кнопку в верхнем правом углу главной страницы Gmail. После нажатия на кнопку появится форма регистрации, в которой вам необходимо будет указать свои данные.
Шаг 3: Заполните форму регистрации. В форме регистрации вам потребуется указать свою фамилию, имя, желаемый адрес электронной почты и пароль. Выберите адрес, который будет легко запомнить и который вы сможете использовать в дальнейшем. Пожалуйста, обязательно используйте надежный пароль, чтобы обезопасить вашу почту от несанкционированного доступа.
Шаг 4: Введите ваш номер телефона. Gmail требует указать номер телефона для подтверждения вашей учетной записи. Это необходимо для защиты вашего аккаунта и восстановления доступа к нему в случае утери пароля.
Шаг 5: Подтвердите вашу учетную запись. Gmail отправит вам код подтверждения на указанный вами номер телефона. Введите этот код в соответствующее поле на странице подтверждения учетной записи.
Шаг 6: Настройте вашу почту. После успешной регистрации вы будете перенаправлены на главную страницу вашего нового почтового ящика Gmail. Здесь вы сможете настроить уведомления, аватар, персональную информацию и другие параметры вашей учетной записи.
Теперь вы готовы использовать ваш почтовый ящик Gmail! Не забудьте передать свой новый адрес электронной почты друзьям и близким, чтобы остаться всегда на связи.
Регистрация аккаунта на Gmail
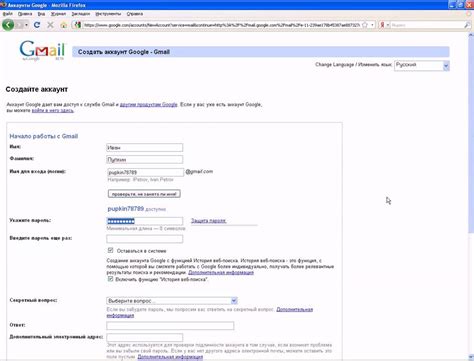
Для создания почтового ящика на Gmail вам потребуется пройти процесс регистрации. Это просто и занимает всего несколько шагов.
| Шаг 1: | Перейдите на официальный сайт Gmail по адресу www.gmail.com. |
| Шаг 2: | На главной странице вы увидите кнопку "Создать аккаунт". Нажмите на нее. |
| Шаг 3: | Заполните все необходимые поля для регистрации, такие как ваше имя, фамилия, желаемое имя почтового ящика и пароль. |
| Шаг 4: | После заполнения всех полей нажмите кнопку "Далее". |
| Шаг 5: | Выберите дополнительную информацию, такую как восстановление доступа к аккаунту и настройку безопасности. |
| Шаг 6: | После завершения всех шагов регистрации вы получите доступ к вашей новой почте на Gmail. |
Теперь вы можете отправлять и получать электронные письма, использовать различные функции Gmail и наслаждаться удобством этой популярной почтовой службы.
Ввод персональных данных
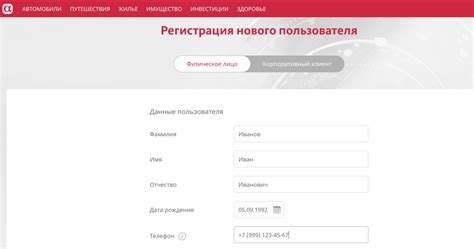
После успешного создания почтового ящика на Gmail, вам нужно будет ввести свои персональные данные для заполнения профиля. Это необходимо для обеспечения безопасности вашего аккаунта и улучшения пользовательского опыта. Введите следующие данные:
| 1 | Имя | Введите ваше имя, как оно должно отображаться в почтовом ящике. |
| 2 | Фамилия | Введите вашу фамилию, как она должна отображаться в почтовом ящике. |
| 3 | Номер телефона | Введите ваш номер телефона для связи и восстановления доступа к аккаунту. |
| 4 | Дата рождения | Введите вашу дату рождения для повышения безопасности и предоставления персонализированных сервисов. |
| 5 | Пол | Выберите ваш пол для предоставления более точных рекомендаций и настроек. |
После ввода всех необходимых данных, нажмите "Сохранить", чтобы завершить процесс создания почтового ящика на Gmail. Полностью заполненный профиль поможет вам использовать все функции и возможности Gmail с комфортом и безопасностью.
Выбор логина и пароля
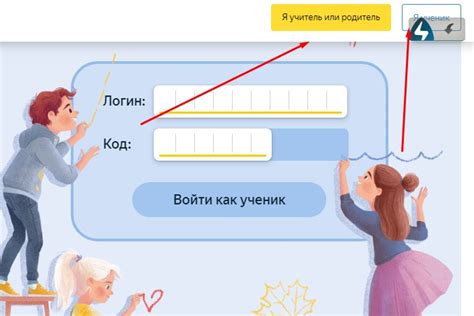
При выборе логина рекомендуется использовать ваше реальное имя или никнейм, чтобы ваши контакты смогли легко узнать, что этот почтовый ящик принадлежит вам. Используйте буквы и цифры, но избегайте сложных символов или длинных последовательностей, которые могут быть сложными для запоминания.
Пароль должен быть надежным и сложным для угадывания. Используйте комбинацию прописных и строчных букв, цифр и специальных символов. Избегайте использования личной информации в пароле, такой как ваша дата рождения или имя.
Не забывайте, что безопасность вашего почтового ящика зависит от вашего логина и пароля. Держите их в секрете и не делитесь ими с другими людьми. Изменяйте пароль регулярно, чтобы усилить защиту вашего почтового ящика.
Когда вы выберете логин и пароль, введите их в соответствующие поля при создании почтового ящика на Gmail, и вам будет предоставлен доступ к вашему новому почтовому ящику. Теперь вы готовы отправлять и получать электронные письма через Gmail без проблем!
Установка дополнительной безопасности
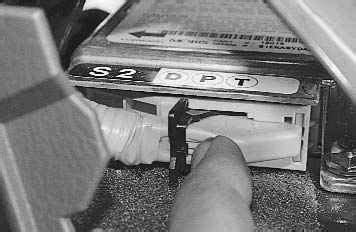
После создания почтового ящика на Gmail, чтобы обеспечить еще большую защиту вашей учетной записи, вы можете включить некоторые дополнительные безопасность. Вот несколько важных шагов:
Включите двухфакторную аутентификацию: данная функция добавляет дополнительный уровень безопасности, требуя вводить не только пароль, но и уникальный код, который будет отправлен на ваш мобильный телефон или другое подключенное устройство.
Настройте оповещения о входе: через свой аккаунт Gmail вы можете настроить оповещения о входе в вашу учетную запись. Если кто-то попытается войти в вашу учетную запись с другого устройства или с другого места, вы будете получать оповещение об этом.
Используйте сильные пароли: создавайте уникальные и сложные пароли только для вашей учетной записи Gmail. Избегайте использования легко угадываемых паролей и не используйте один и тот же пароль для всех своих онлайн-аккаунтов.
Настройте восстановление доступа: в случае, если вы забудете свой пароль или лишитесь доступа к своей учетной записи, настройте восстановление доступа, так что вы сможете быстро и надежно получить контроль над своим почтовым ящиком.
Следуя этим простым шагам, вы сможете обеспечить дополнительную защиту вашей учетной записи Gmail и защитить свою личную информацию от несанкционированного доступа. Будьте внимательны и своевременно обновляйте настройки безопасности в вашем аккаунте Gmail.
Создание своей электронной подписи
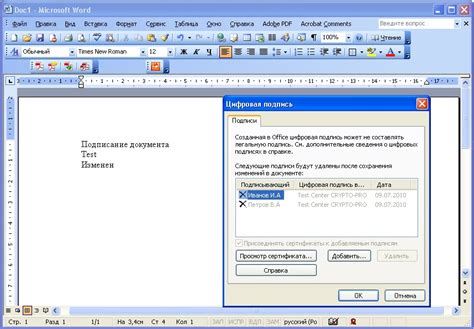
- Войдите в свой почтовый ящик Gmail и откройте настройки путем нажатия на значок шестеренки в правом верхнем углу.
- Выберите вкладку «Настройки».
- Прокрутите страницу до раздела «Общие» и найдите раздел «Подпись».
- Внесите необходимые изменения в поле ввода, чтобы создать свою электронную подпись. Вы можете добавить свое имя, должность, контактную информацию или другие детали, которые считаете нужным.
- Используйте доступные инструменты форматирования, чтобы настроить внешний вид своей подписи, например, изменить шрифт, размер или цвет.
- Когда вы закончите, прокрутите вниз страницы и нажмите кнопку «Сохранить изменения».
Теперь, при отправке нового письма или ответа на сообщение, ваша электронная подпись будет автоматически добавляться в конце письма. Это поможет создать профессиональный и запоминающийся образ, а также облегчит коммуникацию с вашими контактами.
Настройка уведомлений и фильтров
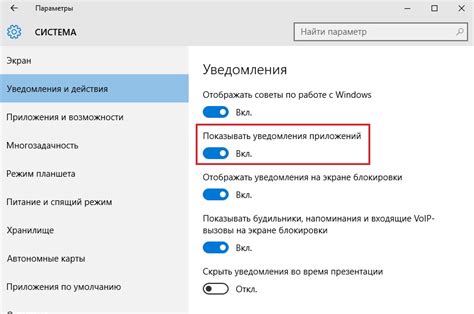
Для настройки уведомлений вам необходимо зайти в настройки вашего почтового ящика. Для этого щелкните на значок шестеренки в правом верхнем углу главного экрана Gmail. В появившемся меню выберите пункт "Настройки".
Далее перейдите на вкладку "Уведомления". Здесь вы сможете настроить различные опции уведомлений, например, получать уведомления о новых сообщениях по электронной почте или мобильному телефону. Вы также можете настроить уведомления для конкретных категорий писем, таких как "Социальные сети" или "Реклама".
Чтобы настроить фильтры, перейдите на вкладку "Фильтры и заблокированные адреса". Здесь вы сможете создать новый фильтр, указывая различные критерии для организации входящих писем. Например, вы можете создать фильтр для автоматического перемещения писем от конкретного отправителя в определенную папку или для удаления нежелательных сообщений.
Настройка уведомлений и фильтров позволит вам более эффективно организовать свой почтовый ящик на Gmail и не упустить важные сообщения. Будьте в курсе всего, что происходит, и контролируйте поток входящих писем с легкостью.
| Шаг | Действие |
| 1 | Зайти в настройки почтового ящика |
| 2 | Перейти на вкладку "Уведомления" |
| 3 | Настроить уведомления по своему усмотрению |
| 4 | Перейти на вкладку "Фильтры и заблокированные адреса" |
| 5 | Создать новый фильтр с нужными критериями |
Подключение аккаунта к мобильному устройству
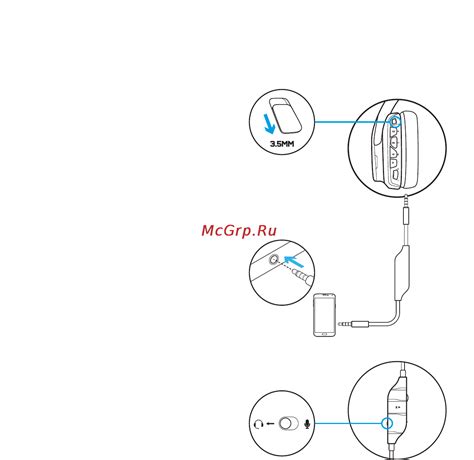
Подключение аккаунта Gmail к мобильному устройству очень простое и позволяет иметь доступ к вашей электронной почте с любого места и в любое время. Чтобы настроить Gmail на своем мобильном устройстве, следуйте этим простым шагам:
1. Откройте настройки на вашем мобильном устройстве.
2. Найдите раздел "Учетные записи" или "Почта" и выберите "Добавить учетную запись".
3. Вам будет предложено выбрать провайдера электронной почты, выберите "Gmail".
4. Введите адрес электронной почты и пароль от вашего аккаунта Gmail и нажмите "Войти".
5. Дождитесь, пока мобильное устройство добавит ваш аккаунт Gmail. Это может занять несколько секунд.
6. Теперь вы можете настроить опции синхронизации почты, контактов и календарей в зависимости от ваших предпочтений.
7. Готово! Теперь вы можете получать, отправлять и управлять своей электронной почтой на своем мобильном устройстве через приложение Gmail.
Обратите внимание, что процесс может немного отличаться в зависимости от модели и операционной системы вашего мобильного устройства. Если вы испытываете проблемы, вы всегда можете обратиться к руководству пользователя вашего устройства или связаться с технической поддержкой Google для получения дополнительной помощи.
Использование дополнительных функций и настроек
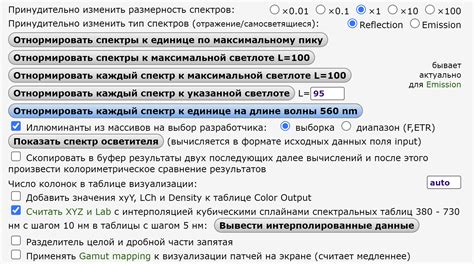
Почтовый ящик на Gmail предлагает широкий спектр дополнительных функций и настроек, которые помогают упорядочить, защитить и удобно организовать вашу почту.
Одной из полезных функций является возможность создания фильтров для автоматической обработки входящих сообщений. Это позволяет удалять, помечать, перемещать или архивировать сообщения на основе заданных критериев, что помогает поддерживать порядок в почтовом ящике.
Также вы можете настроить автоматические ответы, когда вы временно недоступны или находитесь в отпуске. Эта функция позволяет автоматически отвечать на входящие сообщения с заранее заданным текстом, чтобы оповестить отправителя о вашей недоступности.
Для удобства использования Gmail предлагает разнообразные настройки, которые можно настроить согласно ваши предпочтениям. Например, вы можете настроить шрифт и размер шрифта, стиль отображения сообщений, настройки сортировки и многое другое.
Не забывайте о настройках безопасности вашего почтового ящика. Gmail предлагает много способов защитить ваш аккаунт, включая двухфакторную аутентификацию, уведомления о подозрительной активности и настройки конфиденциальности.
Использование этих дополнительных функций и настроек поможет вам управлять вашим почтовым ящиком на Gmail без проблем и сделает его более удобным и эффективным инструментом для работы и коммуникации.