Виртуальная реальность (VR) - это захватывающая и инновационная технология, которая позволяет пользователям погрузиться в удивительные миры и взаимодействовать с ними. Одним из самых популярных VR-устройств является Очки виртуальной реальности (ОСУ), которые обеспечивают пользователям невероятные ощущения и эффект присутствия.
Одной из важнейших функций ОСУ является возможность включения звуковых эффектов, таких как щелчки при нажатии на кнопки. Это добавляет дополнительную реалистичность и помогает пользователям сориентироваться в виртуальном пространстве. Однако, если вы только что приобрели ОСУ и не знаете, как включить звуковые эффекты, не беспокойтесь! В этой статье мы расскажем вам, как активировать щелчки в ОСУ и настроить их под свои предпочтения.
Первым шагом является проверка настроек ОСУ. Для этого необходимо открыть программное обеспечение ОСУ на своем компьютере и перейти в раздел "Настройки". В этом разделе вы сможете найти различные опции, связанные с виртуальной реальностью, включая звуковые эффекты.
После того, как вы открыли раздел "Настройки", найдите опцию "Звуковые эффекты" или что-то похожее. Обычно эта опция находится в разделе "Аудио". Щелкните по этой опции, чтобы активировать звуковые эффекты. Вы также можете настроить громкость и другие параметры звука в этом разделе.
Используйте настройки системы для включения щелчков в ОСУ
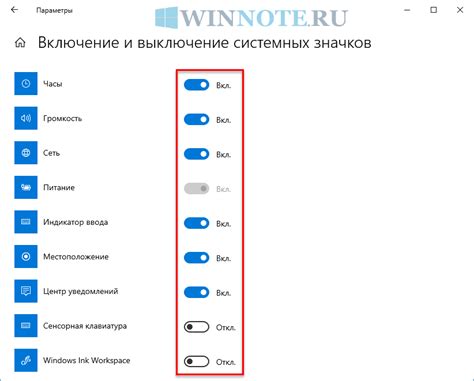
Если вы хотите включить звуковой эффект щелчка при нажатии кнопок на ОСУ, то вам потребуется внести некоторые изменения в настройки вашей операционной системы. Следуя простым шагам, вы сможете настроить свою систему так, чтобы при каждом нажатии кнопки слышался характерный звуковой сигнал.
Шаг 1: Откройте меню "Пуск" и выберите "Настройки".
Шаг 2: В открывшемся окне выберите пункт "Система".
Шаг 3: В разделе "Звук" найдите опцию "Включить звук при нажатии клавиш".
Шаг 4: Активируйте эту опцию, поставив галочку в соответствующем чекбоксе.
Шаг 5: Сохраните изменения, закрыв окно настроек.
Теперь при каждом нажатии кнопок на ОСУ вы будете слышать характерный звуковой сигнал. Это может быть полезно для тех, кто предпочитает такую аудиовизуальную обратную связь. В случае необходимости, вы всегда можете вернуться в настройки системы и отключить эту опцию.
Обратите внимание, что эти шаги могут немного отличаться в зависимости от версии операционной системы, поэтому следуйте указаниям конкретного ОСУ для достижения желаемого результата.
Измените настройки звуковых эффектов
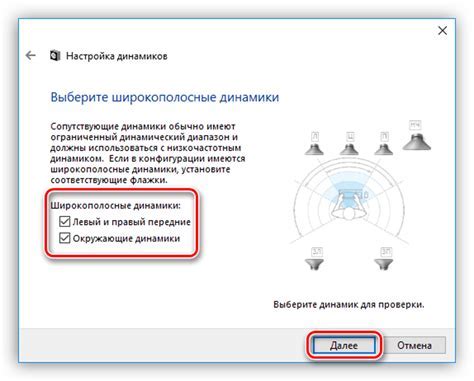
Если вы хотите включить или отключить щелчки в ОСУ, вы можете изменить настройки звуковых эффектов. Это позволит вам настроить звуковые сигналы, которые воспроизводятся при нажатии клавиш или выполнении определенных действий в ОСУ.
Чтобы открыть окно настроек звуковых эффектов, щелкните правой кнопкой мыши на значке громкости в системном трее и выберите "Звуки". В открывшемся окне перейдите на вкладку "Звуки" и найдите раздел "События программы".
В разделе "События программы" вы можете просмотреть список доступных звуковых событий и выбрать тот, который вы хотите изменить. Чтобы изменить звуковой эффект для конкретного события, выберите его из списка и нажмите кнопку "Просмотреть" или дважды щелкните на нем.
В открывшемся окне "Звуки" вы можете выбрать другой звуковой файл или отключить воспроизведение звука для выбранного события. Если вы хотите использовать свой собственный звуковой файл, нажмите кнопку "Обзор" и выберите нужный файл на вашем компьютере. Также вы можете изменить громкость звука, используя слайдер "Громкость" в этом окне.
После внесения изменений нажмите кнопку "ОК", чтобы сохранить настройки. Теперь, когда вы будете нажимать клавиши или выполнять определенные действия в ОСУ, выбранный звуковой эффект будет воспроизводиться.
Изменение настроек звуковых эффектов поможет вам персонализировать опыт использования ОСУ и сделать его более удобным и приятным.
Настройте физические кнопки для осуществления щелчков
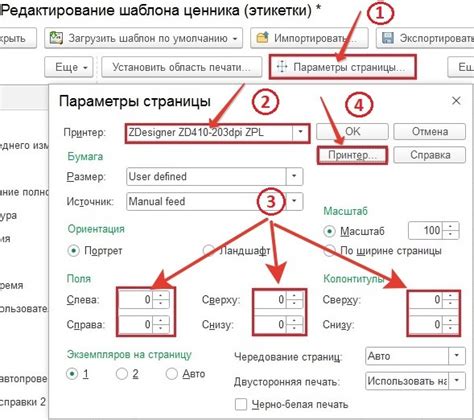
В операционной системе ОСУ, вы можете настроить физические кнопки на вашем устройстве, такие как мышь или трекпад, для осуществления щелчков. Это может быть удобно, если у вас есть особенности здоровья, которые могут затруднить использование стандартных методов щелчка.
Чтобы настроить физические кнопки для осуществления щелчков, выполните следующие шаги:
- Откройте Панель управления: Щелкните правой кнопкой мыши по значку "Пуск" в нижнем левом углу экрана и выберите "Панель управления".
- Перейдите в настройки устройства: В Панели управления найдите раздел "Устройства" или "Устройства и принтеры" и щелкните на нем.
- Выберите ваше устройство: Найдите ваше устройство в списке, которое вы хотите настроить для работы кнопок щелчков. Это может быть мышь или трекпад.
- Откройте свойства устройства: Щелкните правой кнопкой мыши на вашем устройстве и выберите "Свойства".
- Настройте кнопки: В окне свойств вашего устройства найдите раздел "Кнопки" или "Настройка кнопок". Здесь вы можете настроить, какие кнопки будут использоваться для щелчков. Обычно вы можете настроить кнопку слева, кнопку справа и среднюю кнопку триггера.
- Сохраните настройки: После настройки кнопок, нажмите кнопку "ОК" или "Применить" для сохранения изменений.
После выполнения этих шагов, ваши физические кнопки будут настроены для осуществления щелчков, как указано в ваших настройках.
Обратите внимание, что процедура настройки физических кнопок может незначительно отличаться в зависимости от версии операционной системы ОСУ и модели вашего устройства.
Включите щелчки в ОСУ с помощью специальных программ
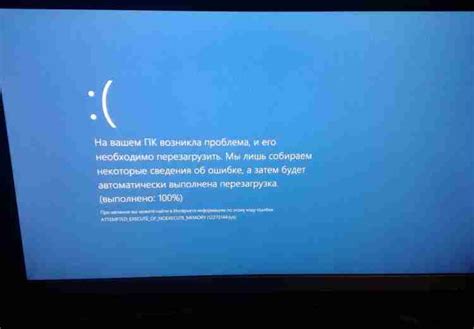
Щелчки могут быть полезным средством обратной связи, которое помогает подтвердить успешное нажатие клавиш или щелчки мыши. Это может быть особенно полезно для людей с ограниченными возможностями или просто для тех, кто предпочитает услышать звуковой сигнал при выполнении действий на устройстве.
Включить щелчки в ОСУ можно с помощью специальных программ, которые предоставляют пользователю возможность настроить звуковые эффекты по своему усмотрению. Эти программы обычно предлагают широкий выбор звуковых сигналов и настроек, которые позволяют пользователям создавать индивидуальные звуковые эффекты для различных действий.
Некоторые из таких программ включают в себя функции включения и отключения щелчков, регулировки громкости звуковых эффектов и выбора конкретных звуковых файлов. Эти программы обычно работают в фоновом режиме и могут быть настроены для автоматического запуска при запуске операционной системы.
Если вы хотите включить щелчки в ОСУ, вам потребуется найти и установить соответствующую программу на свое устройство. После установки программы вы сможете настроить звуковые эффекты по своему вкусу и наслаждаться звуковыми сигналами при работе с устройством.
Включение щелчков в ОСУ с помощью специальных программ является простым способом настройки вашего устройства и добавления звукового эффекта, который делает использование ОСУ более удобным и приятным.
Установите программу для эмуляции щелчков

Программы для эмуляции щелчков обычно предназначены для автоматического выполнения щелчков мыши в определенных местах экрана. Такие программы могут быть полезными для автоматизации некоторых задач, таких как запуск приложений или выполнение определенных действий, когда нет возможности или желания выполнять их вручную. Для установки программы для эмуляции щелчков, выполните следующие шаги:
| Шаг 1: | Перейдите на официальный сайт программы, которую вы хотите установить. |
| Шаг 2: | Скачайте установочный файл программы на свой компьютер. |
| Шаг 3: | Запустите установочный файл и следуйте инструкциям на экране для установки программы. |
| Шаг 4: | После завершения установки, запустите программу. |
| Шаг 5: | Настройте программу в соответствии с вашими потребностями. Обычно это включает выбор места щелчка (координаты экрана), времени выполнения щелчка и других параметров. |
| Шаг 6: | Сохраните настройки и закройте программу. |
Теперь, после установки и настройки программы для эмуляции щелчков, вы сможете автоматически выполнять нужные действия на вашем компьютере. Учтите, что использование программ для эмуляции щелчков может быть недопустимым или нежелательным в некоторых случаях, поэтому перед использованием такой программы обязательно ознакомьтесь с правилами и рекомендациями операционной системы или программы, которую вы собираетесь использовать.