Adobe Illustrator - это мощный инструмент для создания и редактирования графики, позволяющий дизайнерам и художникам выполнять самые разнообразные проекты. Когда ваш проект готов и вы готовы поделиться им с другими, один из наиболее популярных форматов для сохранения вашей работы - это PDF.
Сохранение графического проекта в формате PDF может быть несколько сложным процессом, особенно для новичков. Возможно, вы столкнулись с проблемами, такими как нечитаемый текст, отсутствие изображений или размещение объектов. В этом пошаговом руководстве мы расскажем вам, как сохранить ваш проект из Illustrator в формате PDF без проблем и гарантировать высокое качество ваших итоговых документов.
Шаг 1: Подготовка и настройка иллюстрации
Прежде чем переходить к процессу сохранения в PDF, важно убедиться, что ваша иллюстрация находится в правильном состоянии и готова к сохранению. Если вы работаете над несколькими слоями или объектами, убедитесь, что они расположены аккуратно и правильно группированы.
Подсказка: Если вы хотите сохранить только определенную часть иллюстрации, выберите нужные слои или объекты с помощью инструмента "Выбор" или "Прямоугольное выделение".
Установка программы Adobe Illustrator
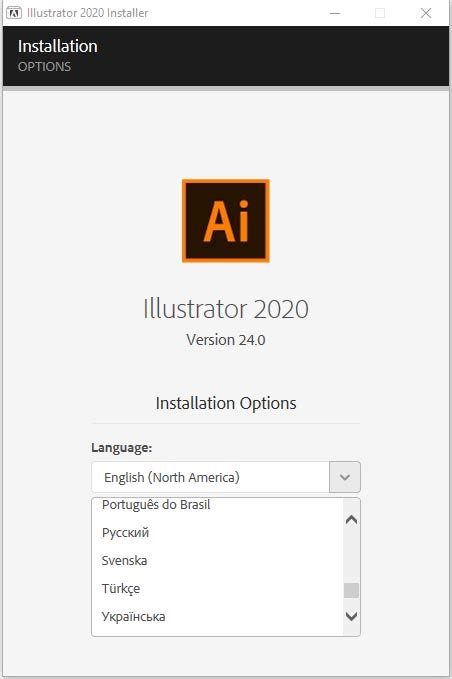
Для установки Adobe Illustrator на ваш компьютер, выполните следующие шаги:
- Посетите официальный сайт Adobe по адресу www.adobe.com/ru.
- Нажмите на кнопку "Скачать", расположенную на главной странице.
- Выберите пункт меню "Illustrator" из списка продуктов и нажмите "Скачать".
- Дождитесь окончания загрузки файла установщика.
- Запустите загруженный файл установщика, следуя инструкциям на экране.
- При необходимости войдите в свою учетную запись Adobe или создайте новую.
- Продолжайте следовать инструкциям на экране, чтобы завершить установку.
После завершения установки Adobe Illustrator будет доступен в вашей системе. Вы можете запустить программу и начать создавать уникальную векторную графику.
Открытие и редактирование документа в Adobe Illustrator

Для открытия документа в Adobe Illustrator необходимо выполнить несколько простых шагов:
- Запустите программу Adobe Illustrator на вашем компьютере.
- В меню выберите пункт "Файл" и затем "Открыть".
- Найдите нужный вам файл в диалоговом окне и выберите его.
- Нажмите кнопку "Открыть" для того, чтобы загрузить документ в программу.
После открытия документа в Adobe Illustrator вы сможете приступить к его редактированию. Программа предоставляет широкие возможности для работы с графическими элементами:
- Изменение размера и пропорций - вы можете изменить размер объектов, а также их пропорции с помощью инструмента "Преобразование масштабирования".
- Изменение цвета и оттенка - Adobe Illustrator позволяет легко изменять цвет и оттенок объектов, использовать различные градиенты и текстуры.
- Создание и редактирование форм - программой можно легко создавать новые формы и редактировать уже существующие.
- Добавление текста и шрифтов - вы можете добавлять текст в документ и редактировать его с помощью большого выбора шрифтов и стилей.
- Использование эффектов и фильтров - Adobe Illustrator позволяет добавлять различные эффекты и фильтры к объектам, чтобы создать интересные и динамичные иллюстрации.
После внесения необходимых изменений и редактирования документа, вы можете сохранить его в формате PDF, используя описанные в статье методы и настройки. Используя Adobe Illustrator, вы сможете создавать профессиональные и качественные иллюстрации и дизайн.
Выбор настроек для экспорта в PDF формат
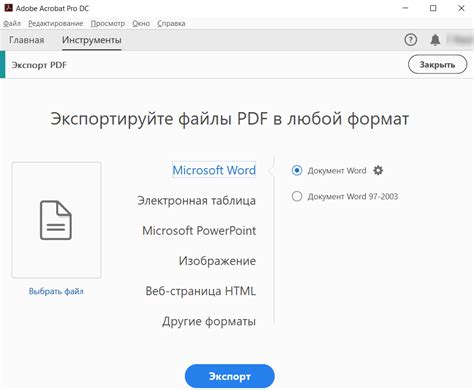
Для успешного экспорта и сохранения в PDF формате из Adobe Illustrator необходимо правильно настроить параметры экспорта. Это позволит получить качественный и правильно отформатированный документ.
При экспорте в PDF Illustrator предлагает несколько параметров, которые можно настроить под свои нужды:
| Размер страницы | Выберите нужный вам размер страницы для PDF файла, например, A4 или Letter. Вы также можете вручную установить параметры размера страницы. |
| Видимость слоев и объектов | Если в документе есть скрытые слои или объекты, выберите, хотите ли вы их сохранить в PDF файле. Вы можете выбрать сохранение всех слоев и объектов или только видимых. |
| Переполнение текста | Выберите, как обрабатывать текст, который выходит за пределы текстовых рамок. Вы можете выбрать обрезание текста, автоматическое уменьшение размера текста или сохранение текста полностью. |
| Сжатие | Решите, какое сжатие использовать для изображений в PDF файле. Вы можете выбрать оптимальное сжатие, чтобы уменьшить размер файла без значительной потери качества. |
| Шифрование | Защитите свой PDF файл путем установки пароля или ограничений на печать, копирование и редактирование документа. Вы можете установить разные уровни шифрования в зависимости от ваших потребностей. |
Правильное настроение параметров экспорта позволит вам сохранить PDF файл из Adobe Illustrator с минимальными проблемами и максимальным качеством.
Проверка и настройка цветопередачи
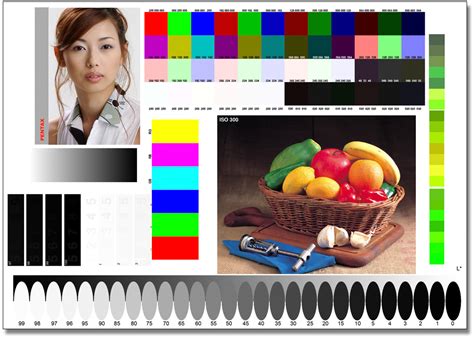
При сохранении PDF-файла из Illustrator важно убедиться, что цвета на экране будут соответствовать цветам в окончательном документе. Для этого можно выполнить несколько шагов.
1. Проверьте цветовые настройки вашего монитора.
Установите настройки монитора так, чтобы они соответствовали стандарту цветопередачи, используемому в печатной продукции. Обычно это настройки sRGB или Adobe RGB. Это поможет вам видеть цвета так, как они будут выглядеть на печати.
2. Используйте правильные цветовые профили.
В Illustrator используйте правильные цветовые профили для документа и сохраняемого PDF-файла. Убедитесь, что профили соответствуют цветовым настройкам вашего монитора и требованиям печати.
3. Проверьте предпросмотр перед сохранением.
Перед сохранением PDF в Illustrator можно просмотреть документ в режиме предпросмотра. Убедитесь, что цвета выглядят так, как вы ожидаете. Если есть какие-либо отклонения, можно внести корректировки в настройках цветовой гаммы.
4. Настраивайте параметры экспорта.
При сохранении PDF в Illustrator имеется возможность настроить различные параметры экспорта, включая растеризацию, сжатие и управление цветами. Внимательно ознакомьтесь с этими настройками и выберите оптимальные значения для вашего проекта.
Следуя этим рекомендациям, вы сможете сохранить PDF из Illustrator и быть уверенными, что цвета будут переданы точно и соответствуют вашим ожиданиям. Это поможет вам создавать профессиональные и качественные документы для печати.
Сохранение документа в PDF формат
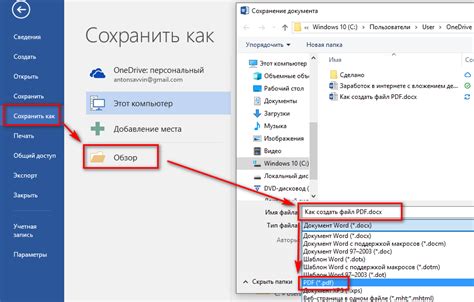
Когда ваш документ в Illustrator готов, вам нужно сохранить его в PDF формате для обмена, печати или просмотра на других устройствах. Вот пошаговая инструкция по сохранению документа в PDF формате с помощью Illustrator:
1. Щелкните на меню "Файл" в верхней панели навигации и выберите "Сохранить как".
2. В появившемся окне выберите расположение для сохранения файла и укажите имя для нового PDF файла.
3. В раскрывающемся меню "Формат файла" выберите "Adobe PDF (pdf)".
4. Нажмите на кнопку "Сохранить".
5. В появившемся диалоговом окне настроек PDF выберите нужные опции, такие как соотношение сторон, разрешение, компрессия и др.
6. Нажмите на кнопку "ОК", чтобы сохранить настройки.
7. Ваш документ будет сохранен в PDF формате с выбранными настройками по указанному вами пути.
Теперь у вас есть PDF файл, который можно легко обмениваться, печатать или просматривать на различных устройствах. И помните, что Adobe Acrobat Reader или другая программа для просмотра PDF файлов может понадобиться для открытия и просмотра вашего документа. Удачного сохранения!
Проверка и тестирование сохраненного PDF файла
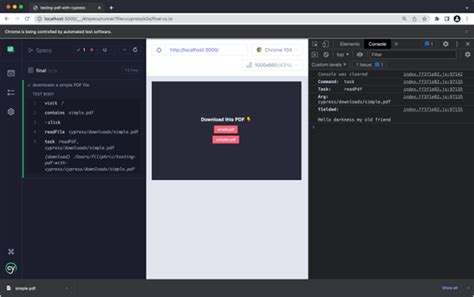
После того, как вы успешно сохраните свой документ в формате PDF из Illustrator, рекомендуется провести некоторые проверки и тестирование, чтобы убедиться, что файл был сохранен верно и соответствует вашим ожиданиям.
Вот несколько важных шагов, которые следует выполнить:
- Откройте сохраненный файл в программе просмотра PDF, такой как Adobe Acrobat Reader, и проверьте, отображается ли документ правильно. Убедитесь, что цвета, шрифты, изображения и другие элементы выглядят так, как вы задали их в Illustrator.
- Проверьте размер файла PDF. Если он слишком большой, значит, есть возможность оптимизировать его. В Illustrator вы можете уменьшить размер файла, выбрав соответствующие настройки при сохранении, такие как сжатие изображений и удаление скрытых объектов.
- Проверьте, что все ссылки и гиперссылки в документе работают должным образом. Перейдите по каждой ссылке, чтобы убедиться, что она ведет на правильное место.
- Если ваш документ содержит интерактивные элементы, такие как кнопки или формы, убедитесь, что они функционируют правильно. Протестируйте каждый элемент, чтобы убедиться, что он выполняет задуманное действие.
Выполнив эти проверки и тестирование, вы можете быть уверены, что сохраненный вами PDF файл из Illustrator готов к использованию и будет отображаться и функционировать так, как вы задумали.