Microsoft Word – один из самых популярных текстовых редакторов на сегодняшний день. Он имеет широкие возможности для форматирования текста, что позволяет пользователям создавать профессионально выглядящие документы. Одним из важных аспектов форматирования является задание интервала в документе - расстояния между строками, абзацами и символами. В этом руководстве мы рассмотрим, как изменить интервал в Word с помощью различных методов и приведем примеры использования.
Чтобы изменить интервал в Word, вам понадобится воспользоваться функцией "Интервалы" во вкладке "Разметка страницы". Прежде всего, выделите текст, к которому вы хотите применить изменения. Затем перейдите на вкладку "Разметка страницы" и найдите группу инструментов "Интервалы".
Word предлагает несколько вариантов интервалов:
- Одинарный интервал
- 1,5-строчный интервал
- Двойной интервал
- Пропорциональный интервал
- С обновленными стилями
Кликните на нужный вариант интервала, чтобы применить его к выделенному тексту. Вы также можете настроить интервал вручную, выбрав опцию "Настроить интервал" в этом же меню. Обратите внимание, что больший интервал делает текст более читаемым, но также может занимать больше места на странице. Поэтому для разных видов документов могут потребоваться разные интервалы.
Как изменить интервал в Word
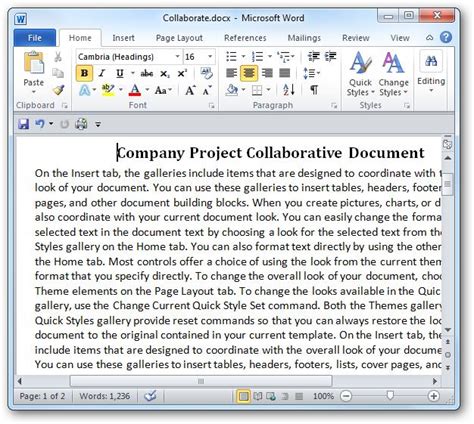
Word предлагает различные способы изменения интервала между строками и абзацами в документе. Это может быть полезно при создании академических работ, бизнес-документов или других текстов, которые требуют определенного форматирования.
Чтобы изменить интервал между строками в документе Word, вам нужно выполнить следующие действия:
1. Выделите нужный текст
Перед изменением интервала выделите тот текст, для которого хотите изменить интервал. Выделение можно выполнить с помощью мыши или клавиатуры. Если вы хотите изменить интервал для всего документа, не выделяйте никакой текст.
2. Откройте диалоговое окно "Абзац"
Для открытия диалогового окна "Абзац" можно воспользоваться несколькими методами:
- Щелкните правой кнопкой мыши на выделенном тексте и выберите пункт "Абзац" в контекстном меню
- На панели "Главная" нажмите на кнопку "Раскрытие диалогового окна" (маленькая стрелка в правом нижнем углу группы "Параграф") и выберите пункт "Абзац"
- Используйте сочетание клавиш "Ctrl + D"
3. Измените параметры интервала
В диалоговом окне "Абзац" вы найдете раздел с параметрами интервала. В зависимости от вашей версии Word и ваших потребностей, доступны следующие параметры интервала:
- Одинарный - стандартный интервал (по умолчанию)
- 1,5 строки - увеличение интервала до полутора строк
- Двойной - удваивает интервал между строками
- Множитель - позволяет указать пользовательский коэффициент увеличения интервала
- Интервал "Точно" - позволяет ввести конкретное значение интервала в пунктах
Примечание: Некоторые версии Word могут иметь дополнительные параметры интервала, которые могут быть полезны в специфических случаях.
4. Примените изменения
После того, как вы изменили параметры интервала, нажмите на кнопку "ОК" в диалоговом окне "Абзац" для применения изменений. Интервал в документе Word будет изменен соответствующим образом.
Теперь вы знаете, как изменить интервал в Word. Используйте эти инструкции, чтобы сделать ваш текст более читабельным и удобным для чтения.
Что такое интервал в Word
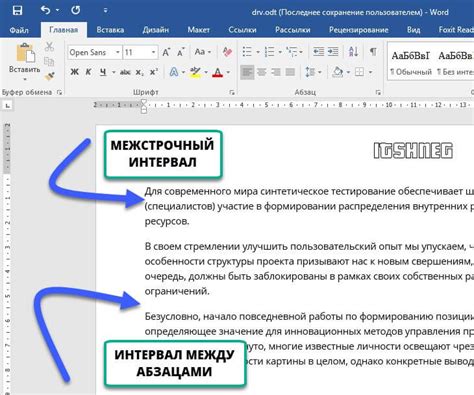
Word предлагает несколько способов изменения интервала. Вы можете использовать панель инструментов "Разметка страницы" или вкладку "Разметка" на ленте инструментов. Также можно настроить интервал вручную, задав нужное значение в диалоговом окне "Абзац".
Если вы хотите настроить интервал между строками, вы должны выбрать пункт меню "Формат" и затем "Абзац". В открывшемся окне вы увидите вкладку "Интервалы". Здесь вы можете выбрать нужный размер интервала или установить свое значение в поле "Межстрочный интервал".
| Значение | Описание |
| Одинарный | Все строки разделяются одинарным интервалом, это типичный вариант интервала. |
| Полуторный | Строки отделяются интервалом, который составляет полтора раза больше одинарного интервала. |
| Двойной | Между строками устанавливается двойной интервал. |
Настройка интервала между параграфами выполняется аналогично. Отличие состоит только в том, что нужно выбрать пункт меню "Формат" и затем "Абзац", и выбрать нужный размер интервала в поле "Межабзацный интервал".
В Word также есть возможность настроить интервал вручную, используя значение в процентах. Например, значение "120 процентов" будет устанавливать межстрочный интервал в 1,2 раза больше, чем одинарный интервал. Это может быть полезно в случаях, когда вам нужно установить нестандартный размер интервала.
Как изменить интервал в Word 2010
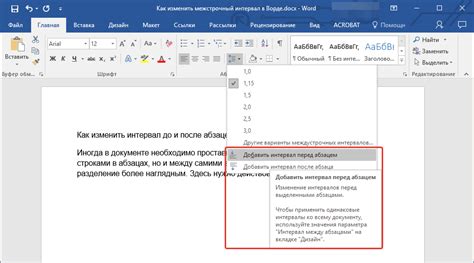
Для того чтобы изменить интервал между строками, необходимо выполнить следующие шаги:
| 1. | Выделите текст, который вы хотите отформатировать. |
| 2. | На панели инструментов в верхней части экрана найдите вкладку "Разметка страницы" и нажмите на нее. |
| 3. | В открывшемся меню выберите пункт "Интервал" и нажмите на стрелку с правой стороны. |
| 4. | В появившемся списке выберите нужный вам интервал между строками. Например, "1,5" или "Двойной". |
После выполнения всех этих шагов интервал между строками в выделенном тексте будет изменен на выбранный.
Word 2010 также позволяет настраивать интервал между абзацами, добавлять отступы и создавать другие форматирования документов. Это полезные функции, которые помогут вам создавать профессиональные документы с правильным оформлением и структурой.
Изменение интервала между строками в Word 2010 - это простой и удобный способ сделать ваш текст более удобочитаемым и эстетичным. Эта функция позволяет управлять внешним видом документа и сделать его более профессиональным.
Примеры изменения интервала в Word
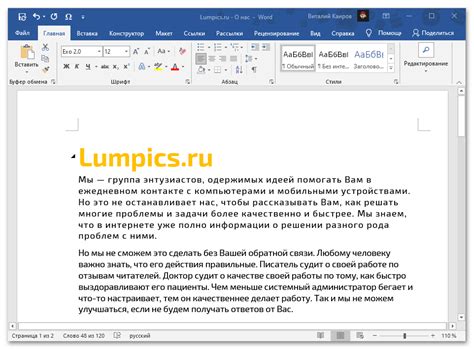
Изменение интервала в Word можно выполнить различными способами. Вот несколько примеров:
1. Изменение интервала в целом документе.
Для изменения интервала во всем документе можно использовать следующую команду:
WordApp.ActiveDocument.Paragraphs.SpaceAfter = 12;В данном примере интервал после каждого абзаца будет изменен на 12 пунктов.
2. Изменение интервала в выделенной части документа.
Если нужно изменить интервал только в определенной части документа, можно использовать следующий код:
Selection.ParagraphFormat.SpaceBefore = 6;В данном примере интервал перед каждым абзацем в выделенной части документа будет изменен на 6 пунктов.
3. Изменение интервала между строками в таблице.
Чтобы изменить интервал между строками в таблице, можно использовать следующий код:
Selection.Tables(1).Rows.SpaceBetween = 10;В данном примере интервал между строками в первой таблице документа будет изменен на 10 пунктов.
Это лишь небольшая часть возможностей изменения интервала в Word. Используя подобные команды и методы, вы можете настроить интервал в документе по своему усмотрению.
Как изменить только определенные части документа
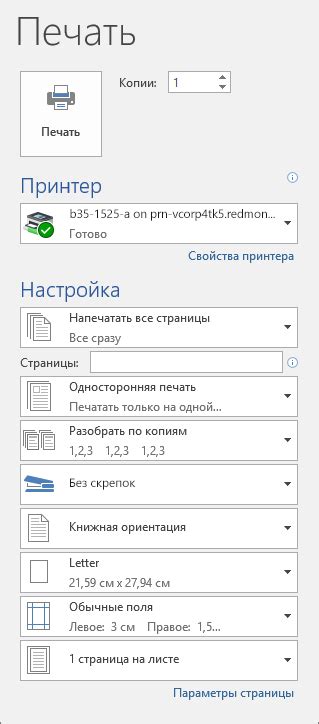
Интервал между абзацами можно настроить так, чтобы применить его только к определенным частям документа. Для этого можно использовать разделение документа на разделы или использовать стили.
1. Разделение документа на разделы: Разделение документа на разделы позволяет настроить интервал между абзацами только для определенной части документа. Для этого выполните следующие действия:
- Разместите курсор в том месте, где вы хотите изменить интервал.
- Выберите вкладку "Сначала раздела" в панели инструментов "Разметка страницы".
- Нажмите на кнопку "Раздел" и выберите нужный тип раздела.
- В открывшемся диалоговом окне настройте нужный интервал между абзацами и нажмите "ОК".
2. Использование стилей: Другой способ изменения интервала между абзацами только для определенных частей документа - это использование стилей. Для этого выполните следующие действия:
- Выберите текст, к которому вы хотите применить новый интервал.
- На вкладке "Главная" выберите нужный стиль из списка стилей или создайте новый.
- Нажмите правой кнопкой мыши на выбранном стиле и выберите "Изменить".
- В открывшемся диалоговом окне настройте нужный интервал между абзацами и нажмите "ОК".
Теперь вы можете изменить интервал между абзацами только для нужных частей вашего документа, оставив остальные части с исходным интервалом.
Как изменить интервал в Word 2013
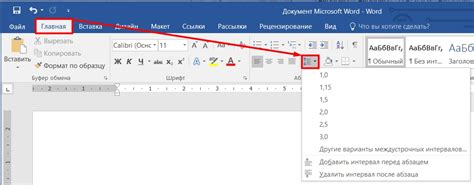
Microsoft Word 2013 предоставляет пользователю возможность изменить интервал между строками в документе. Эта функция особенно полезна при оформлении научных работ, курсовых проектов и других типов документов, где требуется определенный формат.
Для изменения интервала в Word 2013 следуйте следующим шагам:
- Выберите весь текст, к которому вы хотите применить изменение интервала. Для этого можно дважды щелкнуть по слову или фразе, можно выделить весь текст, удерживая кнопку мыши и перетаскивая курсор до конца документа, либо можно использовать сочетание клавиш Ctrl+A для выделения всего содержимого.
- На главной ленте меню найдите вкладку "Расположение" и нажмите на нее.
- В верхнем меню, рядом со значком "Интервал", нажмите на стрелочку, чтобы открыть дополнительные настройки.
- Выберите опцию "Другой интервал".
- В открывшемся окне настройки интервала у вас будет возможность изменить интервал между строками. Вы можете выбрать один из предложенных вариантов, таких как "одинарный", "полуторный" или "двойной", или же установить свое значение в поле "Вставить значение".
- Нажмите на кнопку "ОК", чтобы применить измененный интервал к выбранному тексту.
Теперь интервал между строками вашего документа в Word 2013 изменен. Вы можете изменять интервал в любое время, используя те же самые шаги. И помните, что эта функция пригодится вам не только для изменения интервала между строками, но и для настройки параграфов, списков и других элементов форматирования вашего документа.
Как сохранить изменения интервала в Word
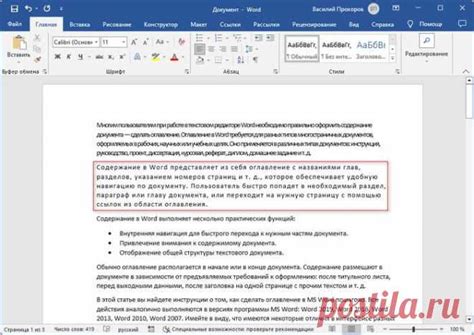
После того, как вы изменили интервал в документе Word, важно сохранить эти изменения, чтобы они остались на месте при последующей работе с файлом. Сохранение измененного интервала в Word можно выполнить следующими способами:
- Нажмите на вкладку "Файл" в левом верхнем углу экрана.
- Выберите "Сохранить" или "Сохранить как" в выпадающем меню.
- Выберите место, где вы хотите сохранить файл, и введите имя для нового документа.
- Нажмите кнопку "Сохранить".
Теперь ваш документ с измененным интервалом сохранен и готов к использованию. Вы можете быть уверены, что все изменения, сделанные в интервале, будут оставаться видимыми при каждом открытии файла в Word.