Вертикальное выравнивание текста в Microsoft Word – это функция, которая позволяет изменять позицию текста внутри ячейки или абзаца. Правильное выравнивание помогает сделать документ более аккуратным и профессиональным. Но как установить вертикальное выравнивание текста в Word?
В Word, вертикальное выравнивание может быть установлено как для всего документа, так и для отдельных абзацев или ячеек таблицы. Для установки вертикального выравнивания для всего документа, вы можете использовать опцию "Разметка страницы". Чтобы открыть это окно, щелкните правой кнопкой мыши на странице и выберите "Разметка страницы" в контекстном меню.
В окне "Разметка страницы" перейдите на вкладку "Разметка" и найдите раздел "Вертикальное выравнивание". Здесь вы можете выбрать один из предложенных вариантов, таких как "Сверху", "Посередине" или "Снизу". Выберите соответствующую опцию и нажмите "OK", чтобы сохранить изменения.
Как выровнять текст вертикально в Word
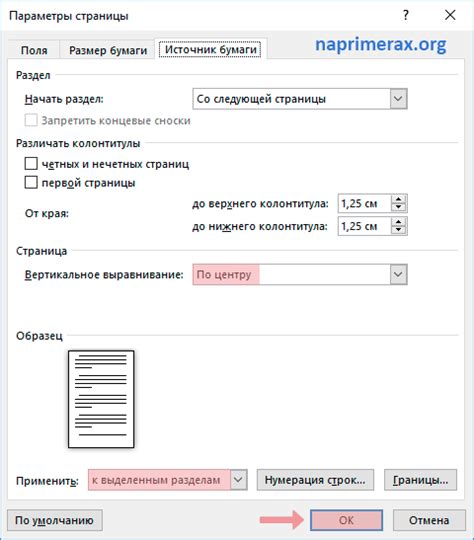
Чтобы выровнять текст вертикально в Word, выполните следующие шаги:
- Выберите текст, который вы хотите выровнять вертикально. Это может быть отдельный абзац или весь документ.
- Откройте вкладку "Разметка страницы" в верхней части экрана.
- Нажмите на кнопку "Выравнивание по вертикали" в группе "Разметка"
- Выберите один из вариантов выравнивания, таких как "Сверху", "По центру", "Снизу" или "Равномерно".
Примечание: Если вы хотите выполнить вертикальное выравнивание для всего документа, выберите весь текст, нажав сочетание клавиш Ctrl+A.
После выполнения этих шагов выбранный текст будет выровнен вертикально в соответствии с выбранным вариантом выравнивания. Вы также можете применить различные комбинации выравнивания для разных частей документа.
Теперь вы знаете, как выровнять текст вертикально в Word и можете использовать эту функцию для создания профессионально оформленных документов.
Методы выравнивания текста в Word

Microsoft Word предоставляет несколько методов выравнивания текста, чтобы удовлетворить разнообразные потребности документа. Вот некоторые из основных методов:
- Выравнивание по левому краю: Текст выравнивается по левому краю страницы, создавая ровное левое выравнивание.
- Выравнивание по правому краю: Текст выравнивается по правому краю страницы, создавая ровное правое выравнивание.
- Выравнивание по ширине: Текст выравнивается по обоим краям страницы, создавая ровное выравнивание по ширине.
- Выравнивание по центру: Текст выравнивается по центру страницы, создавая равное расстояние между левым и правым краями.
- Выравнивание вдоль осей: Word также предоставляет возможность выравнивания текста вдоль вертикальных и горизонтальных осях на странице.
Выбор метода выравнивания текста зависит от уникальных требований документа и эстетических предпочтений автора. Можно применять различные методы выравнивания текста в одном документе, чтобы создать разнообразие и визуальный интерес.
Умение использовать разные методы выравнивания текста может значительно улучшить внешний вид и читаемость ваших документов в Microsoft Word.
Использование стилей для выравнивания текста
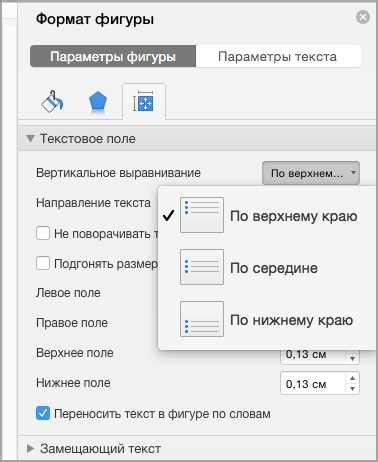
Для установки вертикального выравнивания текста в Word можно использовать стили. Стили позволяют легко управлять внешним видом текста, включая его выравнивание.
Существует несколько способов использования стилей для вертикального выравнивания текста:
- Использование стиля параграфа
- Использование стилей таблицы
- Использование стилей абзаца
1. Выделите текст, который хотите выровнять по вертикали.
2. Нажмите правой кнопкой мыши на выделенный текст и выберите пункт "Свойства абзаца".
3. В открывшемся окне выберите вкладку "Выравнивание" и выберите нужный вариант вертикального выравнивания (например, "По центру").
4. Нажмите кнопку "ОК", чтобы сохранить изменения.
1. Если ваш текст находится в таблице, выделите ячейку или столбец, содержащий текст.
2. Нажмите правой кнопкой мыши на выделенную ячейку или столбец и выберите пункт "Свойства таблицы".
3. В открывшемся окне выберите вкладку "Ячейка" или "Столбец" и выберите нужный вариант вертикального выравнивания.
4. Нажмите кнопку "ОК", чтобы сохранить изменения.
1. Выделите параграф, в котором находится текст.
2. Нажмите правой кнопкой мыши на выделенный параграф и выберите пункт "Свойства абзаца".
3. В открывшемся окне выберите вкладку "Выравнивание" и выберите нужный вариант вертикального выравнивания.
4. Нажмите кнопку "ОК", чтобы сохранить изменения.
Использование стилей для выравнивания текста в Word может существенно упростить задачу и сделать ваш документ более профессиональным и удобочитаемым.
Добивка пробелами для вертикального выравнивания
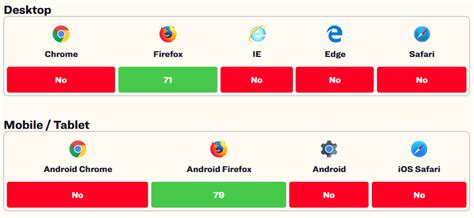
Чтобы применить этот метод, выберите текст, который необходимо выровнять вертикально. Затем нажмите правую кнопку мыши и выберите "Параметры параграфа" из контекстного меню.
В открывшемся окне "Параметры параграфа" выберите вкладку "Отступы и выравнивание". Здесь вы увидите различные опции, позволяющие установить отступы и выравнивание текста.
Для вертикального выравнивания текста с помощью добивки пробелами вам необходимо выбрать опцию "Высота строк" и ввести значение, достаточное для центрирования текста. Например, если вы хотите выровнять текст по центру, введите несколько пробелов в поле "Высота строки".
После ввода значения нажмите кнопку "ОК", чтобы закрыть окно "Параметры параграфа". Теперь ваш текст будет выровнен вертикально с помощью добивки пробелами.
Однако, стоит учесть, что использование добивки пробелами может вызвать проблемы при редактировании документа. Если вы измените содержимое текста или добавите новый текст, выровненный с помощью пробелов, может потребоваться повторная настройка высоты строк для достижения желаемого результат.
Таким образом, использование добивки пробелами для вертикального выравнивания текста в Word может быть полезным при создании документов с простым содержимым, но может потребовать дополнительной настройки при редактировании.