Opera GX – это популярный браузер, который предназначен специально для геймеров. Он обеспечивает потрясающую производительность, множество настроек и уникальные функции, которые помогают улучшить игровой опыт. Однако, как и любое программное обеспечение, Opera GX может периодически требовать перезапуска. Перезапуск браузера может понадобиться, чтобы избавиться от некоторых проблем, обновить его или применить настройки.
Если вы столкнулись с какими-либо проблемами в работе Opera GX или просто хотите перезапустить ее, есть несколько способов сделать это.
Первый способ – это использовать меню браузера. Щелкните правой кнопкой мыши на панели заголовка Opera GX и в контекстном меню выберите опцию "Перезапустить". Второй способ – это использовать быстрые клавиши. Нажмите одновременно на клавиши Ctrl, Shift и R, и браузер Opera GX будет перезапущен.
Как обновить браузер Opera GX
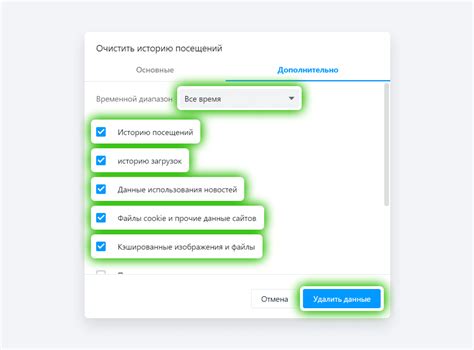
Обновление браузера Opera GX позволяет получить новые функции, улучшения производительности и исправления ошибок. Вот несколько шагов, чтобы обновить вашу версию Opera GX и быть в курсе последних обновлений:
- Откройте браузер Opera GX на вашем компьютере.
- Нажмите на иконку "Опера" в верхнем левом углу окна браузера.
- В раскрывшемся меню выберите пункт "Об Opera GX".
- В открывшейся вкладке выберите вкладку "Обновления".
- Нажмите на кнопку "Проверить наличие обновлений".
- Если обновление доступно, нажмите на кнопку "Обновить".
- Подождите, пока Opera GX загрузит и установит обновление.
После завершения обновления браузер Opera GX перезапустится и вы сможете пользоваться его последней версией.
Закрытие Opera GX перед обновлением
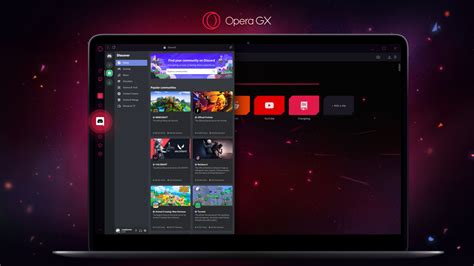
Перед обновлением вашего браузера Opera GX важно закрыть все текущие сессии браузера. Это поможет избежать возможных ошибок установки и обновления.
Чтобы закрыть Opera GX, выполните следующие действия:
- Нажмите на кнопку "X" в правом верхнем углу окна.
Это закроет текущее окно браузера. Если у вас открыто несколько окон, вы должны закрыть каждое из них по очереди. - Щелкните правой кнопкой мыши на иконке Opera GX в панели задач.
В контекстном меню выберите "Закрыть окно". Это действие закроет все оставшиеся окна браузера. - Используйте меню Задания в диспетчере задач.
Нажмите правой кнопкой мыши на панели задач Windows и выберите "Диспетчер задач". В разделе "Приложения" найдите все экземпляры Opera GX и закройте их, нажав правой кнопкой мыши на каждое из них и выбрав "Завершить задачу".
После того, как вы закрыли все окна Opera GX, можно продолжить процесс обновления или переустановки браузера. Убедитесь, что все процессы Opera GX завершены, прежде чем продолжить.
Примечание: Закрытие Opera GX перед обновлением важно для предотвращения потери данных и обеспечения стабильной установки новой версии браузера. Будьте внимательны и следуйте инструкциям для успешного обновления Opera GX.
Поиск последней версии Opera GX
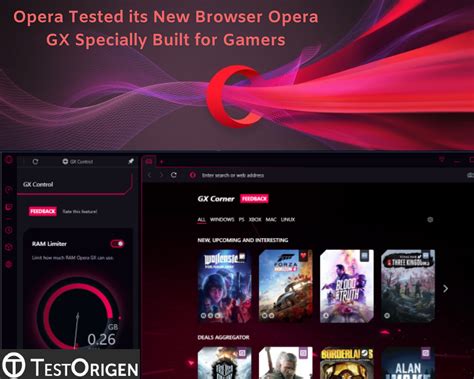
Если вы хотите перезапустить браузер Opera GX, то обычно рекомендуется установить последнюю доступную версию. Чтобы найти последнюю версию Opera GX, вы можете следовать простым шагам.
1. Откройте браузер Opera GX.
2. В правом верхнем углу окна браузера нажмите на значок пользователя или настройки.
3. В меню выберите пункт «Обновления».
4. Opera GX автоматически начнет поиск обновлений и предложит установить последнюю доступную версию.
5. Если новая версия найдена, следуйте инструкциям на экране, чтобы скачать и установить ее.
| Примечание: |
|---|
| Если у вас уже установлена последняя версия Opera GX, в меню «Обновления» будет отображено сообщение о том, что у вас нет доступных обновлений. |
Поиск последней версии Opera GX и ее установка помогут вам обеспечить безопасность, работоспособность и новые функции вашего браузера. Убедитесь, что у вас установлена самая свежая версия при работе с Opera GX.
Загрузка и установка новой версии Opera GX
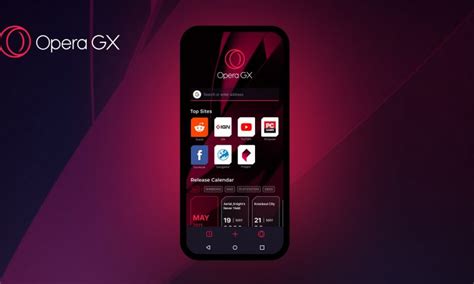
Для того чтобы обновить браузер Opera GX до новой версии, вам потребуется загрузить и установить его на вашем устройстве. Следуйте инструкциям ниже, чтобы получить доступ к последней версии браузера.
Шаг 1: Перейдите на официальный сайт Opera GX, используя ваш текущий браузер.
Шаг 2: Нажмите на кнопку "Скачать" или "Загрузить" на главной странице, чтобы начать загрузку последней версии Opera GX.
Шаг 3: Дождитесь окончания загрузки файла установки.
Шаг 4: Нажмите на загруженный файл установки Opera GX, чтобы запустить установочный процесс.
Шаг 5: Следуйте инструкциям на экране, чтобы завершить установку новой версии Opera GX на вашем устройстве.
После завершения установки, у вас будет доступ к последним обновлениям и новым функциям браузера Opera GX. Не забывайте регулярно проверять наличие новых версий и обновлять ваш браузер для получения наилучшего опыта пользования.
Перезапуск Opera GX после установки обновления

Как и любое программное обеспечение, Opera GX регулярно обновляется для улучшения функциональности, исправления ошибок и обеспечения безопасности. После установки обновления вам может потребоваться перезапустить браузер, чтобы изменения вступили в силу.
Чтобы перезапустить Opera GX после установки обновления, выполните следующие шаги:
- Закройте все вкладки и окна браузера, чтобы убедиться, что никакие процессы Opera GX не запущены в фоновом режиме.
- Щелкните правой кнопкой мыши на значке Opera GX на рабочем столе или в панели задач и выберите опцию "Закрыть".
- Дождитесь нескольких секунд, чтобы браузер полностью закрылся.
- Запустите Opera GX снова, щелкнув на значке на рабочем столе или в панели задач.
После перезапуска Opera GX вы сможете воспользоваться всеми новыми возможностями и улучшениями, предоставленными последним обновлением.
Не забудьте периодически проверять наличие новых обновлений Opera GX и устанавливать их, чтобы иметь доступ к последним функциям и исправлениям фиксов.
Проверка работоспособности и обновленных возможностей браузера
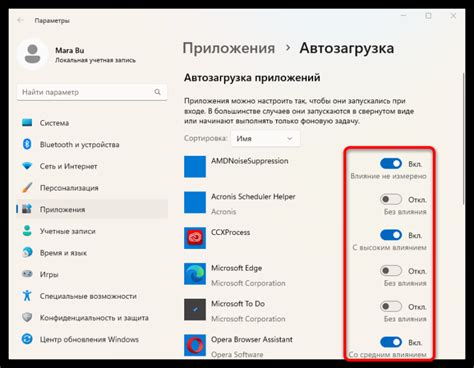
После перезапуска браузера Opera GX рекомендуется проверить его работоспособность и ознакомиться с обновленными возможностями. Вот несколько шагов, которые помогут вам сделать это:
- Откройте Opera GX, введя его название в строку поиска вашей операционной системы или щелкнув на ярлыке на рабочем столе.
- Убедитесь, что браузер успешно загрузился и отображается на экране. Если у вас возникли проблемы с запуском, попробуйте перезагрузить компьютер и повторно запустить Opera GX.
- Проверьте работу основных функций браузера, таких как открытие вкладок, переход по ссылкам, ввод адреса в строку поиска и навигация по страницам. Убедитесь, что все эти функции работают плавно и без задержек.
- Изучите новые возможности Opera GX, которые могли быть добавлены в последних обновлениях. Возможно, появились новые инструменты управления ресурсами, настройки безопасности или функции для улучшения производительности. Ознакомьтесь с официальным сайтом Opera GX или документацией, чтобы узнать о всех нововведениях.
- Если вы обнаружите какие-то проблемы или ошибки в работе браузера, свяжитесь со службой поддержки Opera GX для получения помощи. Они помогут вам решить проблему или предоставят инструкции по ее устранению.
Проверка работоспособности и ознакомление с новыми возможностями браузера Opera GX позволит вам получить полное удовольствие от использования этого уникального инструмента для геймеров. Будьте в курсе всех обновлений и наслаждайтесь комфортной и безопасной работой в сети.
Частые проблемы при обновлении Opera GX и их решение

При обновлении Opera GX пользователи иногда могут столкнуться с некоторыми проблемами. Ниже представлены наиболее распространенные проблемы и способы их решения:
1. Ошибка загрузки обновления
Если в процессе загрузки новой версии Opera GX возникает ошибка, рекомендуется проверить наличие стабильного подключения к интернету. При нестабильном подключении загрузка может прерваться. Также следует убедиться, что нет ограничений в брандмауэре или антивирусном программном обеспечении, которые могут блокировать доступ к обновлениям.
2. Приостановленное обновление
Если обновление Opera GX автоматически приостановлено, можно попытаться выполнить обновление вручную. Для этого нужно открыть браузер Opera GX и перейти в раздел "Настройки". Затем выберите "Обо мне" в левой панели и нажмите на кнопку "Проверить обновления". Если обновления все еще не выполняются, попробуйте перезапустить браузер.
3. Ошибка после обновления
Если после обновления Opera GX пользователь сталкивается с ошибками или неполадками, рекомендуется выполнить следующие действия:
- Очистить кэш браузера: откройте браузер, нажмите на иконку "Меню" в правом верхнем углу, выберите "Настройки", затем "Продвинутые" и "Очистить данные браузера". Установите флажки рядом с категориями данных, которые вы хотите удалить, и нажмите кнопку "Очистить".
- Отключить расширения: если определенное расширение вызывает проблемы, попробуйте отключить его. Для этого откройте браузер, нажмите на иконку "Меню" в правом верхнем углу, выберите "Расширения" и отключите нужное расширение.
- Перезапустить компьютер: перезагрузка компьютера может помочь в случае проблем, связанных с обновлением операционной системы или другими программами.
Если проблемы после обновления Opera GX продолжаются, рекомендуется обратиться в службу поддержки Opera для получения дополнительной помощи.