С появлением электронной почты, общение и обмен информацией стали проще и быстрее. Почтовые сервисы позволяют нам получать, отправлять и хранить письма с удобным доступом через интернет. Одним из самых популярных сервисов электронной почты является Gmail, предоставляемый компанией Google.
Если вы владеете компьютером, то с легкостью можете получить доступ к своей почте Gmail прямо с экрана ПК. Для этого вам потребуется иметь учетную запись Gmail, которую можно создать в несколько простых шагов. Создав учетную запись, вы сможете открыть свою почту в любое время, проверять новые сообщения, отвечать на них и организовывать входящую информацию.
Чтобы узнать свою почту Gmail на ПК, вам необходимо зайти на официальный сайт Google и ввести свои учетные данные. Обычно это адрес электронной почты, который вы указали при создании аккаунта, и пароль. После успешной авторизации вы попадете на свою главную страницу Gmail, где будут отображаться все ваши входящие письма.
Как открыть Gmail на ПК

- Откройте любой веб-браузер на своем ПК.
- В строке адреса введите "www.gmail.com" и нажмите клавишу "Enter".
- Появится страница входа в Gmail. Введите свой адрес электронной почты и нажмите кнопку "Далее".
- Введите свой пароль и нажмите кнопку "Войти".
- После успешного входа вы будете перенаправлены на главную страницу Gmail, где вы сможете просматривать и отправлять письма.
Теперь вы можете свободно пользоваться своей почтой Gmail на ПК. Не забудьте закрыть сеанс, когда закончите работу.
Как создать учетную запись Gmail на ПК

Создание учетной записи Gmail на ПК очень просто и занимает всего несколько минут. Вот пошаговая инструкция, которая поможет вам создать свою учетную запись Gmail:
- Откройте любой веб-браузер на своем компьютере и перейдите на официальный сайт Gmail.
- На главной странице Gmail найдите кнопку "Создать аккаунт" и нажмите на нее.
- Перейдите на страницу создания нового аккаунта и заполните необходимую информацию, такую как имя, фамилия, желаемый адрес электронной почты и пароль. Внимательно выберите адрес электронной почты, так как он будет вашим уникальным идентификатором.
- Придумайте надежный и непредсказуемый пароль для вашей учетной записи Gmail. Рекомендуется использовать комбинацию букв, цифр и символов для обеспечения безопасности вашего аккаунта.
- Подтвердите свой пароль в соответствующем поле.
- Заполните дополнительную информацию, которую Gmail может потребовать, такую как дата рождения и мобильный номер телефона. Это поможет восстановить доступ к вашей учетной записи в случае утери или забытого пароля.
- Прочитайте и принимайте условия использования и политику конфиденциальности Gmail.
- Нажмите кнопку "Далее" или "Завершить" для завершения процесса создания учетной записи.
Поздравляю! Вы успешно создали учетную запись Gmail на своем ПК. Теперь вы можете получать и отправлять электронные письма с помощью своего нового Gmail-адреса.
Как войти в свой почтовый ящик Gmail на ПК
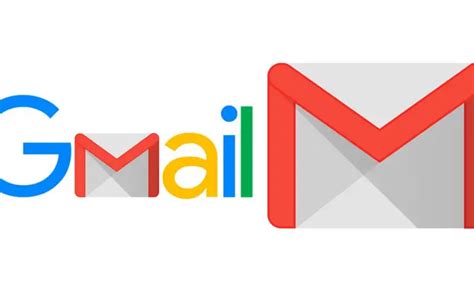
Шаг 1: | Откройте браузер на своем ПК (например, Google Chrome, Mozilla Firefox, Safari или другой) и введите адрес www.gmail.com в адресной строке. |
Шаг 2: | Нажмите на кнопку "Войти" (обычно она находится в верхнем правом углу экрана). |
Шаг 3: | Введите свой адрес электронной почты в поле "Электронная почта" и нажмите клавишу "Далее". |
Шаг 4: | Введите свой пароль в поле "Пароль" и нажмите клавишу "Войти". |
Теперь вы вошли в свой почтовый ящик Gmail на своем ПК и можете просматривать, отправлять и получать электронные письма, управлять контактами и использовать все доступные функции Gmail.
Как проверить новые сообщения в своей почте Gmail на ПК
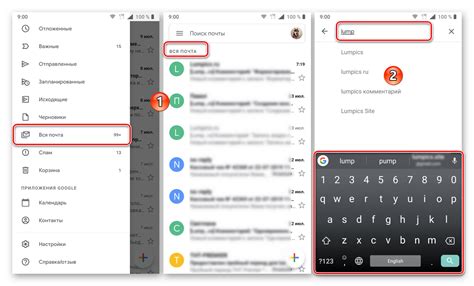
Если вы используете почтовый сервис Gmail для своей электронной почты, вы можете легко проверить новые сообщения прямо на своем компьютере. Вот несколько шагов, которые помогут вам в этой задаче.
- Откройте веб-браузер на своем компьютере и перейдите на официальный сайт Gmail по адресу https://mail.google.com/.
- Введите свой адрес электронной почты Gmail и нажмите кнопку "Далее".
- Введите свой пароль и нажмите кнопку "Войти".
- После входа в вашу почту Gmail вы увидите список писем во вкладке "Входящие".
- Для проверки новых сообщений обновите страницу, нажав сочетание клавиш Ctrl+R (или Cmd+R на Mac). При этом Gmail обновит ваши письма и отобразит все новые сообщения в списке.
- Вы также можете воспользоваться кнопкой "Обновить" в вашем браузере, чтобы загрузить последние сообщения.
Теперь вы знаете, как проверить новые сообщения в своей почте Gmail на ПК. Не забудьте периодически обновлять страницу или использовать клавишу обновления, чтобы быть в курсе всех последних писем.
Как написать новое сообщение в почте Gmail на ПК
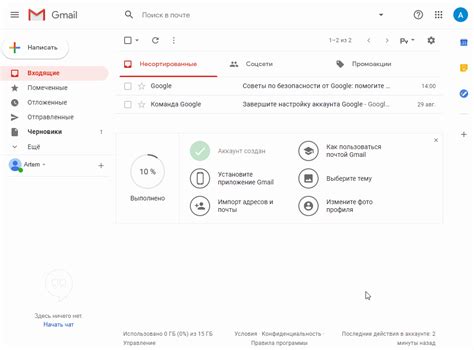
1. Войдите в свою учетную запись Gmail на компьютере, перейдя по следующему адресу веб-сайта: www.gmail.com.
2. В правом верхнем углу страницы вы увидите кнопку "Написать". Нажмите на нее, чтобы открыть новое окно для создания письма.
3. В открывшемся окне введите адрес получателя в поле "Кому". Если у вас есть контактная карточка получателя, вы можете начать вводить его имя или адрес электронной почты, и Gmail предложит вам соответствующий вариант.
4. Введите тему письма в поле "Тема". Тема должна быть краткой и информативной, чтобы получатель сразу понял о чем идет речь.
5. В основном текстовом поле вы можете начать писать сообщение. Здесь вы можете использовать различные форматирования, добавлять ссылки, вставлять изображения и т. д.
6. Если вам необходимо прикрепить файл к письму, нажмите на значок бумажной скрепки внизу окна. Выберите файл с вашего компьютера и он будет загружен и включен в письмо.
7. Когда вы закончили написание письма и прикрепление файлов, нажмите на кнопку "Отправить" в правом верхнем углу окна. Ваше письмо будет отправлено получателю по указанному вами адресу.
Теперь вы знаете, как написать новое сообщение в почте Gmail на ПК. Пользуйтесь этой функцией, чтобы быстро и эффективно обмениваться информацией со своими контактами.
Как прикрепить файл к сообщению в почте Gmail на ПК
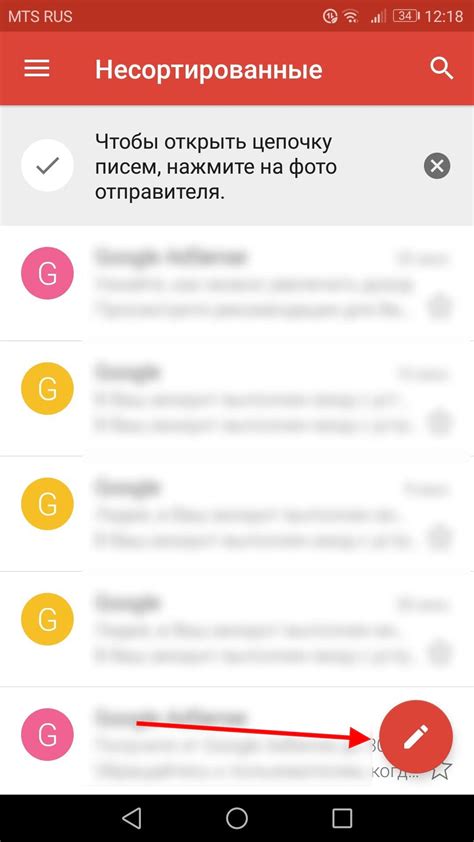
Почта Gmail предоставляет возможность прикреплять файлы к создаваемым сообщениям. Это очень удобно, когда вам нужно отправить фотографии, документы или другие файлы по электронной почте. Следуя простым инструкциям, вы сможете легко прикрепить файлы к сообщению в почте Gmail.
Шаг 1: Зайдите в свою почту Gmail на ПК, используя вашу учетную запись и пароль.
Шаг 2: Нажмите на кнопку "Написать", чтобы создать новое сообщение.
Шаг 3: В открывшемся окне написания сообщения вы увидите значок клипа, который представлен в виде карандаша с листочком бумаги внизу окна. Нажмите на этот значок.
Шаг 4: Выберите файл, который вы хотите прикрепить, в вашем компьютере или в облачном хранилище, как Google Drive или Dropbox.
Шаг 5: После выбора файла, нажмите на кнопку "Открыть". Загруженный файл появится в виде вложения к вашему сообщению.
Шаг 6: Повторите шаги 4-5, если вам нужно прикрепить дополнительные файлы. Вы можете прикреплять несколько файлов к одному сообщению.
Шаг 7: Когда вы прикрепили все необходимые файлы, вы можете написать текст сообщения и добавить получателей в поле "Кому".
Шаг 8: Наконец, нажмите кнопку "Отправить" для отправки сообщения с прикрепленными файлами.
Теперь вы знаете, как прикрепить файлы к сообщению в почте Gmail на ПК. Пользуйтесь этой возможностью, чтобы легко отправлять файлы по электронной почте и делиться ими с другими.
Как найти сообщение в почте Gmail на ПК
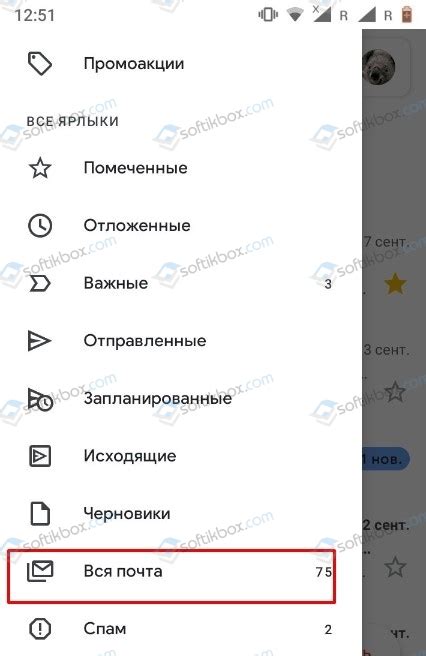
Почта Gmail предоставляет удобный и легкий способ управления электронной почтой, и вы можете легко найти конкретное сообщение, используя следующие шаги:
- Зайдите на сайт Gmail, введя в браузере адрес "www.gmail.com".
- Введите свой адрес электронной почты и пароль в соответствующие поля и нажмите кнопку "Войти".
- После входа в почту вы увидите список всех ваших писем.
- Вверху экрана вы увидите строку поиска. Введите ключевые слова или фразу, связанную с искомым сообщением, в поле поиска и нажмите клавишу "Enter".
- Gmail выполнит поиск и отобразит все соответствующие результаты. Вы можете просмотреть каждое сообщение, щелкнув на нем.
Используя эти простые шаги, вы сможете быстро и легко найти нужное вам сообщение в своей почте Gmail на ПК.
Как настроить фильтры в почте Gmail на ПК

Фильтры в Gmail позволяют автоматически классифицировать входящую почту и применять к ней определенные действия. Настройка фильтров позволит вам легко отсортировать важные сообщения и избежать спама на своей почте.
Чтобы настроить фильтры в Gmail на ПК, следуйте этим простым шагам:
- Откройте веб-браузер и перейдите на https://mail.google.com/.
- Войдите в свою учетную запись Gmail, введя адрес электронной почты и пароль.
- Нажмите на значок шестеренки в правом верхнем углу экрана и выберите "Настройки".
- В разделе "Фильтры и заблокированные адреса" нажмите на ссылку "Создать новый фильтр".
- Заполните поля для настройки фильтра в соответствии с вашими потребностями. Вы можете указать адрес отправителя, адресата, ключевые слова в теме или содержании письма.
- После заполнения всех необходимых полей нажмите на ссылку "Создать фильтр" внизу окна.
- Выберите действия, которые будут применяться к письмам, соответствующим вашему фильтру. Например, вы можете перемещать сообщения в определенную папку, пропускать их, отвечать автоматически или удалять.
- После выбора действий нажмите на кнопку "Создать фильтр" для сохранения настроек фильтра.
- Поздравляю! Вы успешно настроили фильтры в почте Gmail на своем ПК.
Теперь при получении новых сообщений, Gmail автоматически будет применять ваши фильтры и выполнять указанные действия. Это позволит вам более эффективно управлять своей почтой и сохранить время для более важных задач.