Atom – это мощный и гибкий текстовый редактор, разработанный для разработчиков программного обеспечения. Он позволяет создавать и редактировать код, обеспечивая расширенные возможности и настраиваемые настройки. Однако многие пользователи задаются вопросом: можно ли сделать Atom браузером по умолчанию?
В отличие от других текстовых редакторов, Atom не имеет функциональности браузера из коробки. Однако с помощью некоторых настроек и расширений вы можете сделать Atom основным инструментом для просмотра веб-сайтов и открытия ссылок. Это может быть полезно, если вы предпочитаете работать в единой среде и хотите максимально упростить свой рабочий процесс.
Следуя рекомендациям ниже, вы сможете сделать Atom браузером по умолчанию на своем компьютере:
- 1. Установите расширение Atom Browser. Для этого откройте настройки Atom, перейдите на вкладку "Установленные", найдите "Atom Browser" и нажмите кнопку "Установить". После установки перезапустите Atom.
- 2. Откройте файл настройки Atom. Для этого выберите в меню Atom пункт "Файл" и выберите "Открыть файл". Найдите и откройте файл "config.cson".
- 3. Найдите и отредактируйте параметр "browserWebContentsBackgroundThrottling". Замените значение "true" на "false". Если параметра нет, добавьте его в раздел "core". Сохраните файл настроек.
- 4. Перейдите в настройки своей операционной системы. Найдите раздел "Системные настройки" или "Параметры" и выберите "По умолчанию приложения". В этом разделе найдите опцию "Браузер" и выберите "Atom Browser" в качестве браузера по умолчанию.
После выполнения этих шагов, Atom будет использоваться в качестве браузера по умолчанию для открытия веб-сайтов и ссылок. Теперь вы можете насладиться работой в одной среде, имея одновременно возможности редактирования кода и просмотра веб-содержимого. Удачи в вашем программировании!
Atom как браузер по умолчанию: легкий способ установки и настройки
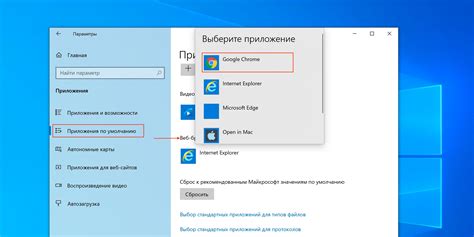
Многие пользователи предпочитают работать в своей любимой среде разработки Atom, которая позволяет им писать код и создавать проекты с удобством и удовольствием. Но что, если можно было бы использовать Atom не только для разработки кода, но и как браузер по умолчанию?
Такая возможность существует, и это довольно просто сделать. Все, что вам нужно сделать, это установить плагин Atom Browser Plus, который добавляет функциональность браузера в ваш Atom.
Чтобы установить плагин, откройте настройки Atom, перейдите во вкладку «Install» и введите «atom-browser-plus» в поле поиска. Установите плагин, кликнув на кнопку «Install».
После установки плагина, перезапустите Atom. Потом откройте настройки плагина, нажав на его иконку в правом нижнем углу окна Atom.
В настройках плагина, вы можете выбрать основной браузер по умолчанию, который будет использоваться для открытия ссылок. Также вы можете указать дополнительные параметры, такие как разрешение экрана или пользовательский агент.
Когда плагин настроен под ваши нужды, вы можете использовать Atom в качестве браузера по умолчанию. Просто щелкните правой кнопкой мыши на ссылке в файле Atom, и выберите «Открыть в браузере Atom».
Теперь вы можете наслаждаться просмотром веб-страниц и отладкой кода в Atom, не покидая свою любимую среду разработки.
Установка Atom в качестве браузера по умолчанию

Если вы предпочитаете использовать редактор кода Atom вместо стандартного браузера, вы можете настроить его как браузер по умолчанию на своем компьютере. Это позволит вам открывать ссылки из других приложений в Atom вместо обычного браузера.
Чтобы установить Atom в качестве браузера по умолчанию, следуйте этим простым шагам:
- Убедитесь, что Atom установлен на вашем компьютере. Если вы еще не установили Atom, вы можете скачать его с официального сайта и следовать инструкциям по установке.
- Откройте настройки Atom. Нажмите на меню Edit (Правка) в верхней панели навигации и выберите Preferences (Настройки).
- Выберите вкладку Core. В левой части окна Preferences (Настройки) найдите вкладку Core и выберите ее.
- Прокрутите до раздела URI Handling. Прокрутите страницу вниз, пока не увидите раздел URI Handling.
- Выберите Atom в качестве браузера по умолчанию. В разделе URI Handling найдите опцию "Use Atom as the default web browser" (Использовать Atom в качестве браузера по умолчанию) и отметьте ее.
- Сохраните настройки. Нажмите кнопку Save (Сохранить), чтобы применить изменения.
Теперь Atom будет открывать ссылки из других приложений, включая электронную почту и текстовые редакторы, вместо стандартного браузера. Вы можете использовать полный потенциал Atom для просмотра и редактирования веб-страниц и файлов.
Примечание: если вам все же нужно вернуть стандартный браузер по умолчанию, просто отмените настройку "Use Atom as the default web browser" (Использовать Atom в качестве браузера по умолчанию) в настройках Atom.