Microsoft Word является одним из самых популярных текстовых редакторов, используемых по всему миру. Возможности программы позволяют создавать и редактировать документы с различными элементами оформления, включая таблицы. Когда работаете с таблицами, иногда может возникнуть необходимость удалить клетку или объединить ее с другой. В этом подробном руководстве вы узнаете, как убрать клетку в Word, сохраняя при этом форматирование таблицы.
Прежде всего, для удаления клетки в Word необходимо выделить ее. Для этого щелкните правой кнопкой мыши на клетке, которую хотите удалить. В появившемся контекстном меню выберите пункт "Выделить" и затем выберите нужный вариант выделения: "Текущая ячейка", "Вся строка" или "Вся колонка". Выделение клетки поможет вам удалить ее без влияния на остальную таблицу в документе.
Когда клетка выделена, вы можете удалить ее, нажав клавишу Delete на клавиатуре или выбрав пункт "Удалить ячейку" в контекстном меню. Word автоматически пересчитает ширину таблицы и корректно отформатирует оставшиеся клетки в соответствии с новой композицией.
Как видите, удаление клетки в Microsoft Word - это простой процесс, который займет всего несколько секунд. Следуя этому подробному руководству, вы сможете с комфортом работать с таблицами в Word и легко изменять их структуру по мере необходимости.
Убираем клетку в Word: несколько способов
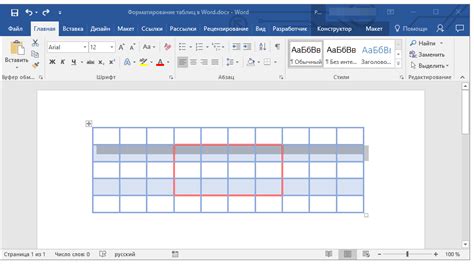
Однако иногда возникают ситуации, когда нам нужно удалить клетку из таблицы в Word. Это может быть необходимо, если мы внесли ошибку или решили изменить структуру таблицы. В этом руководстве мы рассмотрим несколько способов убрать клетку в Word.
1. Разделение ячеек: Если вы хотите удалить только одну клетку из таблицы, то можете воспользоваться функцией "Разделить ячейки". Для этого выберите нужную ячейку и нажмите правой кнопкой мыши. В контекстном меню выберите "Слияние и разделение" и нажмите на "Разделить ячейки". Теперь выбранная клетка превратится в две отдельные ячейки.
2. Удаление строк или столбцов: Если вам нужно удалить несколько клеток из таблицы, вы можете вместо этого удалить соответствующие строки или столбцы. Для этого выделите нужные строки или столбцы, нажмите правой кнопкой мыши и выберите "Удалить". В появившемся контекстном меню выберите "Удалить строки" или "Удалить столбцы".
3. Объединение клеток: Вместо удаления клеток, вы также можете объединять их с соседними клетками. Для этого выберите нужные ячейки, нажмите правой кнопкой мыши и выберите "Слияние и разделение" в контекстном меню. Затем выберите "Соединить клетки". Теперь выбранные ячейки будут объединены в одну.
4. Использование команды "Удалить"
Если вы хотите удалить не только содержимое ячейки, но и саму клетку, вы можете воспользоваться командой "Удалить". Для этого выберите ячейку, вкладку "Расположение" в верхней части экрана и нажмите на кнопку "Удалить". В появившемся меню выберите "Удалить ячейку". Клетка будет удалена, а остальные клетки будут автоматически сдвинуты.
Теперь вы знаете несколько способов убрать клетку в Word. В зависимости от ваших потребностей, вы можете выбрать наиболее удобный для вас метод и продолжить работу с вашими таблицами в Word.
Удаление клетки с помощью функции обычного удаления
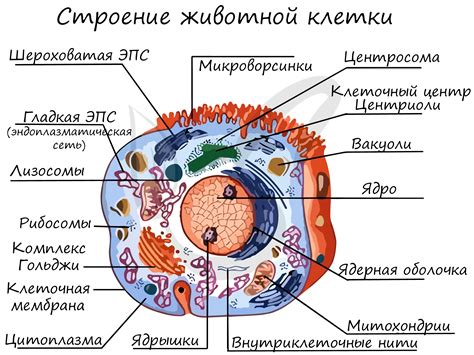
Если вам необходимо удалить определенную клетку в таблице Microsoft Word, вы можете воспользоваться функцией обычного удаления. Этот способ позволяет быстро и легко удалить выбранную клетку без необходимости менять структуру всей таблицы.
Чтобы удалить клетку с помощью функции обычного удаления, выполните следующие шаги:
- Выделите содержимое клетки: Наведите курсор на клетку, которую вы хотите удалить, и нажмите левую кнопку мыши, чтобы выделить ее содержимое. При необходимости выделите несколько ячеек, зажимая клавишу Shift и щелкнув на каждой ячейке.
- Удалите содержимое: Одним из способов удаления содержимого является нажатие клавиши Delete на клавиатуре для удаления текста внутри выделенной клетки. Вы также можете использовать комбинацию клавиш Ctrl+X, чтобы вырезать содержимое и удалить его.
- Обновите таблицу: После удаления содержимого из клетки, таблица автоматически обновится, чтобы занять свободное место и убрать пустые ячейки. Если выделенная клетка была последней в столбце, вам может потребоваться удалить также пустую строку. Для этого выделите пустую строку и выполните те же шаги для удаления содержимого.
Используя функцию обычного удаления, вы можете легко и быстро удалить необходимую клетку без изменения структуры всей таблицы в Microsoft Word. Этот способ подходит для удаления какой-либо информации из таблицы, необходимости сделать ячейку пустой или изменить структуру таблицы.
Убираем клетку с использованием функции "Объединение и разделение ячеек"
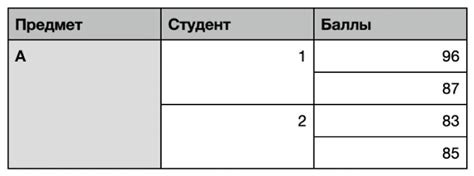
Для удаления клетки в программе Microsoft Word существует функция "Объединение и разделение ячеек", которая позволяет объединять несколько соседних ячеек в одну и наоборот.
Для начала выберите таблицу, в которой находится клетка, которую нужно убрать. После этого следуйте следующим шагам:
- Выделите ячейки таблицы, которые вы хотите объединить или разделить.
- На вкладке "Разметка страницы" в группе "Объединение" найдите функцию "Объединить ячейки".
- Если нужно объединить выбранные ячейки, нажмите на "Объединить ячейки".
- Если нужно разделить объединенные ячейки, выберите объединенные ячейки и нажмите на "Разделить ячейки".
После выполнения этих шагов выбранная клетка будет объединена с другими ячейками или разделена на несколько отдельных ячеек, в зависимости от выбранной функции.
Использование функции "Объединение и разделение ячеек" позволяет легко убрать клетку в таблице программы Microsoft Word и изменить ее структуру в соответствии с требованиями документа.
| Ячейка 1 | Объединенная ячейка | |
| Ячейка 2 | Ячейка 3 | Ячейка 4 |
| Ячейка 5 | Ячейка 6 | |
Удаление клетки вручную с помощью мыши
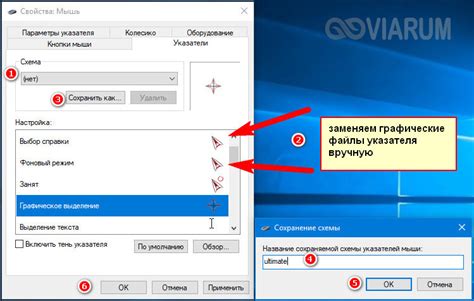
Шаг 1: Откройте документ в программе Microsoft Word, в котором содержится таблица, из которой вы хотите удалить клетку.
Шаг 2: Выделите клетку, которую вы хотите удалить. Для этого щелкните левой кнопкой мыши в верхнем левом углу клетки и, удерживая кнопку, перетащите мышь до нижнего правого угла клетки.
Шаг 3: Нажмите правую кнопку мыши на выделенной клетке. Появится контекстное меню.
Шаг 4: В контекстном меню выберите опцию "Удалить".
Шаг 5: Появится дополнительное меню с вариантами удаления клетки. Вы можете выбрать, что произойдет с содержимым клетки, которую вы хотите удалить. Например, вы можете удалить содержимое клетки и оставить пустое место, объединить клетку с соседними клетками или удалить всю строку или столбец, в которой находится клетка.
Шаг 6: Выберите желаемую опцию и нажмите "OK". Клетка будет удалена из таблицы.
Примечание: При удалении клетки могут измениться размеры таблицы и расположение других элементов, поэтому рекомендуется предварительно сохранить документ или создать резервную копию.
Избавляемся от клетки через настройки таблицы
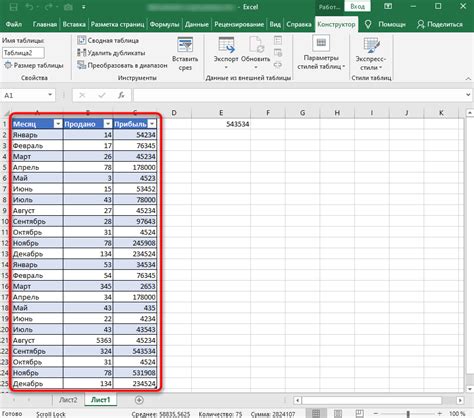
Если вы хотите удалить клетку в программе Microsoft Word, можно воспользоваться настройками таблицы. Вот как это сделать:
1. Выделите клетку, которую вы хотите удалить. Для этого щелкните по ее границе.
2. Нажмите правую кнопку мыши и выберите "Свойства таблицы" в контекстном меню.
3. В открывшемся диалоговом окне "Свойства таблицы" перейдите на вкладку "Колонки" или "Строки", в зависимости от того, в каком направлении расположены клетки, которые вы хотите удалить.
4. Установите курсор на строку или колонку, которую вы хотите удалить.
5. Нажмите кнопку "Удалить" на диалоговом окне "Свойства таблицы".
6. Подтвердите удаление, нажав "ОК".
После выполнения этих шагов выбранная клетка будет удалена, и таблица автоматически скорректируется.
Убираем клетку путем изменения свойств ячейки
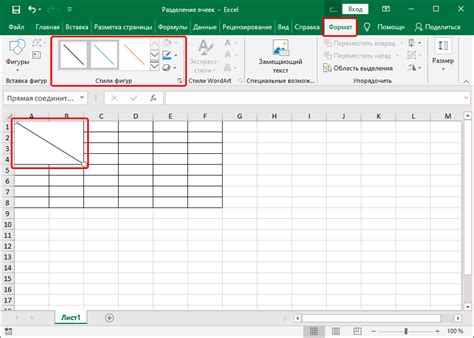
Вот пошаговая инструкция о том, как убрать клетку, используя этот метод:
- Откройте документ в Microsoft Word и перейдите к таблице, где находится необходимая ячейка.
- Выделите ячейку, в которой нужно удалить границу.
- Нажмите правую кнопку мыши и выберите "Свойства ячейки" в контекстном меню.
- В открывшемся окне "Свойства ячейки" перейдите на вкладку "Граница и тени".
- Уберите галочку в поле "Граница" или используйте стрелки, чтобы установить толщину границы на значение "0".
- Нажмите кнопку "ОК", чтобы сохранить изменения.
После выполнения этих шагов вы увидите, что граница ячейки исчезла, а клетка стала выглядеть как обычный тестовый блок в таблице. Таким образом, вы успешно убрали клетку, используя изменение свойств ячейки.
Удаление клетки через контекстное меню
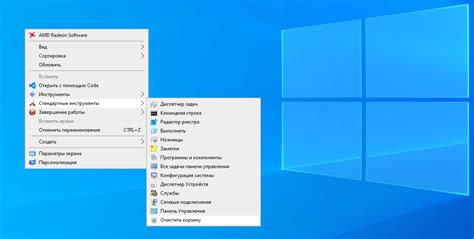
Если вы хотите быстро удалить клетку в программе Microsoft Word, вы можете воспользоваться контекстным меню. Следуйте инструкциям ниже, чтобы узнать, как это сделать.
Шаг 1: Наведите курсор на клетку, которую вы хотите удалить. Курсор должен превратиться в стрелку с четырьмя направлениями.
Шаг 2: Щелкните правой кнопкой мыши на клетке, чтобы открыть контекстное меню.
Шаг 3: В контекстном меню выберите опцию "Удалить" или "Delete". В некоторых версиях Word, опция может называться "Удалить клетку" или "Delete Cell". Щелкните на этой опции.
Шаг 4: Если вам необходимо удалить только содержимое клетки, выберите опцию "Удалить содержимое" или "Clear Contents". В некоторых версиях Word, опция может называться "Очистить содержимое клетки" или "Clear Cell Contents". Щелкните на этой опции.
Шаг 5: Клетка будет удалена из таблицы. Если вы выбрали опцию "Удалить содержимое", содержимое клетки будет очищено, но сама клетка останется.
Теперь вы знаете, как удалить клетку через контекстное меню в Microsoft Word. Этот метод позволяет быстро и удобно удалять клетки, когда вам это необходимо.



