Многие пользователи Андроид Самсунг задаются вопросом: как создать переводчик на клавиатуре? Это очень полезный инструмент, который позволяет переводить тексты прямо во время набора сообщений или других текстовых данных. Благодаря переводчику на вашей клавиатуре, вы можете легко и быстро перевести тексты на различные языки без необходимости использования сторонних приложений или сервисов.
Чтобы создать переводчик на клавиатуре для Андроид Самсунг, вам понадобится сторонний приложение клавиатуры, поддерживающее функцию перевода текста. Одним из самых популярных таких приложений является Gboard.
Для того чтобы использовать переводчик на клавиатуре, вам нужно:
1. Установить приложение Gboard на ваше устройство.
2. Активировать Gboard как основную клавиатуру на вашем устройстве.
3. Включить функцию перевода текста в настройках Gboard.
После выполнения всех этих шагов, вам останется только набирать текст, и Gboard будет автоматически переводить его. Более того, Gboard может переводить тексты не только на самые популярные языки, но и на множество других языков. Вы можете настроить языки перевода с помощью настроек приложения.
Теперь, когда вы знаете, как создать переводчик на клавиатуре для Андроид Самсунг, вы можете удобно переводить тексты на различные языки прямо на вашем устройстве. Это удобно не только для переписки с иностранными друзьями и коллегами, но и для изучения иностранных языков, чтения и перевода информации и многих других случаев, когда необходим перевод текста.
Шаги по созданию переводчика на клавиатуре для Андроид Самсунг

Создание переводчика на клавиатуре для Андроид Самсунг может быть полезным для пользователя, который часто взаимодействует с другими языками. Этот переводчик позволит мгновенно переводить тексты, отправляемые через клавиатуру.
Шаги по созданию переводчика на клавиатуре для Андроид Самсунг:
- Изучение API переводчика: Первым шагом является изучение API переводчика, который будет использоваться в приложении. Некоторые из популярных и бесплатных API включают Google Translate API и Yandex.Translate API. Выберите API, которое наилучшим образом соответствует вашим потребностям.
- Создание Android проекта: Создайте новый проект в среде разработки Android Studio. Укажите имя проекта и пакет приложения. Убедитесь, что вы выбрали "Переводчик на клавиатуре" в качестве шаблона приложения.
- Настройка разрешений: Добавьте необходимые разрешения в файле манифеста вашего проекта. Некоторые из разрешений, которые могут понадобиться, включают INTERNET (для доступа к API переводчика) и READ/WRITE_EXTERNAL_STORAGE (для сохранения предыдущих переводов).
- Создание пользовательского интерфейса: Создайте пользовательский интерфейс для вашего приложения. Включите поле для ввода текста и кнопку для запуска перевода. Добавьте также поле для отображения переводов.
- Обработка событий: Задайте обработчики событий для кнопки перевода. При нажатии на кнопку, приложение должно получить введенный текст, отправить его на переводчик API и отобразить результат перевода в поле для отображения переводов.
- Локализация приложения: Добавьте поддержку различных языков в ваше приложение. Создайте файлы строк для каждого поддерживаемого языка и переведите все текстовые надписи на нужный язык.
- Тестирование и отладка: Проверьте функциональность вашего приложения, запустив его на эмуляторе или физическом устройстве. Удостоверьтесь, что переводчик корректно работает и отображает правильные переводы.
- Публикация в Google Play: Когда ваше приложение готово, опубликуйте его в Google Play Store, чтобы другие пользователи могли скачивать и использовать его.
Создание переводчика на клавиатуре для Андроид Самсунг может быть интересным и полезным проектом, который поможет пользователям легко и быстро переводить тексты на разных языках прямо из клавиатуры. Следуя приведенным выше шагам, вы сможете создать свое собственное приложение-переводчик и поделиться им с другими пользователями. Удачи в разработке!
Установка Android SDK

Для разработки переводчика на клавиатуре для Андроид Самсунг необходимо установить Android SDK. Android SDK содержит все необходимые инструменты для создания, отладки и тестирования приложений под операционную систему Android. В данном разделе мы рассмотрим процесс установки Android SDK.
1. Перейдите на официальный сайт разработчиков Android - https://developer.android.com/studio/ .
2. Нажмите на кнопку "Загрузите Android Studio". Откроется страница с загрузкой Android Studio.
3. Вам будет предложено скачать Android Studio. Нажмите на ссылку, соответствующую операционной системе, которую вы используете (Windows, macOS или Linux).
4. Скачайте установочный файл Android Studio и запустите его.
5. Следуйте инструкциям мастера установки Android Studio: принимайте условия лицензионного соглашения, выберите папку для установки, настройте настройки компонентов и т. д.
6. Когда установка Android Studio будет завершена, выполните запуск программы. Загрузится Integrated Development Environment (IDE) Android Studio.
7. В Android Studio откройте меню "Настройки/Preferences".
8. В окне настроек выберите пункт "Android SDK".
9. Нажмите кнопку "SDK Tools". Откроется список доступных инструментов.
10. Установите галочку напротив "Android SDK Platform-Tools" и "Google USB Driver".
11. Нажмите кнопку "Apply" для установки выделенных инструментов.
12. Проверьте, что установлены актуальные версии Android SDK Platform-Tools и Google USB Driver.
Теперь вы успешно установили Android SDK и можете приступить к разработке переводчика на клавиатуре для Андроид Самсунг.
Создание нового проекта в Android Studio
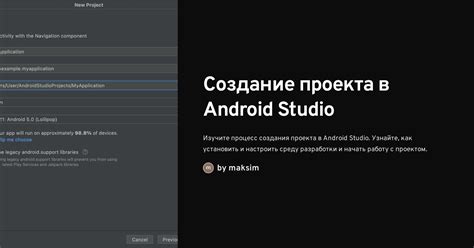
Чтобы создать новый проект в Android Studio, следуйте следующим шагам:
| Шаг 1: | Откройте Android Studio и выберите пункт "Create New Project" на стартовом экране. |
| Шаг 2: | В появившемся окне введите название вашего проекта, выберите место для его сохранения и укажите язык программирования (например, Java или Kotlin). |
| Шаг 3: | Выберите целевую версию Android, с которой будет совместим ваше приложение, а также минимальную версию Android, поддерживаемую вашим приложением. |
| Шаг 4: | Выберите шаблон активности, которую вы хотите создать в вашем проекте. Например, для создания переводчика на клавиатуре вы можете выбрать шаблон "Empty Activity". |
| Шаг 5: | Укажите имя активности, которая будет создана, и нажмите кнопку "Finish". |
После завершения этих шагов Android Studio создаст новый проект, готовый для дальнейшей разработки переводчика на клавиатуре для Андроид Самсунг. В проекте вы сможете писать код, добавлять ресурсы, создавать макеты и многое другое.
Настройка пользовательского интерфейса
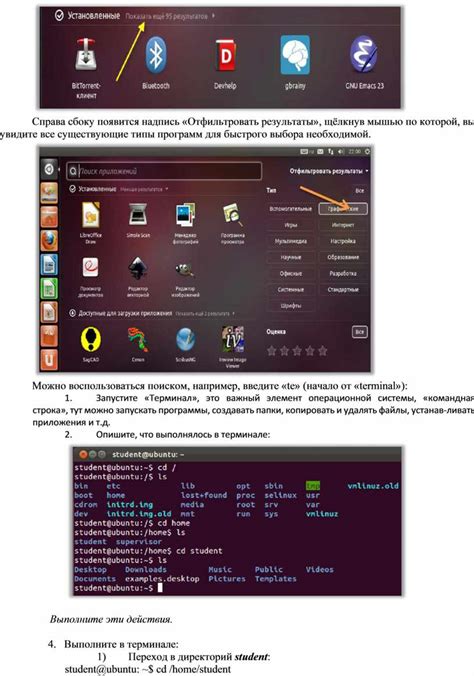
Пользовательский интерфейс переводчика на клавиатуре для Андроид Самсунг может быть настроен по вашему вкусу и потребностям. В этом разделе мы рассмотрим основные настройки, которые помогут вам сделать интерфейс максимально удобным и интуитивно понятным.
1. Размещение клавиш: Вы можете выбрать желаемое расположение клавиш на клавиатуре. Это может быть классический QWERTY-формат, альтернативный формат или ваши собственные настройки. Изучите различные варианты и выберите тот, который вам наиболее комфортен.
2. Размер клавиш: Размер клавиш также может быть настроен под ваши предпочтения. Увеличение или уменьшение размера клавиш может помочь улучшить точность набора и комфорт использования клавиатуры.
3. Цветовая схема: Выбор цветовой схемы может сделать интерфейс более привлекательным и удобочитаемым. Вы можете выбрать свои любимые цвета или использовать предложенные темы.
4. Раскладка клавиатуры: Кроме расположения клавиш, вы можете выбрать и изменить раскладку клавиатуры. Это может быть стандартная QWERTY-раскладка или альтернативные варианты, такие как DVORAK или COLEMAK.
5. Размещение дополнительных функций: Вы можете расположить дополнительные функциональные клавиши, такие как символы пунктуации, цифры или специальные символы, в удобном для вас месте. Это поможет увеличить скорость и эффективность набора.
Не стесняйтесь экспериментировать с настройками пользовательского интерфейса, чтобы найти оптимальные параметры для себя. Помните, что настройка пользовательского интерфейса переводчика на клавиатуре для Андроид Самсунг должна быть индивидуальной и адаптированной под ваши потребности.
Подключение службы перевода Google Translate API

Для создания переводчика на клавиатуре для Андроид Самсунг можно воспользоваться службой перевода Google Translate API. Для начала необходимо получить ключ API, чтобы использовать функции перевода и определения языка.
1. Перейдите на страницу Google Cloud Platform и создайте новый проект, если вы еще не создали его.
2. Включите службу перевода Google Translate API для вашего проекта.
3. Создайте учетные данные API для доступа к сервису. Выберите опцию "Ключ API" и нажмите на кнопку "Создать ключ".
4. Получите ключ API, который будет использоваться для вызова функций API.
Теперь можно использовать полученный ключ API для подключения к службе перевода Google Translate API в своем приложении или на клавиатуре Андроид Самсунг. С помощью API можно выполнять функции перевода текста с одного языка на другой и определения языка введенного текста.
Разработка функционала клавиатуры

Для создания переводчика на клавиатуре для Андроид Самсунг необходимо разработать соответствующий функционал клавиатуры. Вот несколько ключевых шагов, которые могут быть выполнены при разработке функционала клавиатуры:
- Создание пользовательского интерфейса: разработка визуального оформления клавиатуры с учетом индивидуальных особенностей и требований пользователей. Возможно, это будет включать в себя добавление различных языковых раскладок и настройки внешнего вида и цвета клавиш.
- Добавление функциональных возможностей: переводчик на клавиатуре должен иметь возможность переводить текст непосредственно во время набора. Для этого можно использовать API сервисов перевода, таких как Google Translate или Yandex.Translate. Также можно добавить функции автозаполнения и исправления ошибок, чтобы улучшить пользовательский опыт и повысить точность перевода.
- Поддержка различных языков: чтобы сделать переводчик на клавиатуре максимально полезным для пользователей, необходимо предусмотреть возможность перевода на различные языки. Для этого можно добавить поддержку многоязычных раскладок клавиатуры и возможность переключения между ними.
- Управление настройками и настраиваемый функционал: разработчики могут предусмотреть возможность настройки и персонализации переводчика на клавиатуре. Например, это может быть возможность выбора предпочитаемого сервиса перевода, настройка горячих клавиш или добавление пользовательских слов в словарь.
Разработка функционала клавиатуры для переводчика на Андроид Самсунг требует хорошего понимания требований пользователей и умения реализовать их визуально и функционально. Следуя вышеупомянутым шагам, разработчики могут создать удобный и полезный инструмент для перевода текста на мобильных устройствах.
Обработка событий нажатия клавиш

Для создания переводчика на клавиатуре для Андроид Самсунг необходимо обрабатывать события нажатия клавиш. Это позволит пользователям вводить текст на выбранном языке и осуществлять автоматический перевод в режиме реального времени.
Обработка событий нажатия клавиш в Android-приложении для Андроид Самсунг осуществляется с помощью класса KeyEvent. Событие нажатия клавиши может быть обработано в методе onKeyDown, который вызывается при каждом нажатии любой клавиши на клавиатуре устройства.
Чтобы обработать событие нажатия клавиши, необходимо выполнить следующие шаги:
- Создать метод onKeyDown в классе активити приложения для обработки события нажатия клавиш.
- В методе onKeyDown получить код нажатой клавиши с помощью метода getKeyCode класса KeyEvent.
- Определить логику обработки нажатия клавиш в зависимости от полученного кода клавиши.
- Реализовать необходимые действия внутри метода onKeyDown.
Например, для реализации переводчика на клавиатуре можно проверить нажатие определенных клавиш, таких как "Enter" или "Пробел", и выполнять соответствующие действия для перевода текста на выбранный язык.
Примечание: для полноценной реализации переводчика необходимо также использовать API для перевода текста с одного языка на другой.
Интеграция с API переводчика

Для создания переводчика на клавиатуре для Андроид Самсунг, необходимо интегрировать его с API переводчика. API (Application Programming Interface) предоставляет набор инструментов и функций для взаимодействия между различными программами и приложениями.
Перед началом работы необходимо выбрать и зарегистрироваться на платформе, которая предоставляет переводчик API. Некоторые популярные варианты включают Google Translate API, Yandex Translate API и Microsoft Translator API.
После регистрации и получения ключа API, вы сможете использовать его в своем приложении. Ключ API позволяет вам аутентифицироваться и получать доступ к необходимым функциям переводчика. Вам может потребоваться указать свои данные о платежах, так как некоторые платформы взимают плату за использование своих услуг.
После получения ключа API, вам необходимо настроить ваше приложение для взаимодействия с API. Вы можете использовать HTTP запросы для отправки текста, который нужно перевести, на сервер API. Ответ от API будет содержать переведенный текст, который вы можете отобразить на экране клавиатуры.
Приложение также должно быть настроено для обработки ошибок и проверки статуса ответа от API. Если запрос не удалось выполнить или возникла ошибка на стороне сервера API, ваше приложение должно обрабатывать это и предоставлять соответствующую информацию пользователю.
Интеграция с API переводчика позволит вашему приложению предоставлять точное и быстрое переводчик на клавиатуре для Андроид Самсунг. Убедитесь, что вы следуете инструкциям и ограничениям, установленным платформой API, чтобы избежать нарушения пользовательских прав и правил использования API.
Отображение результата перевода
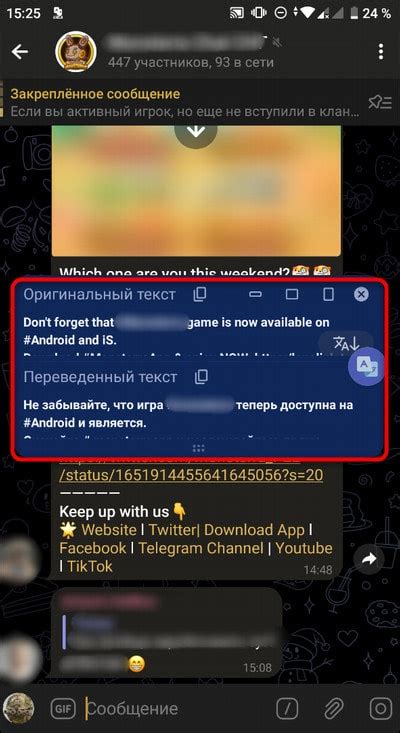
После получения результата перевода, его необходимо отобразить на экране устройства пользователя. Для этого можно использовать различные элементы интерфейса, такие как:
- TextView: элемент, предназначенный для отображения текста. Можно использовать его для отображения переведенного текста.
- EditText: элемент, позволяющий пользователю вводить или редактировать текст. Можно использовать его для отображения и редактирования исходного текста перед переводом.
- ListView: элемент, позволяющий отображать список элементов в виде прокручиваемого списка. Можно использовать его для отображения списка предложений или вариантов перевода.
Для установки текста в элементы интерфейса можно использовать метод setText(). Например, для установки переведенного текста в элемент TextView:
TextView translatedTextView = findViewById(R.id.translated_text_view); String translatedText = getTranslatedTextFromAPI(); // получение переведенного текста из API translatedTextView.setText(translatedText);
Чтобы обновить интерфейс после получения результата перевода, можно использовать метод invalidate() для перерисовки экрана.
Также можно предусмотреть возможность копирования исходного или переведенного текста, например, с помощью контекстного меню или кнопки "Копировать". Для этого можно использовать методы setOnLongClickListener() или setOnClickListener(), а также системный буфер обмена.
Тестирование и отладка переводчика
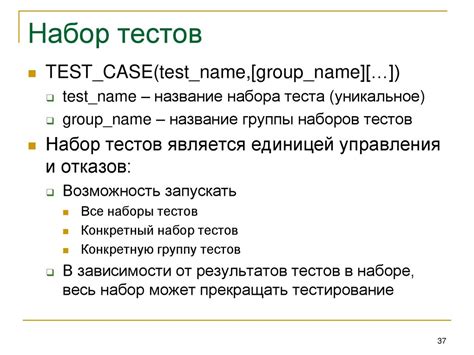
После создания переводчика на клавиатуре для Андроид Самсунг важно провести тестирование и отладку, чтобы убедиться в его правильной работе и отсутствии ошибок. Вот несколько шагов, которые следует выполнить:
- Запустите переводчик и проверьте его работу на различных устройствах Samsung. Убедитесь, что все функции переводчика работают корректно и отображаются правильно на экране.
- Протестируйте различные языковые пары и убедитесь, что переводчик правильно переводит текст с одного языка на другой.
- Проверьте, что переведенный текст отображается на экране в читаемом формате и с правильной пунктуацией.
- Проверьте работу автоматической исправления ошибок и возможность редактирования переведенного текста перед отправкой.
- Убедитесь, что переводчик правильно работает в разных сценариях, таких как ввод текста с разной скоростью или использование специальных символов.
- Проверьте, что переводчик не вызывает сбоев или ошибок на устройствах Samsung.
Во время тестирования обратите внимание на любые нештатные ситуации или ошибки, которые возникают. Регистрируйте и фиксируйте найденные ошибки, чтобы в дальнейшем исправить их. Также полезно предоставить переводчик другим пользователям для получения обратной связи и проверки его работоспособности на разных устройствах.