USB модемы Мегафон предоставляют удобную возможность подключиться к интернету в любом месте, где есть сигнал сотовой связи. Они позволяют передавать данные по средствам USB порта. Для более стабильного и постоянного подключения, можно использовать USB модем с роутером. Это особенно полезно, если необходимо подключить несколько устройств к интернету одновременно.
Настройка USB модема Мегафон на роутере может показаться сложной задачей, особенно для новичков. Однако, при следовании данной четкой инструкции, вы сможете настроить свою сеть в несколько простых шагов.
Перед тем, как начать настройку, убедитесь, что у вас есть все необходимые компоненты: USB модем Мегафон, роутер, провод Ethernet (обычно поставляется с роутером), активная SIM-карта Мегафон с доступом к сети интернет и компьютер.
Шаг 1: Подключите USB модем Мегафон к роутеру
Сначала необходимо подключить USB модем Мегафон к роутеру с помощью USB-кабеля. В большинстве роутеров есть специальный USB-порт для этого. Подключите один конец кабеля к USB порту модема, а другой конец - к USB порту роутера.
Шаг 2: Подключите роутер к компьютеру
Далее, подключите роутер к компьютеру с помощью провода Ethernet. Один конец провода вставьте в порт Ethernet на задней панели роутера, а другой конец в встроенный сетевой порт на компьютере.
Шаг 3: Настройте роутер
Теперь необходимо открыть веб-браузер на компьютере и ввести IP-адрес вашего роутера в адресной строке. Обычно адрес указан в инструкции к роутеру или на его задней панели. После ввода IP-адреса нажмите клавишу Enter.
Обратите внимание: IP-адрес роутера может отличаться в зависимости от модели и производителя. В случае затруднений, обратитесь к руководству по использованию роутера или обратитесь в службу поддержки Мегафон.
Подготовка оборудования

Перед настройкой USB модема Мегафон на роутере необходимо убедиться, что у вас имеется следующее оборудование:
- USB модем Мегафон
- Роутер
- Компьютер или ноутбук
- Кабель для подключения роутера к компьютеру
- Сим-карта Мегафон с активированным интернет-трафиком
- Документы с настройками доступа к интернету (логин, пароль)
Перед началом настройки USB модема, убедитесь, что компьютер или ноутбук работает без проблем и имеет доступ к интернету через USB модем Мегафон.
Установка драйверов

Если ваш роутер не распознает USB модем Мегафон, возможно, вам потребуется установить соответствующие драйверы на вашем устройстве. Для этого следуйте инструкциям ниже:
- Перейдите на официальный сайт оператора Мегафон
- Найдите раздел "Поддержка" или "Скачать драйверы"
- Выберите вашу модель USB модема и операционную систему вашего роутера
- Скачайте драйверы на ваше устройство
- Подключите USB модем к роутеру и запустите программу установки драйверов
- Следуйте инструкциям на экране, чтобы завершить установку драйверов
- После завершения установки, перезагрузите роутер и проверьте, работает ли USB модем
Если проблема с распознаванием USB модема Мегафон не решена после установки драйверов, рекомендуется обратиться в службу поддержки оператора Мегафон или производителя вашего роутера для получения дополнительной помощи.
Подключение модема к роутеру

Для подключения USB модема Мегафон к роутеру, следуйте следующим шагам:
Шаг 1. Убедитесь, что ваш роутер имеет поддержку USB модемов. Обычно это указано в инструкции к роутеру или на его официальном сайте. Если вы не уверены, обратитесь за помощью к специалисту.
Шаг 2. Подключите USB модем к роутеру с помощью USB-кабеля. Удостоверьтесь, что модем плотно подключен к порту USB роутера.
Шаг 3. Войдите в настройки роутера через веб-интерфейс. Откройте веб-браузер и введите IP-адрес роутера (обычно 192.168.0.1 или 192.168.1.1) в строке адреса. Нажмите Enter.
Шаг 4. Войдите в настройки роутера, используя логин и пароль администратора. Если вы не знаете эти данные, воспользуйтесь информацией из инструкции к роутеру.
Шаг 5. В настройках роутера найдите раздел, отвечающий за подключение USB модема. Обычно этот раздел называется "USB модем" или "Modem".
Шаг 6. В разделе настроек USB модема выберите поставщика услуг Мегафон и укажите остальные необходимые параметры, такие как APN (имя точки доступа), логин и пароль.
Шаг 7. После заполнения всех необходимых параметров, примените настройки и перезапустите роутер. Для этого обычно есть соответствующая кнопка или пункт меню веб-интерфейса роутера.
Шаг 8. Проверьте подключение. Подключите к роутеру устройство (компьютер, смартфон и т. д.) и убедитесь, что оно получает доступ к интернету через модем Мегафон.
Теперь вы успешно подключили USB модем Мегафон к роутеру и можете использовать его для доступа в Интернет.
Вход в настройки роутера

Для настройки USB модема Мегафон на роутере, вам понадобится войти в его интерфейс управления. В большинстве случаев доступ к настройкам роутера осуществляется через веб-браузер.
Следуйте инструкциям ниже, чтобы войти в настройки роутера:
- Подключите компьютер или ноутбук к роутеру с помощью Ethernet-кабеля или по беспроводному соединению (Wi-Fi).
- Откройте веб-браузер (например, Google Chrome, Mozilla Firefox, Internet Explorer и т. д.) на компьютере или ноутбуке.
- Введите IP-адрес роутера в адресную строку браузера. Обычно IP-адрес указывается на задней панели роутера или в документации к нему. Например, часто используется адрес 192.168.1.1 или 192.168.0.1.
- Нажмите клавишу Enter на клавиатуре или кликните по кнопке "Перейти" в браузере. Откроется страница входа в интерфейс управления роутером.
- На странице входа введите логин и пароль от роутера. Если вы не изменяли их ранее, обычно используются стандартные учетные данные, указанные в документации к роутеру или на его корпусе.
- Нажмите на кнопку "Войти" или "ОК" для входа в настройки роутера.
После успешного входа в интерфейс управления, вы сможете приступить к настройке USB модема Мегафон на роутере.
Настройка соединения через USB модем
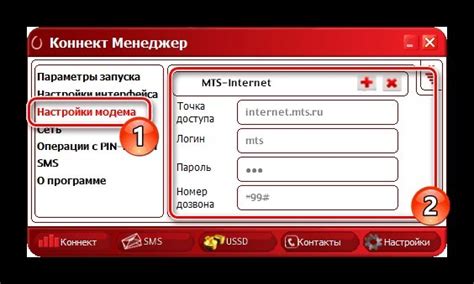
Для того чтобы настроить соединение через USB модем Мегафон на роутере, выполните следующие шаги:
- Подключите USB модем к роутеру с помощью USB-кабеля и вставьте SIM-карту Мегафон в USB модем.
- Войдите в настройки роутера, перейдя по IP-адресу, указанному в инструкции к устройству.
- Перейдите в меню настройки подключения к интернету и выберите тип подключения "USB модем".
- Введите имя пользователя и пароль для доступа к сети Мегафон, если они требуются.
- Нажмите кнопку "Сохранить" или "Применить" для применения изменений.
- Перезагрузите роутер, чтобы изменения вступили в силу.
После выполнения этих шагов ваш роутер будет настроен для соединения через USB модем Мегафон.
Проверка подключения

После настройки USB модема Мегафон на роутере, необходимо проверить подключение, чтобы убедиться, что все работает правильно.
1. Убедитесь, что роутер включен и подключен к компьютеру или устройству, которое будет использовать интернет.
2. Откройте веб-браузер на устройстве и введите в адресной строке адрес роутера (обычно это 192.168.0.1 или 192.168.1.1).
3. В появившемся окне авторизации введите логин и пароль от роутера. Если вы не меняли эти данные, они могут быть указаны на наклейке на самом роутере или в его документации.
4. После успешного входа в настройки роутера найдите вкладку или раздел, который отвечает за подключение к интернету.
5. В этом разделе вы должны увидеть информацию о состоянии подключения USB модема Мегафон. Проверьте, что статус подключения показывает "Подключено" или "Онлайн".
6. Если статус подключения не соответствует ожиданиям, попробуйте перезагрузить роутер и подключить USB модем заново. Если проблема не исчезает, свяжитесь с технической поддержкой вашего интернет-провайдера или производителя роутера.
| Статус подключения | Описание |
|---|---|
| Подключено | USB модем Мегафон успешно подключен и готов к использованию. |
| Отключено | USB модем Мегафон не подключен или есть проблемы с подключением. Проверьте подключение и повторите попытку. |
Отключение драйверов и программ
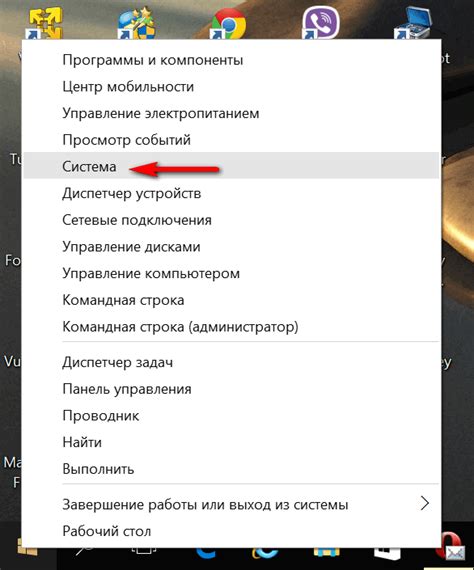
Перед тем как подключить USB модем Мегафон к роутеру, необходимо убедиться, что все драйвера и программы, связанные с модемом, отключены на компьютере. В противном случае они могут мешать работе роутера.
Чтобы отключить драйвера и программы, следуйте инструкциям:
- Зайдите в «Панель управления» и выберите раздел «Установка и удаление программ».
- Найдите в списке программы, связанные с USB модемом Мегафон, например, «Мегафон Интернет» или «Мегафон Модем».
- Щелкните правой кнопкой мыши на программе и выберите опцию «Удалить» или «Деинсталлировать».
- Следуйте инструкциям деинсталлятора и дождитесь завершения процесса удаления.
- Повторите эти шаги для всех драйверов и программ, связанных с модемом Мегафон, которые вы нашли.
После отключения драйверов и программ компьютер будет готов к подключению USB модема Мегафон к роутеру.
Приемы экономии трафика
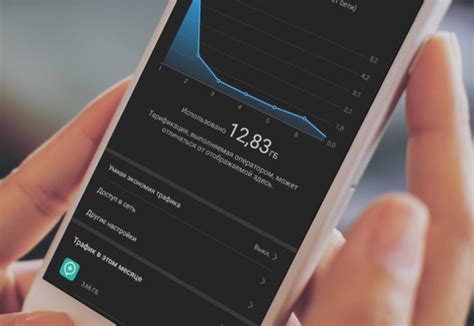
- Используйте сжатие данных: Многие браузеры и приложения поддерживают функцию сжатия данных, которая позволяет уменьшить объем передаваемых информации. Включите эту функцию в настройках вашего браузера или приложения, чтобы уменьшить использование трафика.
- Ограничьте автоматическое обновление: Многие программы и операционные системы автоматически загружают и устанавливают обновления, что может занимать большой объем трафика. Ограничьте автоматическое обновление или запланируйте его на периоды, когда вы не активно используете Интернет.
- Отключите автоматическое воспроизведение видео: Видео - самый трафикоемкий формат контента. Отключите автоматическое воспроизведение видео в вашем браузере или приложениях, чтобы предотвратить загрузку большого объема видео без вашего ведома.
- Используйте сжатие изображений: Сжатие изображений позволяет уменьшить их размер без значительной потери качества. Используйте специальные программы или сервисы для сжатия изображений перед их загрузкой в Интернет.
- Отключите фоновые процессы: Некоторые программы и приложения могут выполнять фоновые задачи и потреблять трафик без вашего участия. Отключите фоновые процессы, чтобы сэкономить трафик.
Соблюдение этих простых приемов позволит вам эффективно использовать трафик на вашем роутере и экономить средства, потраченные на подключение к Интернету.
Решение возможных проблем

- Не удалось установить соединение с модемом: проверьте правильность подключения модема к роутеру и убедитесь, что модем включен.
- Нет доступа к интернету: убедитесь, что у вас есть подключение к сети оператора Мегафон и что вы правильно настроили параметры подключения в роутере.
- Медленная скорость интернета: возможно, проблема связана с плохим сигналом или перегруженностью сети оператора. Попробуйте переместить роутер и модем ближе к окну или обратитесь в службу поддержки Мегафон для проверки качества сигнала в вашем регионе.
- Не работает SMS-сервис: убедитесь, что в роутере правильно настроены параметры SMS-сервиса Мегафон и что у вас достаточно средств на балансе для отправки сообщений.
- Не удаётся подключиться к VPN-серверу: проверьте параметры VPN-соединения в роутере и убедитесь, что вы правильно ввели данные для подключения.
Настройка USB модема Мегафон на роутере может быть полезной, если у вас нет возможности подключиться к интернету через проводное соединение или Wi-Fi. Следуя этой инструкции, вы сможете настроить модем и использовать его для подключения к интернету на всех устройствах, подключенных к вашему роутеру.
Первым шагом является подключение модема к роутеру при помощи USB-порта. Затем вы должны зайти в веб-интерфейс роутера, используя адрес, указанный в инструкции по его настройке. В настройках роутера найдите раздел, отвечающий за подключение по USB-модему, и активируйте его.
После активации модема вам понадобится ввести данные вашего провайдера интернет-услуг и настроить соединение. Обычно вам понадобится ввести имя пользователя и пароль, полученные от провайдера, а также выбрать тип соединения (обычно PPPoE или DHCP).
После ввода всех необходимых данных и сохранения настроек, роутер будет пытаться подключиться к интернету через модем. Если все настроено правильно, вы сможете использовать интернет на всех вашем устройствах, подключенных к роутеру.
Запомните, что настройки модема и роутера могут немного отличаться в зависимости от модели и производителя, поэтому всегда читайте инструкции, прилагаемые к вашему оборудованию, или обратитесь за помощью к специалистам.