Сохранение файлов на английском языке в операционных системах Windows и MacOS может быть полезно во многих ситуациях. Например, если вы отправляете документацию или работу на английском языке, или работаете с программами, которые требуют английский язык.
Чтобы сохранить файл на английском языке в Windows, вам нужно выбрать правильную кодировку при сохранении. Кодировка определяет, как символы будут представлены в файле. Для сохранения в кодировке на английском языке, вы можете выбрать "UTF-8" или "ANSI".
В Windows вы можете сохранить файл на английском языке, открыв программу, в которой вы создаете или редактируете файл, и выбрав "Сохранить как" в меню файл. Затем, в меню "Кодировка" выберите "UTF-8" или "ANSI" и введите имя файла и расширение.
В MacOS процесс сохранения файла на английском языке похож на процесс в Windows. Вы также открываете программу, в которой вы работаете с файлом, и выбираете "Сохранить как" в меню файл. Затем выбираете "Формат текста" и выбираете "UTF-8" или "ASCII". Введите имя файла и расширение и сохраните его.
Будьте внимательны при выборе кодировки, поскольку неправильное выбор может привести к тому, что файл не будет открыт или будет открыт с неправильным отображением символов.
Настройки языка в Windows
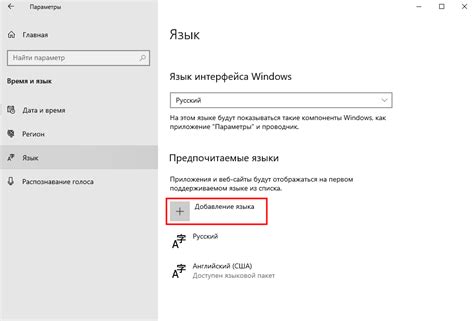
Настройки языка в операционной системе Windows позволяют изменить предпочтительный язык отображения интерфейса, а также добавить и изменить языковые пакеты.
Чтобы изменить язык отображения интерфейса в Windows, выполните следующие шаги:
- Откройте меню "Пуск" и выберите "Настройки".
- В настройках выберите раздел "Время и язык".
- В разделе "Язык" выберите нужный язык в поле "Предпочтительные языки".
- Нажмите "Пуск" и затем "Перезагрузить сейчас", чтобы применить изменения.
Если вы хотите добавить или изменить языковой пакет, выполните следующие шаги:
- Откройте меню "Пуск" и выберите "Настройки".
- В настройках выберите раздел "Время и язык".
- В разделе "Язык" выберите "Регион и язык".
- Под разделом "Языки" выберите "Добавить язык" или "Дополнительные параметры языка".
- Выберите нужный языковой пакет и нажмите "Установить".
После выполнения указанных действий операционная система Windows будет работать на выбранном вами языке или с новым языковым пакетом.
Настройки языка в MacOS
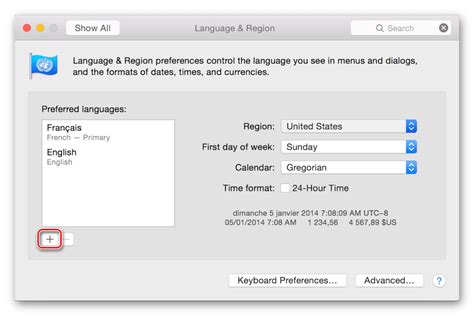
В операционной системе MacOS есть возможность отображать содержимое и интерфейс на различных языках. Чтобы изменить язык в MacOS, следуйте этим простым шагам:
| Шаг 1: | Откройте меню "Apple" в левом верхнем углу экрана и выберите "System Preferences" (Параметры системы). |
| Шаг 2: | В открывшемся окне выберите пункт "Language & Region" (Язык и регион). |
| Шаг 3: | В разделе "Preferred languages" (Предпочитаемые языки) нажмите на "+" для добавления нового языка или на "-" для удаления существующего языка. |
| Шаг 4: | Выберите предпочитаемый язык из списка, перетащив его вверх или вниз в зависимости от приоритета отображения содержимого. |
| Шаг 5: | Закройте окно "System Preferences" (Параметры системы), чтобы сохранить изменения. |
После завершения этих шагов весь интерфейс операционной системы MacOS и некоторые приложения будут отображаться на выбранном вами языке. Обратите внимание, что некоторые приложения могут требовать перезагрузки для полного применения изменений языка.