Создание сноски ссылки в Microsoft Word является одной из самых простых операций, которые можно выполнить при работе с этой программой. Сноска ссылки представляет собой специальный символ, который добавляется в тексте и связывается с нижним примечанием на той же странице. Это удобно, когда в тексте присутствуют цитаты, источники, или нужно прокомментировать определенные фрагменты.
Создание сносок ссылок может быть полезным при написании научных статей, докладов, рефератов или других текстов, где необходимо добавить источники, ссылки на литературу или подробное пояснение к определенному термину.
Для создания сноски ссылки в Word достаточно выполнить несколько простых шагов. Во-первых, найдите текст, к которому вы хотите добавить сноску. Выделите его и выберите опцию "Вставка" в верхнем меню программы. Затем нажмите на кнопку "Сноска" и выберите пункт "Сноска ссылки". В появившемся окне можно ввести необходимую информацию, например, текст сноски, номер страницы или другие детали, связанные с вашей ссылкой. После этого нажмите кнопку "Вставить", и сноска ссылки будет добавлена в ваш документ.
Этапы создания сноски ссылки в Word

Создание сноски ссылки в Word позволяет добавить дополнительную информацию к определенному фрагменту текста, который требует пояснений или уточнений. Чтобы создать сноску ссылки в Word, следуйте простым шагам:
| Шаг 1: | Выберите фрагмент текста, к которому хотите добавить сноску ссылки. Кликните правой кнопкой мыши на выбранном фрагменте и выберите "Вставить сноску". |
| Шаг 2: | В появившемся окне "Сноски и конечные сноски" введите текст сноски, который хотите добавить, или выберите уже существующую сноску. |
| Шаг 3: | Нажмите кнопку "Вставить", чтобы добавить сноску ссылки к выбранному фрагменту текста. |
| Шаг 4: | Появится номер сноски ссылки в виде верхнего индекса после выбранного фрагмента текста. В конце документа будет добавлена таблица с полным текстом сноски и соответствующей ссылкой на ее местоположение в тексте. |
Как видно из указанных этапов, создание сноски ссылки в Word является простым процессом, который позволяет пользователю добавить дополнительную информацию к своему тексту для более подробного объяснения или уточнения определенных моментов.
Откройте документ в Word
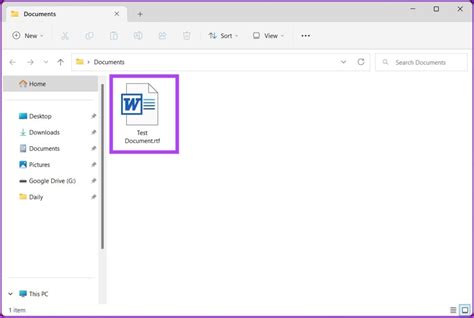
Для создания сносок со ссылками в Word необходимо открыть документ, в котором вы хотите добавить сноски. Для этого выполните следующие шаги:
- Запустите Microsoft Word на вашем компьютере.
- В верхнем левом углу экрана нажмите на кнопку "Файл".
- В открывшемся меню выберите "Открыть".
- Найдите и выберите нужный документ, который вы хотите открыть.
- Нажмите на кнопку "Открыть" внизу окна.
После выполнения этих шагов вы увидите открытый документ в Word. Теперь вы можете приступить к добавлению сносок со ссылками в него. Удачной работи в Word!
Выделите текст, на который нужно добавить сноску ссылки

Чтобы создать сноску ссылки в документе Word, вам нужно выделить текст, на который вы хотите добавить ссылку. Вот простые шаги, которые помогут вам сделать это:
- Откройте документ Word, в котором нужно добавить сноску ссылки.
- Выделите текст, на который вы хотите добавить ссылку. Это может быть отдельное слово или несколько слов.
- Нажмите правой кнопкой мыши на выделенный текст и выберите пункт "Ссылка" из контекстного меню.
- В появившемся диалоговом окне "Ссылка" введите адрес, на который должна вести ссылка, в поле "Адрес".
- Нажмите кнопку "ОК", чтобы добавить ссылку к выделенному тексту.
Теперь ваш текст будет отображаться с подчеркнутой ссылкой, которая будет вести на указанный вами адрес.
Вставьте сноску ссылки

Чтобы вставить сноску ссылки в Word, выполните следующие шаги:
- Выберите слово или фразу, к которой вы хотите добавить сноску ссылки.
- Откройте вкладку "Ссылки" в верхнем меню Word.
- В разделе "Сноски" нажмите на кнопку "Вставить сноску".
- Откроется окно "Сноски и концевые сноски". Введите текст сноски в соответствующее поле.
- Нажмите кнопку "Вставить". Сноска ссылки будет добавлена внизу страницы.
Чтобы ссылаться на сноску в тексте, поставьте указатель на слово или фразу, к которой она относится, и введите номер сноски. Word автоматически сделает ссылку на нужное место внизу страницы.
Если вы хотите изменить внешний вид сносок ссылок, вы можете воспользоваться функцией "Текст сносок" в меню "Сноски и концевые сноски". Здесь вы можете изменить шрифт, размер и стиль ссылок.
Теперь вы знаете, как создать источник для ваших ссылок в Word. Этот удобный инструмент поможет вам добавить дополнительную информацию к вашим текстам и сделать их более информативными и понятными для читателя.