Синхронизация компьютера на весь экран - это отличный способ упростить работу и улучшить видимость контента на больших мониторах или проекторах. Благодаря такой синхронизации вы сможете максимально использовать пространство экрана и удобно управлять открытыми приложениями.
Шаг 1: Подключите второй монитор или проектор
Прежде чем синхронизировать компьютер на весь экран, убедитесь, что у вас есть второй монитор или проектор подключенный к вашему компьютеру. Это может быть HDMI-кабель или VGA-кабель. Убедитесь, что кабель подключен к порту на компьютере и корректно подключен ко второму устройству.
Шаг 2: Откройте параметры дисплея
Для того чтобы синхронизировать компьютер на весь экран, перейдите в настройки дисплея. Нажмите правой кнопкой мыши на рабочем столе и выберите опцию "Параметры дисплея" или "Настройки экрана".
Шаг 3: Настройте режим работы дисплея
В окне параметров дисплея выберите раздел "Дисплей" или "Монитор". Здесь вы сможете выбрать режим работы дисплея. В большинстве случаев вам потребуется выбрать "Расширить экран" или "Расширить эти дисплеи".
Теперь ваш компьютер будет синхронизирован на весь экран. Вы сможете открывать приложения или окна и перемещать их на второй монитор или проектор. Это очень удобно при презентациях, работе с большим объемом информации или просто для повышения удобства работы.
Как установить полноэкранный режим на компьютере?
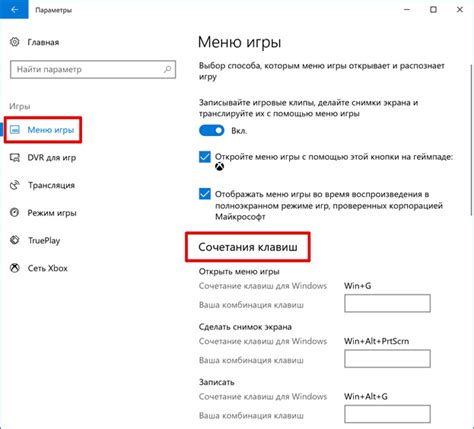
Для того чтобы установить полноэкранный режим на компьютере, нужно выполнить несколько простых шагов.
- Откройте приложение или окно, которое вы хотите открыть в полноэкранном режиме.
- Нажмите клавишу F11 на клавиатуре или найдите иконку полноэкранного режима в верхнем правом углу окна и щелкните по ней.
- Окно или приложение автоматически адаптируется к размеру вашего экрана и займет весь его пространство.
Если вы хотите выйти из полноэкранного режима, просто нажмите клавишу F11 снова или найдите иконку полноэкранного режима в верхнем правом углу окна и щелкните по ней.
Теперь у вас есть знания, чтобы установить полноэкранный режим на вашем компьютере в несколько простых шагов. Пользуйтесь этой функцией, когда вам нужно максимально использовать экран и сосредоточиться на работе или развлечении.
Откройте нужное приложение
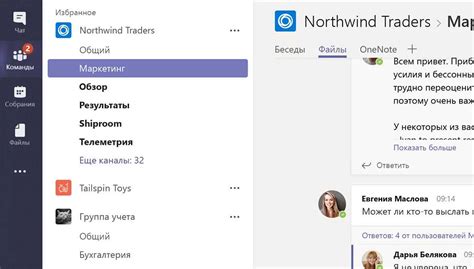
Для синхронизации компьютера на весь экран в несколько шагов необходимо открыть нужное приложение. Для этого следуйте инструкциям ниже:
| Шаг 1: | Найдите ярлык нужного приложения на рабочем столе или в меню "Пуск". |
| Шаг 2: | Нажмите дважды левой кнопкой мыши на ярлыке приложения. |
| Шаг 3: | Подождите, пока приложение полностью загрузится. |
После выполнения указанных шагов нужное приложение будет открыто на вашем компьютере. Теперь вы готовы перейти к следующим шагам синхронизации на весь экран.
Нажмите на кнопку "Настройки"
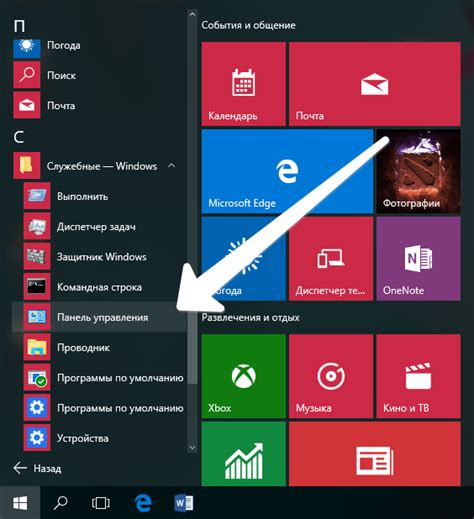
Для синхронизации компьютера на весь экран поместите указатель мыши в верхнюю часть экрана и нажмите на кнопку "Настройки" в правом верхнем углу. Эта кнопка обычно представлена значком шестеренки или иконкой с изображением одного или нескольких инструментов. Нажатие на нее откроет окно с различными доступными настройками компьютера.
Перейдите в раздел "Размер и положение"
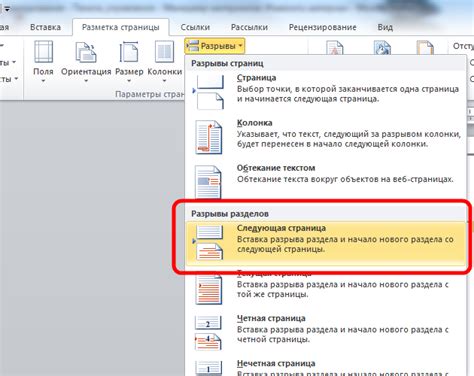
Для того чтобы синхронизировать компьютер на весь экран, необходимо перейти в раздел "Размер и положение" в настройках системы. Этот раздел находится в меню отображения или настройки экрана, в зависимости от версии операционной системы.
После открытия раздела "Размер и положение" вам предоставят различные настройки, связанные с размером и положением экрана. Там вы сможете изменить разрешение экрана, масштабирование и установить полноэкранный режим.
В большинстве операционных систем, таких как Windows, Mac и Linux, эти настройки представлены в виде графического интерфейса, где можно выбрать нужные параметры с помощью кнопок и ползунков.
Не забудьте сохранить изменения после того, как вы настроите размер и положение экрана по вашему усмотрению. После этого ваш компьютер будет синхронизирован на весь экран и отображать все элементы интерфейса в максимально возможном размере.
Включите режим полноэкранного режима
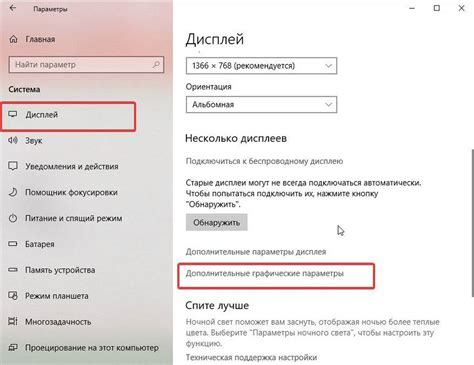
Когда вы хотите синхронизировать компьютер на весь экран, вам необходимо включить режим полноэкранного режима. Это позволит вашему компьютеру заполнять весь экран и удалить любые другие открытые окна или вкладки. Включение полноэкранного режима может быть полезным, когда вы хотите сосредоточиться на одной программе или у вас есть задача, требующая максимального использования экранного пространства.
Чтобы включить режим полноэкранного режима в Windows, вы можете использовать горячие клавиши клавиатуры F11 или дважды щелкните на заголовке окна программы в верхней части экрана. В macOS вы можете воспользоваться клавишами Control+Command+F или щелкнуть на зеленой кнопке развертывания в правом верхнем углу окна программы. В большинстве браузеров также есть кнопка полноэкранного режима в правом верхнем углу окна.
Помните, что в полноэкранном режиме вы не увидите панели задачи или любых других открытых окон на вашем компьютере. Чтобы выйти из полноэкранного режима, вы можете снова нажать соответствующие горячие клавиши или кнопку полноэкранного режима на панели окна программы.
Сохраните изменения и наслаждайтесь полноэкранным режимом!

После того, как вы внесли необходимые изменения на своем компьютере, пришло время сохранить их. Убедитесь, что все ваше программное обеспечение обновлено до последней версии и что все файлы сохранены на вашем компьютере или в облачном хранилище.
После сохранения всех изменений вы готовы наслаждаться полноэкранным режимом вашего компьютера. Зайдите в раздел "Настройки" или "Настройки экрана" на вашем компьютере и выберите режим "Полноэкранный". Это позволит вам использовать весь экран компьютера для работы или развлечений, обеспечивая максимальное удобство и погружение в процесс.
Важно: перед включением полноэкранного режима убедитесь, что ваш компьютер соответствует требованиям работы в этом режиме. Учтите, что некоторые программы могут не поддерживать полноэкранный режим, поэтому перед его включением проверьте совместимость использования полноэкранного режима с необходимым вам программным обеспечением.
По завершению всех этих шагов вы будете готовы наслаждаться полноэкранным режимом вашего компьютера. Не забудьте учесть, что некоторые графические элементы интерфейса могут измениться в полноэкранном режиме, а также настроить яркость и контрастность экрана для достижения наилучшего качества изображения.
Теперь вы готовы погрузиться в мир вашего компьютера и наслаждаться работой или развлечениями в полноэкранном режиме!