В современном цифровом мире, где мы все больше зависим от электронной коммуникации и передачи данных, защита нашей персональной информации становится все более важной задачей. Один из способов обеспечить безопасность наших данных - это очистка истории браузера на iPhone.
История браузера содержит информацию о сайтах, которые мы посещаем, включая посещенные страницы, поисковые запросы и загруженные файлы. Хранение этой информации может быть опасно, поскольку злоумышленники могут получить доступ к ней и использовать ее для вредоносных целей.
Чтобы очистить историю браузера на iPhone, вам потребуется выполнить несколько простых шагов. Во-первых, найдите иконку «Настройки» на главном экране своего iPhone и нажмите на нее.
После этого прокрутите вниз и найдите раздел «Safari». Нажмите на него, чтобы открыть настройки браузера. Внутри настроек Safari вы найдете раздел «Очистить историю и данные сайтов». Нажмите на этот раздел, а затем подтвердите свое действие, нажав на кнопку «Очистить историю и данные».
Как безопасно хранить персональную информацию на iPhone

1. Включите кодовый замок: Установите кодовый замок на своем iPhone, чтобы предотвратить несанкционированный доступ к вашей информации. Настройте длинный и сложный пароль или отпечаток пальца для разблокировки телефона.
2. Используйте iCloud Keychain: Воспользуйтесь функцией iCloud Keychain, чтобы хранить и автоматически заполнять пароли для ваших аккаунтов. Это поможет вам не только удерживать сложные пароли, но и сделает вашу информацию доступной на других устройствах Apple.
3. Устанавливайте обновления системы: Регулярно обновляйте операционную систему iOS на вашем iPhone. В таких обновлениях обычно исправляются уязвимости, которые могут быть использованы злоумышленниками для несанкционированного доступа к вашей информации.
4. Используйте двухфакторную аутентификацию: Включите двухфакторную аутентификацию для всех сервисов, поддерживающих эту функцию. Это добавит дополнительный слой безопасности, требуя от вас ввода дополнительного кода для доступа к вашей информации.
5. Не храните чувствительные данные в незащищенных приложениях: Избегайте хранения персональной и финансовой информации в незащищенных приложениях, особенно тех, которые хранят данные в облаке. Используйте только надежные и проверенные приложения для хранения такой информации.
6. Резервное копирование данных: Регулярно создавайте резервные копии данных на вашем iPhone с помощью iCloud или iTunes. Это поможет вам восстановить важные данные в случае потери или краха устройства.
7. Очищайте историю браузера: Регулярно очищайте историю браузера на iPhone, чтобы минимизировать информацию, которая может быть доступна другим пользователям вашего устройства. Вы также можете использовать режим приватного просмотра для обхода сохранения истории и данных в браузере.
Соблюдение этих рекомендаций поможет вам обеспечить безопасное и надежное хранение персональной информации на вашем iPhone. Постоянно проверяйте новые обновления и функции, которые предлагает Apple, для дополнительного улучшения безопасности вашего устройства.
Очистка истории браузера на iPhone - защита ваших данных
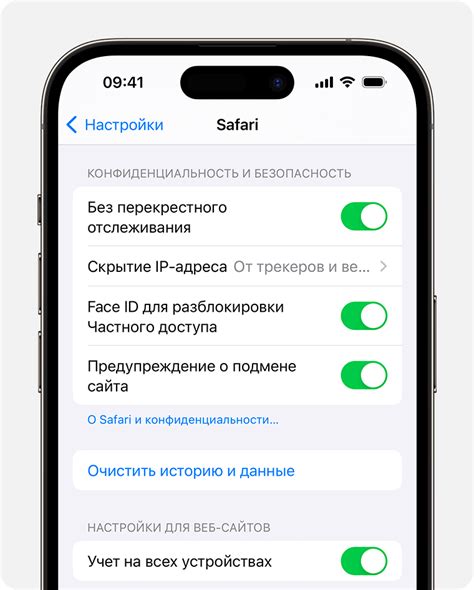
Чтобы очистить историю браузера на iPhone, выполните следующие шаги:
- Откройте настройки на вашем iPhone.
- Прокрутите вниз и найдите вкладку "Safari".
- На странице настроек Safari прокрутите вниз и нажмите кнопку "Очистить историю и данные веб-сайтов".
- Появится предупреждение о том, что это действие удалит все данные, связанные с историей браузера. Подтвердите свой выбор, нажав кнопку "Очистить историю и данные веб-сайтов".
После выполнения этих шагов, история посещенных вами веб-сайтов, данные форм автозаполнения и другие сведения, связанные с вашими интернет-сессиями, будут полностью удалены. Это поможет предотвратить доступ к вашей частной информации, если устройство попадет в чужие руки или будет использовано кем-то еще.
Запомните, что очистка истории браузера на iPhone - это регулярная процедура, которую следует выполнять по мере необходимости. Чем чаще вы очищаете историю, тем меньше шансов для посторонних лиц получить доступ к вашим данным и защищенной информации. Будьте бдительны и заботьтесь о безопасности своих личных данных!
Как удалить все данные о посещенных веб-сайтах на iPhone

История браузера на iPhone хранит информацию о всех посещенных вами веб-сайтах. Если вы хотите удалить все данные о посещенных веб-сайтах для обеспечения безопасного хранения вашей персональной информации, вам нужно выполнить следующие шаги:
- Откройте приложение "Настройки" на вашем iPhone.
- Прокрутите вниз и нажмите на "Сафари".
- Прокрутите вниз и нажмите на "Очистить историю" и "Очистить данные сайтов".
- Появится подтверждающее окно, в котором нужно нажать на "Очистить данные сайтов" еще раз.
- История браузера на вашем iPhone будет полностью удалена, и ни один веб-сайт не будет отображаться в списке "Недавно посещенные".
Помимо удаления истории браузера, вы также можете ограничить запись истории в будущем, активировав "Приватный режим" в Safari.
Теперь, когда вы знаете, как удалить историю посещенных веб-сайтов на iPhone, вы можете быть уверены, что ваша персональная информация будет храниться в безопасности.
Установка пароля на историю браузера – дополнительная защита
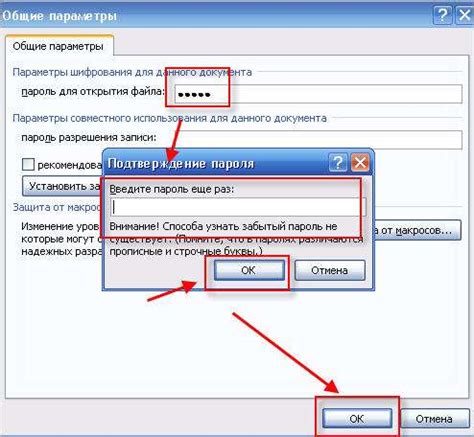
Если вы хотите обеспечить еще большую безопасность и защиту вашей персональной информации, то стоит рассмотреть возможность установки пароля на историю браузера на вашем iPhone. Это позволит предотвратить несанкционированный доступ к вашей истории просмотров, сохраняя ваши данные в безопасности.
Чтобы установить пароль на историю браузера на iPhone, вам понадобится использовать функцию "Ограничения", встроенную в операционную систему iOS. Следуйте этим простым шагам:
- Откройте "Настройки" на вашем iPhone.
- Выберите раздел "Общие".
- Прокрутите вниз и нажмите на "Ограничения".
- Нажмите "Включить ограничения" и введите четырехзначный пароль, который вы хотите использовать для доступа к истории браузера.
- Подтвердите пароль еще раз.
- Пролистайте вниз до раздела "Разрешения" и нажмите на "Сайты".
- Выберите "Дополнительные ограничения сайта".
- В разделе "Веб-страницы" выберите "Либо разрешить всегда", либо "Запросить пароль". Вы также можете добавить исключения по доменам, если не хотите использовать пароль для определенных сайтов.
- Нажмите на "Готово", чтобы сохранить настройки.
Теперь, когда вы откроете историю браузера на вашем iPhone, вам потребуется ввести пароль, чтобы получить к ней доступ. Это добавляет дополнительный уровень защиты и предотвращает возможное использование вашей истории просмотров в случае утери или кражи устройства.
Не забывайте периодически изменять пароль, чтобы обеспечить максимальную безопасность вашей истории браузера. Всегда помните, что безопасность ваших личных данных – это важный аспект вашей онлайн безопасности, и забота о ней должна быть вашим приоритетом.
Использование инкогнито-режима при посещении веб-сайтов
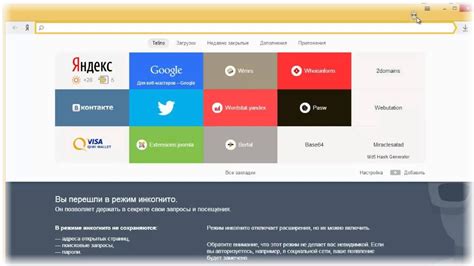
Инкогнито-режим представляет собой особый режим работы браузера, который позволяет пользователю посещать веб-сайты без сохранения истории просмотра, файлов cookie и других данных. Это полезная функция, которая позволяет поддерживать конфиденциальность и защиту персональной информации.
Использование инкогнито-режима может быть особенно полезно в следующих случаях:
Когда вы хотите, чтобы ваша активность в сети не сохранялась. Если вы хотите, чтобы ваши посещенные веб-сайты, данные в формах и другая информация не сохранялись на вашем устройстве, использование инкогнито-режима может быть хорошим решением. Это помогает предотвратить возможность случайного доступа к вашей персональной информации другим людям, например, если вы используете общедоступный компьютер или устройство.
Когда вы хотите исключить персонализированное отслеживание. Время от времени веб-сайты отслеживают вашу активность на интернете, чтобы получить больше информации о ваших предпочтениях и поведении. Они могут использовать эти данные для настройки рекламы или продажи вашей информации третьим лицам. Использование инкогнито-режима позволяет обойти эту практику и минимизировать количество данных, которые доступны для сбора.
Когда вы не хотите, чтобы ваши аккаунты оставались автоматически войденными. При использовании обычного режима работы браузера, вы можете случайно оставить свои аккаунты в социальных сетях, почтовые ящики и другие онлайн-сервисы автоматически войденными. Это может создать проблемы со связанной с безопасностью данных. Когда вы запускаете браузер в инкогнито-режиме, он не сохранит данные авторизации или входа.
Помните, что использование инкогнито-режима не делает вас полностью анонимными в интернете. Ваш интернет-провайдер, работодатель, веб-сайты и другие комуникативные средства все еще могут отслеживать вашу активность. Однако, инкогнито-режим помогает максимально ограничить пассивный сбор данных и сохранять вашу приватность на устройстве.
Использование инкогнито-режима достаточно просто. Для этого запустите Safari, откройте меню нажатием на иконку с тремя точками в нижней части экрана, и выберите "Новое инкогнито-окно". Теперь вы можете безопасно посещать веб-сайты, не беспокоясь о том, что ваша персональная информация будет сохранена.
Зачем удалять cookie файлы и как это сделать на iPhone
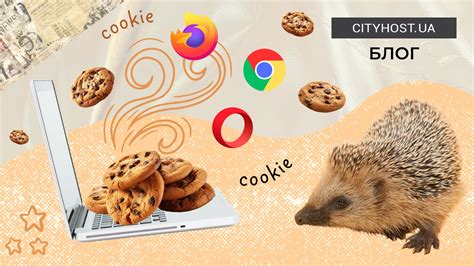
Удаление cookie файлов может быть полезным для обеспечения вашей онлайн-приватности и безопасности. Когда вы удаляете cookie файлы, веб-сайты больше не смогут получить доступ к вашей личной информации или отслеживать вашу активность. Кроме того, это также может помочь ускорить загрузку веб-страниц, так как ваш браузер не будет загружать сохраненную информацию.
На iPhone удаление cookie файлов очень просто. Для этого выполните следующие шаги:
1. Откройте настройки на вашем iPhone, щелкнув на иконку "Настройки" на главном экране.
2. Прокрутите вниз и найдите вкладку "Safari". Нажмите на нее, чтобы открыть настройки Safari.
3. Прокрутите вниз и найдите раздел "Очистка и данных сайтов". Нажмите на него.
4. Нажмите на "Очистить историю и данные сайтов", чтобы удалить все cookie файлы с вашего iPhone.
5. Подтвердите действие, нажав на кнопку "Очистить историю и данные сайтов" во всплывающем окне.
После выполнения этих шагов все cookie файлы будут удалены с вашего iPhone, и вы сможете быть уверены в сохранности вашей персональной информации и повысить безопасность использования Интернета.
Приватность и безопасность: управление сохраненными паролями на iPhone

В современном цифровом мире сохранение и управление множеством паролей становится неотъемлемой частью нашей повседневной жизни. iPhone предлагает удобное и безопасное решение для хранения и автоматического заполнения паролей, которое помогает сохранить вашу персональную информацию в безопасности.
Для управления сохраненными паролями на iPhone вам потребуется перейти в настройки. Далее, прокрутите вниз и найдите раздел "Пароли и аккаунты". Здесь вы увидите список всех сохраненных паролей, которые были использованы на вашем устройстве.
Нажмите на любую запись, чтобы узнать подробную информацию о сохраненном пароле, включая имя пользователя и адрес сайта. Вы также можете управлять сохраненными паролями, добавлять новые или удалять существующие записи.
| Действие | Описание |
|---|---|
| Добавить новый пароль | Нажмите на кнопку "+", введите имя пользователя и пароль, а затем сохраните запись. Этот пароль будет доступен для автоматического заполнения при следующем входе на сайт. |
| Удалить существующий пароль | Выделите нужную запись в списке, нажмите на кнопку "Изменить" в правом верхнем углу экрана, затем выберите записи, которые вы хотите удалить, и нажмите на кнопку "Удалить". |
| Изменить пароль | Для изменения сохраненного пароля нажмите на запись, затем нажмите на кнопку "Редактировать" в правом верхнем углу экрана. Внесите нужные изменения и сохраните запись. |
iPhone также предлагает возможность использовать систему генерации паролей для создания уникальных и надежных паролей. При создании нового аккаунта или изменении существующего, iPhone предложит вам сгенерировать пароль, который будет сохранен и автоматически заполнен при следующем входе на сайт.
Управление сохраненными паролями на iPhone позволяет вам сохранить приватность и безопасность вашей персональной информации. Благодаря этой функции, вы сможете легко управлять вашими паролями и не заботиться о запоминании их вручную.
Как очистить кэш браузера и освободить место на устройстве
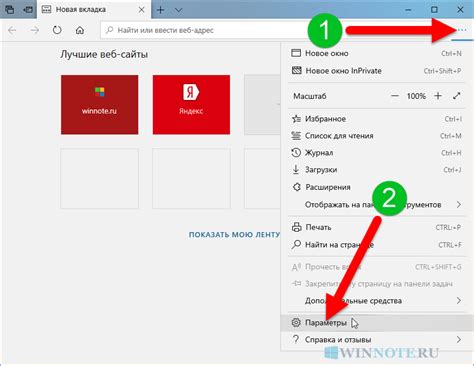
Чтобы очистить кэш браузера на iPhone, выполните следующие шаги:
- Откройте настройки устройства и прокрутите вниз до раздела "Safari".
- Нажмите на "Safari", чтобы открыть дополнительные настройки.
- Прокрутите вниз до раздела "Очистить историю и данные сайтов" и нажмите на кнопку "Очистить историю и данные".
- Подтвердите свой выбор, нажав на кнопку "Очистить историю и данные" в появившемся окне.
После выполнения этих шагов, кэш браузера будет полностью очищен, что позволит освободить место на устройстве. Однако, следует учесть, что после очистки кэша, некоторые сайты могут загружаться немного медленнее, так как браузер будет повторно загружать данные с сервера.
Чтобы исключить необходимость регулярного очищения кэша браузера, вы также можете настроить браузер на автоматическое очищение кэша через определенный период времени. Для этого в разделе "Safari" настройте параметр "Очищать историю и данные" на "Когда закрыт Safari". Таким образом, при закрытии браузера, его кэш будет автоматически очищен.
Теперь вы знаете, как очистить кэш браузера на iPhone и освободить место на устройстве. Регулярное очищение кэша поможет вам сохранить конфиденциальность и эффективность работы вашего устройства.
Удаление истории поиска в Safari на iPhone - защита вашей конфиденциальности
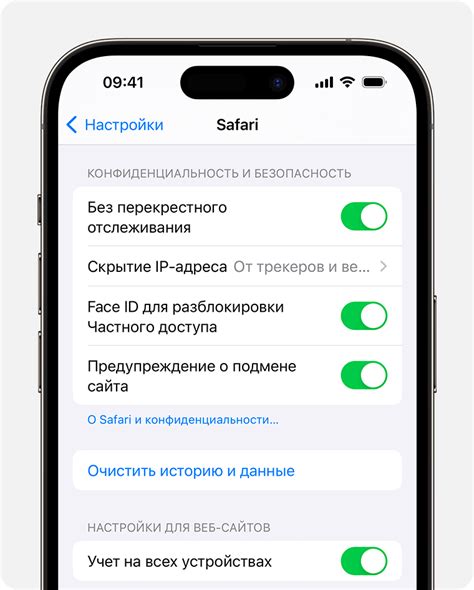
Чтобы удалить историю поиска в Safari на iPhone, нужно выполнить следующие шаги:
- Откройте приложение "Настройки" на вашем iPhone.
- Прокрутите вниз и найдите в раздел "Safari".
- Нажмите на "Safari", чтобы открыть дополнительные настройки.
- Прокрутите вниз и найдите "Очистить историю и данные веб-сайтов".
- Нажмите на эту опцию и подтвердите удаление истории.
После выполнения этих шагов, история поиска в Safari будет удалена, и никто не сможет получить доступ к вашим предыдущим поисковым запросам или посещенным веб-сайтам. Это особенно важно, если вы используете общедоступное устройство или вам просто нужно обеспечить дополнительную конфиденциальность.
Не забывайте, что удаление истории поиска в Safari - это лишь одна из мер для защиты вашей конфиденциальности. Рекомендуется также использовать другие меры безопасности, такие как установка пароля на ваш iPhone, использование защищенных сетей Wi-Fi и осторожность при размещении личной информации в интернете.
В итоге, удаление истории поиска в Safari на iPhone - необходимое действие для обеспечения вашей конфиденциальности. Вы должны делать это регулярно, чтобы предотвратить утечку вашей персональной информации и защитить себя от возможных угроз.
Окончание сеанса и выход из аккаунтов - предотвращение доступа к данным
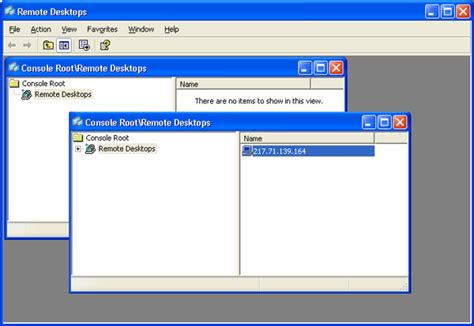
Для окончания сеанса и выхода из аккаунтов на iPhone необходимо выполнить следующие действия:
- Откройте приложение или веб-сайт, в котором вы вошли в аккаунт.
- Найдите раздел настроек или профиля пользователя.
- Войдите в настройки или профиль пользователя.
- Найдите опцию "Выйти", "Выход" или "Logout".
- Нажмите на эту опцию, чтобы завершить сеанс и выйти из аккаунта.
После того, как вы окончательно вышли из аккаунта, ваши данные и аккаунты останутся защищенными от несанкционированного доступа. Однако не забывайте, что продолжение использования устройства без авторизации может представлять угрозу для вашей безопасности и конфиденциальности. Рекомендуется также установить пароль или код доступа для вашего устройства, чтобы предотвратить несанкционированный доступ к нему.
Пользоваться браузерами с автоматической очисткой истории - просто и безопасно

Такая функция очистки может быть полезна, если вы используете общедоступное устройство или мобильный интернет, где ваши данные могут быть доступны другим пользователям. Автоматическая очистка истории браузера поможет вам обезопасить свою персональную информацию и предотвратить возможное использование ваших данных третьими лицами.
Для установки такого браузера на iPhone вам необходимо:
1. Открыть App Store на вашем устройстве.
2. Перейти в раздел "Поиск" и найти браузер с функцией автоматической очистки истории.
3. Установить выбранный браузер на ваш iPhone.
4. После установки открыть браузер и в настройках указать параметры автоматической очистки данных после каждой сессии.
После выполнения этих простых шагов, вы сможете пользоваться браузером, который автоматически удаляет историю и другие данные после каждого закрытия сессии. Это не только сэкономит ваше время, но и поможет вам оставаться в безопасности в онлайн-среде.
Однако, не забывайте, что автоматическая очистка истории браузера также может снизить удобство использования некоторых функций, таких как автозаполнение форм и сохранение паролей. Поэтому, прежде чем установить такой браузер, обязательно оцените свои потребности и взвесьте все плюсы и минусы.