Экранная клавиатура – неотъемлемый инструмент для многих пользователей с ограниченными физическими возможностями. Она позволяет вводить текст на компьютере без использования обычной клавиатуры, а лишь с помощью мыши или другого указателя.
Самым популярным поисковиком в России является Яндекс. У этой компании есть свой собственный браузер, встроенные сервисы и полезные функции, включая экранную клавиатуру, которая может быть очень полезной для многих пользователей.
Для того чтобы включить экранную клавиатуру в Яндексе, вам нужно открыть настройки браузера. Для этого нажмите на кнопку меню в верхнем правом углу окна браузера. В открывшемся меню выберите пункт «Настройки».
В окне настроек Яндекс-браузера перейдите на вкладку «Дополнительные» и найдите раздел «Аксессуары». В этом разделе вы найдете опцию «Включить экранную клавиатуру». Поставьте галочку напротив этой опции и нажмите кнопку «Готово».
Откройте браузер Яндекс
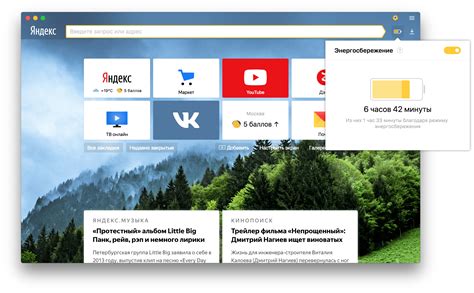
Первым шагом, чтобы включить экранную клавиатуру в Яндексе, откройте браузер Яндекс на своем устройстве. Вы сможете найти иконку браузера на рабочем столе или в меню приложений.
Если у вас нет браузера Яндекс, вы можете скачать его с официального сайта Яндекса или из магазина приложений на вашем устройстве.
Когда у вас уже есть браузер Яндекс, нажмите на иконку, чтобы запустить его. Подождите некоторое время, пока браузер полностью загрузится.
Найдите иконку "Настройки" в правом верхнем углу
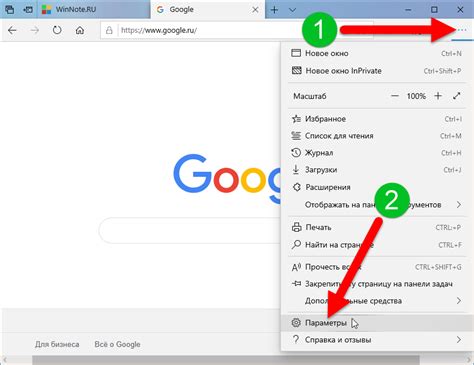
Чтобы включить экранную клавиатуру в Яндекс, вам необходимо найти иконку "Настройки" в правом верхнем углу экрана. Обычно она представлена в виде значка с изображением шестеренки или круглой кнопки с тремя горизонтальными линиями.
Как только вы нашли иконку "Настройки", нажмите на нее. Это откроет меню с различными опциями и функциями для вашего аккаунта Яндекс. В этом меню вы можете настроить различные параметры и функции, включая экранную клавиатуру.
Чтобы включить экранную клавиатуру, найдите соответствующий пункт в меню настроек. Обычно он называется "Экранная клавиатура" или имеет похожее название. Выделите этот пункт и включите переключатель или флажок, чтобы активировать экранную клавиатуру.
После включения экранная клавиатура будет доступна для использования на любой странице Яндекс. Вы можете нажимать на кнопки и вводить текст с помощью мыши или сенсорного экрана.
Обратите внимание: Некоторые версии Яндекс могут иметь отличающийся дизайн и размещение элементов интерфейса. В случае возникновения затруднений, уточните информацию в документации или поддержке Яндекс.
В открывшемся меню выберите "Дополнительные настройки"
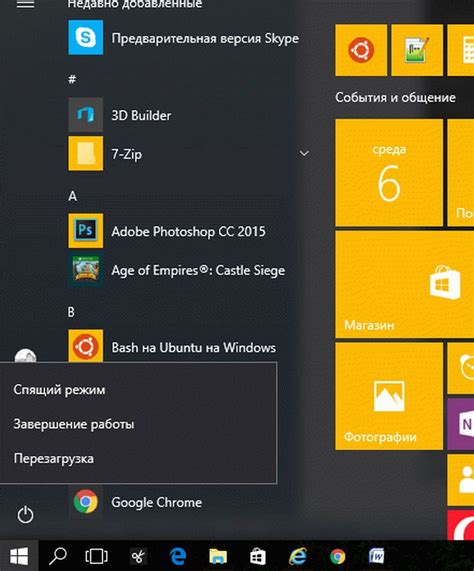
Чтобы включить экранную клавиатуру в Яндекс Браузере, нужно выполнить несколько простых шагов. Приложение позволяет удобно набирать текст с помощью виртуальной клавиатуры прямо на экране устройства.
Для начала откройте браузер и щелкните на значке "Гамбургер" в верхней правой части окна браузера. В открывшемся меню выберите "Дополнительные настройки".
После этого вам нужно будет найти раздел "Экранная клавиатура" и включить переключатель рядом с ним. Теперь экранная клавиатура будет доступна вам в браузере.
Экранная клавиатура в Яндекс Браузере предоставляет удобные возможности для пользователей, у которых есть проблемы с физической клавиатурой или устройствами ввода. Она позволяет вводить текст без использования обычной клавиатуры и управлять браузером с помощью жестов или мыши.
Теперь, когда вы знаете, как включить экранную клавиатуру в Яндекс Браузере, вы можете комфортно пользоваться браузером и вводить текст без необходимости использовать физическую клавиатуру.
Прокрутите страницу вниз до раздела "Экранная клавиатура"
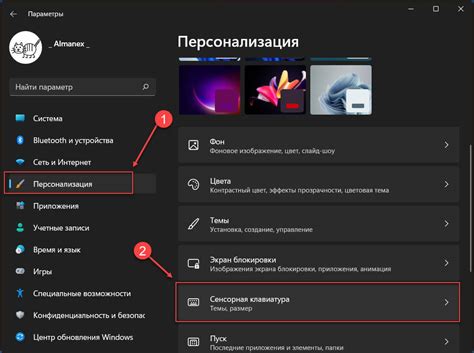
Чтобы использовать экранную клавиатуру в Яндексе, прокрутите страницу вниз до раздела "Экранная клавиатура".
Экранная клавиатура позволяет вводить текст на компьютере с помощью мыши или сенсорного экрана вместо физической клавиатуры. Она может быть полезной для пользователей, которым трудно печатать или имеющих ограничения в движении рук.
В Яндексе, экранная клавиатура доступна в разделе "Настройки", который находится в верхнем правом углу страницы. Чтобы найти раздел "Экранная клавиатура", прокрутите страницу вниз, пока не увидите его. Он обычно располагается ниже настроек безопасности и языковых настроек.
Когда вы найдете раздел "Экранная клавиатура", нажмите на него, чтобы открыть настройки. Возможно, вам придется войти в свою учетную запись Яндекса, если вы еще не вошли. Затем следуйте инструкциям на экране для включения экранной клавиатуры.
После включения экранной клавиатуры, вы сможете использовать ее для ввода текста на любой странице, включая поисковую строку Яндекса и текстовые поля веб-форм. Прокрутите страницу вниз до нужного места, щелкните на поле ввода и выберите экранную клавиатуру для ввода текста.
Теперь у вас есть возможность использовать экранную клавиатуру в Яндексе для удобного ввода текста без физической клавиатуры. Пользуйтесь этой функцией, чтобы сделать свой пользовательский опыт более комфортным и доступным.
Включите переключатель "Включить экранную клавиатуру"
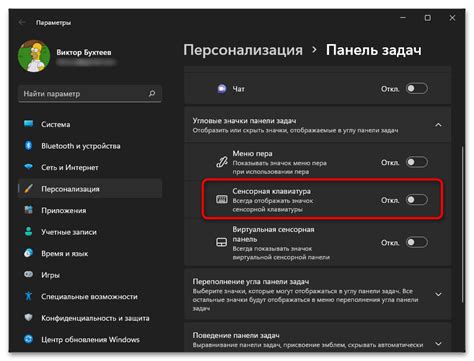
Чтобы активировать экранную клавиатуру в Яндексе, нужно выполнить следующие шаги:
- Откройте браузер и зайдите на сайт Яндекса.
- В правом верхнем углу экрана найдите иконку "Настройки".
- Нажмите на иконку настроек, чтобы открыть меню.
- В появившемся меню выберите пункт "Настройки интерфейса".
- На странице настроек интерфейса прокрутите вниз до раздела "Экранная клавиатура".
- Найдите переключатель "Включить экранную клавиатуру" и установите его в положение "Включено".
- После включения экранная клавиатура будет доступна на страницах Яндекса.
Теперь, когда экранная клавиатура включена, вы можете использовать ее для ввода текста на веб-страницах Яндекса без использования физической клавиатуры.