Создание новой электронной почты в Gmail – это одно из первых и, безусловно, наиболее важных шагов, которые необходимо предпринять для обеспечения своей онлайн-присутствия. Однако, хотя платформа Gmail довольно интуитивно понятна, многие пользователи все еще сталкиваются с трудностями при добавлении новой почты в свою учетную запись.
В данной статье мы расскажем вам, как добавить новую почту в Gmail быстро и просто. Следуя нашим шаг за шагом инструкциям, вы сможете в несколько минут создать новую электронную почту и начать пользоваться всеми преимуществами Gmail.
Прежде чем приступить к созданию нового почтового ящика, у вас должна быть учетная запись Google. Если у вас уже есть учетная запись Google, вы можете пропустить следующий пункт и перейти к созданию новой почты. Если у вас еще нет учетной записи Google, вы должны зарегистрироваться, следуя инструкциям на сайте Google. Вам понадобятся ваше имя, фамилия, имя пользователя и пароль.
Регистрация аккаунта в Gmail
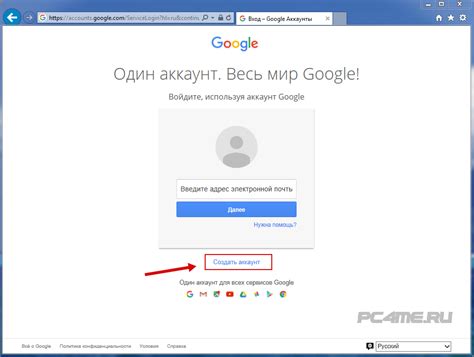
Для того чтобы использовать все функции и возможности Gmail, необходимо зарегистрировать аккаунт. Процедура регистрации проста и займет всего несколько минут.
- Откройте веб-браузер и перейдите на официальный сайт Gmail.
- На главной странице найдите кнопку "Создать аккаунт" и кликните на неё.
- В появившейся форме заполните все необходимые поля, такие как имя, фамилия, желаемый адрес электронной почты, пароль и т.д.
- Придумайте надежный пароль, который будет сложно угадать, но запомните его самостоятельно.
- Выберите вопросы для восстановления доступа к аккаунту (опционально).
- Пройдите проверку безопасности CAPTCHA для подтверждения, что вы не робот.
- Просмотрите и примите условия использования и политику конфиденциальности.
- Нажмите кнопку "Далее" для завершения регистрации.
После завершения регистрации вы сможете войти в свой аккаунт, отправлять и получать письма, управлять контактами и использовать другие полезные функции Gmail.
Поиск раздела "Настройки" в Gmail
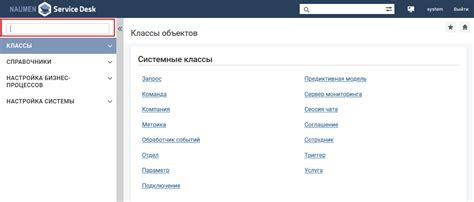
Настройки в Gmail позволяют вам контролировать и изменять различные аспекты вашей учетной записи электронной почты. Чтобы найти раздел "Настройки" в Gmail, выполните следующие действия:
- Войдите в свою учетную запись Gmail, используя свои учетные данные.
- После успешного входа, в правом верхнем углу экрана вы увидите значок с инициалами вашего имени или профильной фотографии. Нажмите на этот значок.
- В появившемся меню выберите пункт "Настройки".
После выбора пункта "Настройки" вы будете перенаправлены на страницу с различными категориями настроек, где вы сможете настроить свою учетную запись по своему усмотрению.
Теперь вы знаете, как найти раздел "Настройки" в Gmail и сможете легко и быстро настраивать свою почту по своему желанию.
Добавление новой почты в разделе "Аккаунты и импорт"
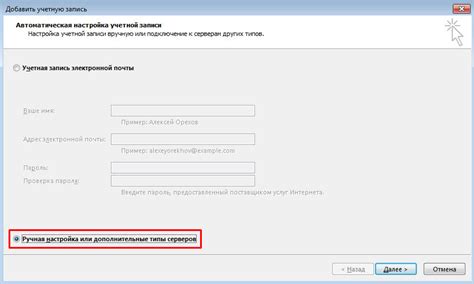
Если вы хотите добавить новую почту в ваш аккаунт Gmail, вы можете это сделать в разделе "Аккаунты и импорт". Для этого следуйте простым инструкциям ниже:
- Откройте вашу учетную запись Gmail и нажмите на иконку "Настройки".
- В открывшемся меню выберите пункт "Параметры".
- На странице настроек выберите вкладку "Аккаунты и импорт".
- В разделе "Почта других аккаунтов" нажмите кнопку "Добавить аккаунт почты".
- В появившемся окне введите адрес электронной почты, которую вы хотите добавить, и нажмите кнопку "Далее".
- Выберите способ импорта – вы можете получать письма с новой почты или импортировать все письма с нее.
- Введите настройки для входящей почты – имя пользователя, пароль, адрес входящего сервера и порт.
- Введите настройки для исходящей почты, если необходимо, и нажмите кнопку "Далее".
- Подтвердите правильность введенных настроек и нажмите кнопку "Добавить аккаунт почты".
После того, как вы успешно добавите новую почту в разделе "Аккаунты и импорт", вы сможете просматривать и отправлять письма с нее, прямо из интерфейса Gmail. Теперь вы можете легко управлять всей своей почтой в одном месте!
Ввод настроек для новой почты
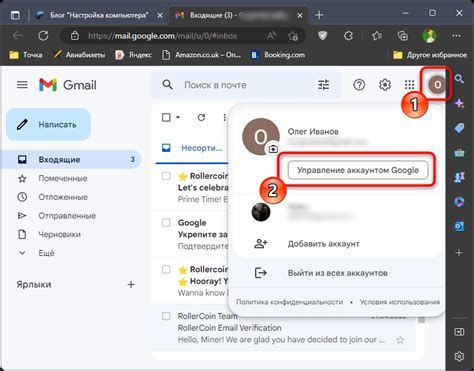
После создания новой почты в Gmail вам потребуется ввести определенные настройки для ее использования. Вот шаги, которые нужно выполнить:
| 1. Имя пользователя: | Введите ваше имя пользователя, которое вы указали при создании почты. Например, если ваше имя пользователя - johnsmith, то введите его в соответствующее поле. |
| 2. Пароль: | Введите пароль, который вы указали при создании почты. Обязательно помните пароль, чтобы иметь доступ к вашей почте. |
| 3. Входящий сервер почты: | Узнайте у почтового провайдера адрес входящего сервера почты. Обычно это что-то вроде "imap.gmail.com". Введите этот адрес в соответствующее поле. |
| 4. Исходящий сервер почты: | Узнайте у почтового провайдера адрес исходящего сервера почты. Обычно это что-то вроде "smtp.gmail.com". Введите этот адрес в соответствующее поле. |
| 5. Порт сервера: | Определите порт, который ваш почтовый провайдер требует для подключения к серверу. Обычно это 993 для входящего сервера и 587 для исходящего сервера. Введите эти значения в соответствующие поля. |
После того, как вы введете все необходимые настройки, нажмите кнопку "Добавить почту" или "Сохранить настройки". После этого ваша новая почта будет готова к использованию в Gmail.
Проверка доступности новой почты в Gmail
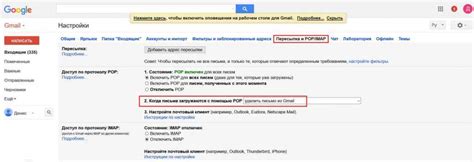
После того, как вы добавили новую почту в свой аккаунт Gmail, вам нужно проверить, доступна ли она для отправки и приема сообщений. В Gmail есть несколько способов проверить доступность вашей новой почты.
| Способ 1: | Отправьте тестовое письмо. Вы можете отправить письмо на адрес вашей новой почты и проверить, придет ли оно в вашу папку входящих сообщений в Gmail. Если письмо было успешно доставлено, это означает, что ваша новая почта доступна. |
| Способ 2: | Проверьте настройки отправки и приема почты. Вам нужно убедиться, что правильно указаны настройки SMTP и POP3 (или IMAP) для вашей новой почты. Для этого зайдите в настройки Gmail, выберите "Аккаунты и импорт" и найдите раздел "Проверить почту с других аккаунтов". Нажмите на "Проверить адрес электронной почты" и следуйте инструкциям, указывая правильные настройки для вашей новой почты. Если после настройки вы сможете отправлять и принимать письма на вашу новую почту из Gmail, это означает, что она доступна. |
| Способ 3: | Проверьте подключение к Интернету. Иногда проблемы с доступностью новой почты могут быть связаны с проблемами с Интернет-подключением. Убедитесь, что вы подключены к Интернету и имеете стабильное соединение. Попробуйте загрузить другие веб-страницы или проверьте доступность других онлайн-сервисов. Если проблемы с подключением присутствуют, свяжитесь со своим провайдером Интернета для решения проблемы. |
Проверка доступности новой почты в Gmail важна, чтобы убедиться, что вы можете отправлять и получать сообщения на свою новую почту без проблем. Если у вас возникли проблемы с доступностью новой почты, рекомендуется проверить настройки, подключение и в случае необходимости обратиться в службу поддержки Gmail.
Переключение между почтовыми аккаунтами
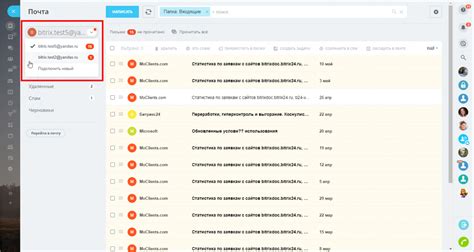
Когда у вас есть несколько почтовых аккаунтов, очень удобно иметь возможность быстро переключаться между ними в Gmail. Вот несколько простых шагов, которые помогут вам сделать это:
- Зайдите в свой почтовый аккаунт в Gmail.
- В правом верхнем углу найдите свой профиль Google и нажмите на него. Откроется выпадающее меню.
- В выпадающем меню выберите опцию "Добавить аккаунт".
- Появится окно входа. Введите адрес электронной почты и пароль для аккаунта, который вы хотите добавить.
- Щелкните на кнопку "Войти".
- После успешной авторизации второй аккаунт будет добавлен к вашему списку активных аккаунтов.
- Чтобы переключиться между аккаунтами, просто щелкните на свой профиль Google в правом верхнем углу и выберите нужный аккаунт из выпадающего меню.
Теперь вы можете легко и быстро переключаться между своими почтовыми аккаунтами в Gmail, чтобы всегда оставаться в курсе всех важных сообщений.