Microsoft Word - один из самых популярных текстовых процессоров, который предлагает широкие возможности для форматирования и оформления документов. Одним из эффективных способов придания оригинального вида вашему документу является изменение темы оформления.
Тема оформления в Word позволяет изменить цветовую гамму, шрифты, эффекты и стили документа, чтобы он выглядел более профессионально и стильно. Меняя тему, вы можете задать документу официальный вид, подчеркнуть его серьезность, или же выбрать свежий и яркий дизайн для создания презентаций или красочных рекламных материалов.
Если вы хотите изменить тему в Word, это можно сделать всего в несколько кликов. В программе предусмотрено большое количество встроенных тем, которые помогут вам быстро найти наиболее подходящую для вашего документа. Вы также можете создать свою уникальную тему, соответствующую вашим предпочтениям и требованиям.
Как быстро и легко изменить тему в Word
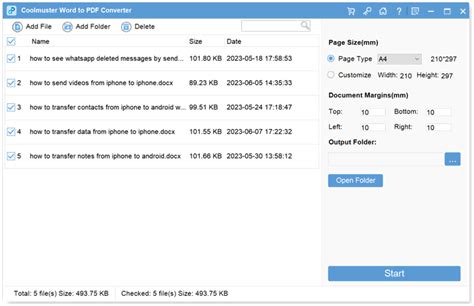
Иметь возможность изменить тему в Word может быть полезно, чтобы придать вашим документам новый внешний вид или создать единообразный стиль для группы документов. В Word есть различные встроенные темы, которые вы можете использовать или настроить собственную тему, соответствующую вашему вкусу и стилю. В этой статье мы рассмотрим, как быстро и легко изменить тему в Word.
Шаг 1: Откройте документ в Word, в котором вы хотите изменить тему. Выберите вкладку "Дизайн" в верхнем меню.
Шаг 2: В разделе "Темы" выберите одну из предлагаемых тем или щелкните на кнопке "Свои темы", чтобы настроить свою собственную тему.
Шаг 3: Если вы выбрали одну из предлагаемых тем, она будет применена к вашему документу сразу же. Если вы решили настроить собственную тему, щелкните на кнопке "Настроить тему" и выберите настройки цветов, шрифтов и эффектов, которые соответствуют вашим предпочтениям.
Шаг 4: После того, как вы настроили тему по своему усмотрению, нажмите кнопку "Сохранить" для применения изменений. Теперь ваш документ имеет новую тему, которую вы можете легко изменить или удалить в любой момент.
Изменение темы в Word может значительно повысить визуальное качество документов и сделать их более привлекательными для чтения. Благодаря простым шагам, описанным в этой статье, вы можете быстро и легко изменить тему в Word и создать профессионально выглядящие документы в соответствии со своими потребностями и предпочтениями.
Пользовательские темы в Word
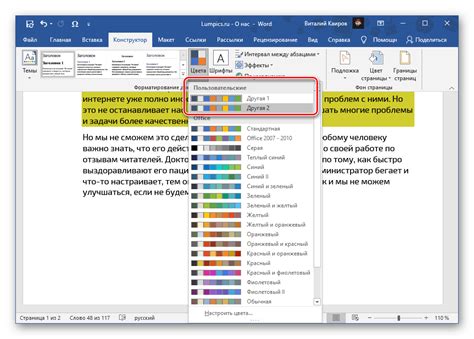
Кроме предустановленных тем, Word также предоставляет возможность создавать пользовательские темы. Это позволяет пользователям настроить оформление своих документов в соответствии с их индивидуальными предпочтениями и стилем.
Чтобы создать пользовательскую тему, необходимо выполнить следующие шаги:
| 1. | Откройте документ в Word и выберите вкладку "Дизайн" в верхней панели. |
| 2. | Щелкните на кнопке "Цвета", чтобы открыть список предустановленных цветовых схем. |
| 3. | Прокрутите вниз и выберите опцию "Создать новые цвета". |
| 4. | Настройте свои цвета, выбрав нужные значения для различных элементов документа. |
| 5. | После завершения настройки нажмите кнопку "Сохранить", чтобы сохранить новую тему. |
Пользовательская тема будет доступна в выпадающем списке тем во вкладке "Дизайн". Вы сможете легко применять новую тему к своим документам и изменять ее при необходимости.
Создание пользовательских тем в Word позволяет вам контролировать оформление своих документов и создать собственный уникальный стиль, который соответствует вашим предпочтениям и потребностям.
Изменение цветовой схемы в Word
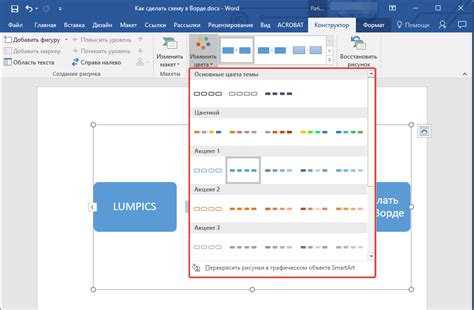
Цветовая схема в Word играет важную роль в создании профессионального и эстетически приятного документа. Изменение цветовой схемы в Word позволяет подстроить документ под ваши предпочтения или требования стиля оформления.
Для изменения цветовой схемы в Word необходимо выполнить следующие шаги:
| Шаг 1: | Откройте документ в Word, настройте его содержимое и структуру перед изменением цветовой схемы. |
| Шаг 2: | Перейдите на вкладку "Дизайн" в верхней части окна Word. |
| Шаг 3: | В разделе "Цветовые схемы" выберите из предложенных вариантов ту, которая соответствует вашим предпочтениям. |
| Шаг 4: | Если ни одна из предложенных цветовых схем вам не подходит, выберите опцию "Дополнительные цветовые схемы". |
| Шаг 5: | В открывшемся окне "Дополнительные цветовые схемы" выберите схему из списка или создайте собственную, предварительно настроив цветовые параметры. |
| Шаг 6: | После выбора или создания цветовой схемы, Word автоматически применит ее к вашему документу. |
Изменение цветовой схемы в Word позволяет создавать более органичные документы, отражающие ваш стиль и профессионализм. Экспериментируйте с различными цветовыми схемами, чтобы найти оптимальный вариант для каждого вашего документа.
Изменение фонового изображения в Word
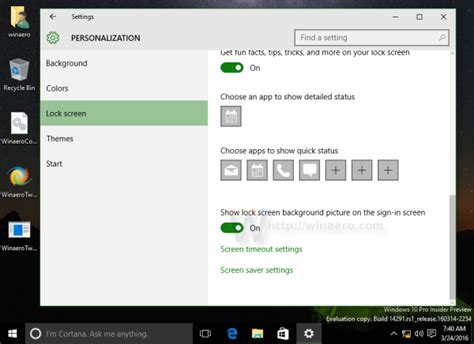
В Word есть возможность изменить фоновое изображение в документе, чтобы сделать его более уникальным и привлекательным. Это может быть полезно при создании пригласительных писем, брошюр или презентаций.
Чтобы изменить фоновое изображение в Word, выполните следующие шаги:
- Откройте документ, в котором вы хотите изменить фоновое изображение.
- Выберите вкладку "Дизайн" в верхней части экрана.
- Нажмите на кнопку "Фон" в группе "Параметры страницы".
- В открывшемся меню выберите пункт "Фоновое изображение".
- Выберите один из предложенных вариантов фоновых изображений или нажмите на кнопку "Файл..." для загрузки своего изображения.
- После выбора изображения можно настроить его позицию и повторение с помощью дополнительных параметров.
- Нажмите на кнопку "ОК", чтобы применить изменения к фоновому изображению.
Теперь вы знаете, как быстро и легко изменить фоновое изображение в Word. Эта функция позволяет вам добавить уникальный и привлекательный внешний вид к вашим документам, делая их более профессиональными и запоминающимися.
Настройка шрифтов в Word
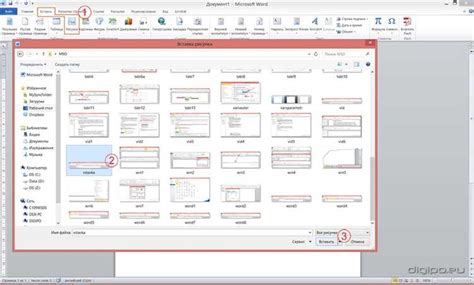
В Microsoft Word есть множество вариантов и возможностей для настройки шрифтов в документе. Вы можете изменить размер, стиль, цвет и даже добавить эффекты к вашему тексту.
Для изменения шрифта в Word следуйте инструкциям ниже:
1. Выделите текст, который вы хотите изменить. Чтобы выбрать весь текст в документе, нажмите Ctrl+A.
2. На вкладке "Разметка" в верхнем меню выберите вкладку "Шрифт".
3. В открывшемся окне "Шрифт" выберите нужный вам шрифт, например Arial или Times New Roman.
4. Измените размер шрифта. Выберите нужный размер из списка размеров шрифтов или введите свое значение в поле "Размер".
5. Измените стиль шрифта. Вы можете выбрать курсив, полужирный или подчеркнутый стиль. Также можно изменить цвет шрифта и добавить эффекты.
6. Нажмите кнопку "ОК", чтобы применить изменения.
Теперь вы знаете, как настроить шрифты в Word быстро и легко. Используйте эти функции для создания профессионально выглядящих документов и привлечения внимания к вашему тексту.
Применение стилей к тексту в Word
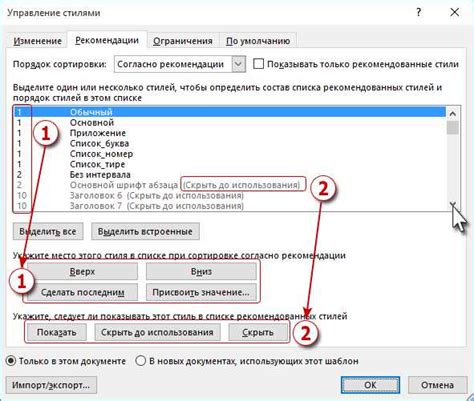
В Microsoft Word можно легко применять стили к тексту, чтобы изменить его внешний вид. Стили позволяют быстро и удобно задавать форматирование для различных элементов текста. Чтобы применить стиль к тексту, следуйте простым шагам:
- Выделите текст, к которому хотите применить стиль.
- На вкладке "Главная" в группе "Стили" выберите нужный стиль из списка.
- Текст автоматически изменится в соответствии с выбранным стилем.
Кроме того, можно создавать собственные стили или изменять существующие. Для этого необходимо перейти в окно "Стили", которое находится на вкладке "Главная". В данном окне можно создавать новые стили, задавать им имена, изменять форматирование и т. д. Созданные стили будут доступны не только в текущем документе, но и в других документах.
Использование стилей в Word позволяет значительно ускорить процесс форматирования текста и сделать его более единообразным. Благодаря стилям можно быстро изменить размер, цвет и шрифт текста, а также добавить выделение, подчеркивание и другие эффекты. Задавая форматирование при помощи стилей, можно легко изменить весь текст либо выборочные его части.
Создание собственной темы в Word
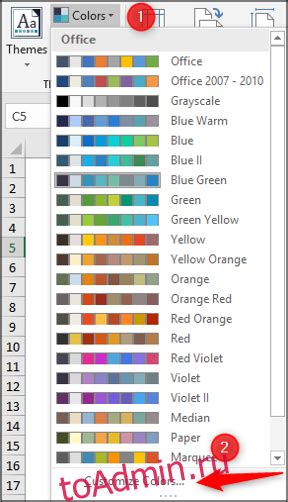
Word предлагает широкий выбор предустановленных тем, которые позволяют быстро изменить облик документа. Однако, для создания по-настоящему уникального оформления, вы можете создать собственную тему.
Чтобы создать собственную тему в Word, вам понадобится открыть вкладку "Разработка" в верхней панели инструментов. Затем выберите раздел "Цвета" и нажмите на кнопку "Создать тему цветов".
В открывшемся окне вы сможете настроить основные цвета вашей темы. Выберите цвет, который вам нравится, и нажмите на кнопку "Добавить цвет". Таким образом, вы можете создать палитру из нескольких цветов, которая будет использоваться при оформлении вашего документа.
После создания палитры цветов, вы можете перейти к настройке шрифтов. Для этого выберите раздел "Шрифты" и нажмите на кнопку "Создать тему шрифтов". В открывшемся окне выберите шрифты, которые хотите использовать в своей теме, и нажмите на кнопку "Добавить шрифт".
После завершения настройки цветов и шрифтов, вы можете сохранить свою тему, чтобы использовать ее в будущих документах. Для этого выберите раздел "Темы" и нажмите на кнопку "Сохранить текущую тему". Укажите имя для вашей темы и сохраните ее на компьютере.
Теперь вы можете использовать созданную вами тему в любом новом документе. Просто откройте вкладку "Дизайн" и выберите вашу тему из раздела "Пользовательские темы". Все настройки цветов и шрифтов будут применены к вашему документу, создавая уникальный и профессиональный внешний вид.
Создание собственной темы в Word является прекрасным способом выразить свою индивидуальность и создать документы, которые отличаются от остальных.
Удаление и восстановление темы в Word
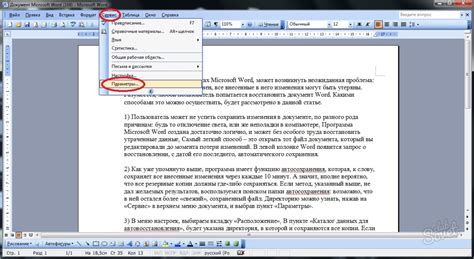
Чтобы удалить текущую тему в Word, выполните следующие шаги:
- Откройте документ в Word.
- Выберите вкладку "Дизайн" на ленте.
- В разделе "Темы" нажмите кнопку "Темы".
- Выберите пункт "Удалить текущую тему" в выпадающем меню.
После выполнения этих шагов текущая тема будет удалена и документ вернется к исходному оформлению.
Если вы хотите восстановить тему в Word, то выполните следующие действия:
- Откройте документ в Word.
- Выберите вкладку "Дизайн" на ленте.
- В разделе "Темы" нажмите кнопку "Темы".
- Выберите нужную тему из списка доступных тем.
После этого выбранная тема будет применена ко всему документу, меняя его оформление в соответствии с выбранной темой.