Копирование строки кода - это действие, с которым встречается каждый программист. В быстром обучении эффективному использованию редактора кода многие ищут простые и быстрые способы для ускорения работы. В этой статье мы рассмотрим простой способ копирования строки в популярном редакторе VS Code.
VS Code - это мощный и гибкий редактор кода, который предлагает разнообразные функции для облегчения работы разработчика. Одна из таких функций - копирование строки. Хорошая новость состоит в том, что VS Code предоставляет несколько способов для копирования строки без необходимости использования командной строки или сторонних плагинов.
Давайте рассмотрим самый простой способ копирования строки в VS Code. Чтобы скопировать строку кода, выделите ее с помощью мыши или клавиш сочетания. Затем нажмите комбинацию клавиш Ctrl+C (для Windows, Linux) или Cmd+C (для MacOS). Выделенная строка будет скопирована в буфер обмена и готова для вставки в другую часть кода или другой файл.
Простой и быстрый способ копирования строки
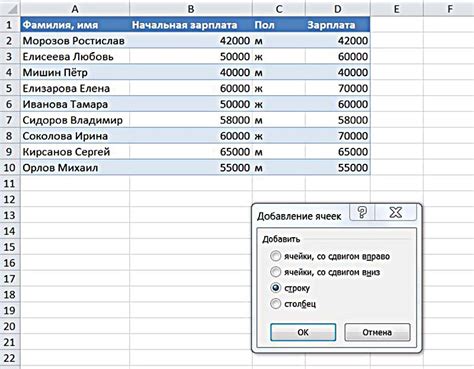
В Visual Studio Code (VS Code) есть удобный инструмент, который позволяет копировать строки кода всего в несколько щелчков мыши. Это может быть полезно, когда вам нужно использовать один и тот же блок кода несколько раз, или когда вам нужно быстро скопировать и вставить строку кода из одной части вашего проекта в другую.
Чтобы скопировать строку кода в VS Code, выполните следующие шаги:
| Шаг | Действие |
|---|---|
| 1 | Выделите строку кода, которую вы хотите скопировать. |
| 2 | Нажмите комбинацию клавиш Ctrl+C (для Windows и Linux) или Cmd+C (для macOS), чтобы скопировать строку в буфер обмена. |
| 3 | Переместите курсор в место, где вы хотите вставить скопированную строку. |
| 4 | Нажмите комбинацию клавиш Ctrl+V (для Windows и Linux) или Cmd+V (для macOS), чтобы вставить скопированную строку. |
Этот процесс позволяет вам быстро и легко копировать и вставлять строки кода без необходимости использовать контекстное меню или дополнительные команды.
Примечание: В VS Code также доступны дополнительные функции копирования, такие как копирование всей строки без выделения, копирование нескольких строк сразу и т. д. Ознакомьтесь с документацией VS Code, чтобы узнать больше о этих возможностях.
Установка расширения
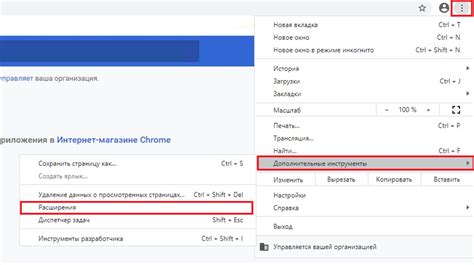
Для установки расширения в VS Code выполните следующие шаги:
- Откройте VS Code и перейдите во вкладку "Extensions" (Расширения) в боковой панели или нажмите Ctrl+Shift+X.
- В строке поиска введите название расширения и нажмите Enter.
- В списке результатов найдите нужное расширение и нажмите на кнопку "Install" (Установить).
- После установки расширение будет активировано и готово к использованию.
Установка расширения может занять некоторое время в зависимости от размера и сложности расширения. После успешной установки вы сможете настроить расширение и использовать его в своих проектах.
Открытие файла/страницы
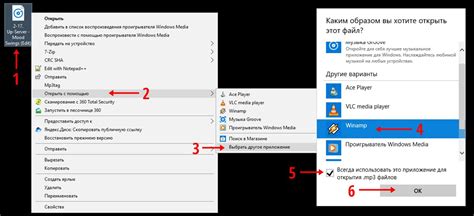
В редакторе Visual Studio Code есть несколько разных способов открыть файлы или страницы. Вот некоторые из них:
Командой "Открыть файл"
Вы можете открыть файл или страницу, выбрав команду "Открыть файл" из меню "Файл" или нажав комбинацию клавиш "Ctrl + O". Затем выберите нужный файл или страницу в диалоговом окне и нажмите "Открыть". Файл откроется в новой вкладке.
Перетаскивание файла
Вы также можете открыть файл или страницу, перетащив его из проводника или браузера прямо в редактор VS Code. Просто перетащите файл на панель навигации слева или внутрь уже открытого редактора.
Просмотр недавних файлов
VS Code также предлагает список недавно открытых файлов и страниц. Вы можете открыть один из них, щелкнув его в панели навигации или выбрав команду "Недавние" в меню "Файл".
Используйте эти простые способы, чтобы быстро и удобно открывать нужные файлы или страницы в редакторе Visual Studio Code.
Выбор строки для копирования
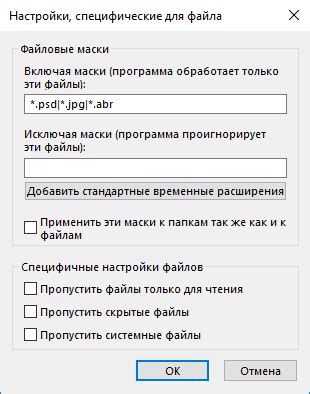
В редакторе кода Visual Studio Code есть несколько способов выбрать строку для копирования. Вы можете использовать методы, описанные ниже, чтобы быстро и легко скопировать нужный вам текст:
1. Выделение всей строки: Чтобы скопировать всю строку, просто щелкните дважды левой кнопкой мыши в начале строки. Это выделит всю строку. Затем нажмите клавишу Ctrl+C (или Cmd+C на Mac) для копирования.
2. Выделение части строки: Если вам необходимо скопировать только часть строки, выделите эту часть, зажав левую кнопку мыши и перемещая курсор. Затем нажмите Ctrl+C (или Cmd+C на Mac) для копирования выделенного текста.
3. Выделение нескольких строк: Если вам нужно скопировать несколько строк, выделите первую строку, затем удерживайте клавишу Shift и выделите последнюю строку. Все строки между ними будут автоматически выделены. Затем нажмите Ctrl+C (или Cmd+C на Mac) для копирования.
4. Использование команды копирования строки: Вы также можете воспользоваться командой "Копировать строку" из контекстного меню. Щелкните правой кнопкой мыши на строке и выберите команду "Копировать строку". Это скопирует всю строку в буфер обмена.
Выберите один из методов в зависимости от вашей задачи и скопируйте нужную строку с помощью Visual Studio Code.
Команда копирования
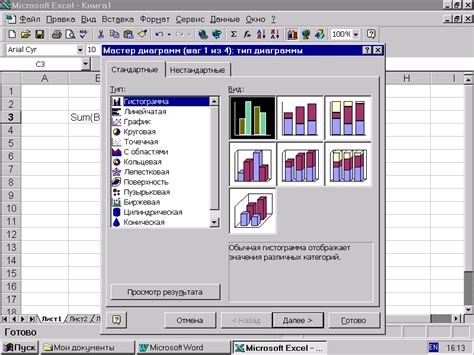
В текстовом редакторе Visual Studio Code (VS Code) есть простой и быстрый способ копирования строки. Чтобы скопировать строку, необходимо выбрать ее, а затем использовать команду копирования. Команда копирования позволяет вам легко и быстро копировать выбранный текст без необходимости использования контекстного меню или комбинаций клавиш.
Чтобы воспользоваться командой копирования, выполните следующие действия:
- Выберите текст, который вы хотите скопировать.
- Щелкните правой кнопкой мыши на выделенном тексте.
- В открывшемся контекстном меню выберите опцию "Копировать" или использование комбинации клавиш Ctrl+C (Для Windows/Linux) или Command+C (Для macOS).
После выполнения этих действий ваш выбранный текст будет скопирован в буфер обмена. Теперь вы можете вставить его в другое место, используя команду вставки или комбинацию клавиш Ctrl+V (Для Windows/Linux) или Command+V (Для macOS).
Команда копирования является очень удобной функцией, которая сокращает время и усилия, затрачиваемые на выполнение копирования текста. Она позволяет быстро копировать и вставлять текст, что особенно полезно при работе с большим объемом кода или при копировании информации из одного места в другое.
Используйте команду копирования в Visual Studio Code, чтобы сделать свой рабочий процесс более эффективным и продуктивным!
Проверка скопированной строки

После копирования строки в VS Code стоит проверить, было ли скопирование успешным и не было ли ошибок. Для этого можно воспользоваться несколькими простыми способами:
1. Вставка скопированной строки: Один из самых простых способов - просто вставить скопированную строку в нужное место. Если строка успешно вставилась без изменений, значит копирование прошло успешно. Однако, стоит обратить внимание на длину и формат строки - она должна быть точно такой же, как оригинальная.
2. Проверка синтаксиса: Если скопированная строка содержит код, например, в языке программирования, ее можно вставить в компилятор или интерпретатор для проверки синтаксиса. Если скопированная строка не вызывает ошибок и успешно компилируется или выполняется, значит копирование прошло правильно.
3. Сравнение с оригиналом: Если есть возможность сравнить скопированную строку с оригиналом, это тоже хороший способ проверить ее правильность. Лучше всего использовать специальные инструменты для сравнения файлов или онлайн-сервисы, чтобы убедиться, что строки полностью совпадают.
Важно помнить, что при копировании строки могут возникнуть незаметные проблемы, такие как скрытые символы или изменение символов при преобразовании кодировки. Поэтому всегда стоит быть внимательным и проверять скопированную строку перед тем, как осуществлять какие-либо дальнейшие действия с ней.
Вставка скопированной строки

После успешного копирования строки в редакторе кода VS Code, необходимо выполнить действия для вставки скопированного текста в нужное место.
Существует несколько способов вставить скопированную строку, в зависимости от удобства или привычки пользователя:
1. С помощью команды в меню
Можно воспользоваться командами "Вставить" или "Вставить специальные данные", доступными в верхней панели меню редактора. Для этого необходимо выбрать нужный пункт меню или использовать комбинацию клавиш (обычно это Ctrl+V).
2. Через контекстное меню
Также можно воспользоваться контекстным меню, доступным по правому клику мыши на нужном месте в редакторе кода. В меню появится пункт "Вставить", при выборе которого строка будет вставлена в текущую позицию.
3. Комбинация клавиш
Используя комбинацию клавиш Ctrl+V, скопированная строка будет вставлена в текущую позицию, где установлен курсор в редакторе кода. Этот способ наиболее быстрый и удобный в использовании.
Выбор способа вставки скопированной строки зависит от индивидуальных предпочтений пользователя. Рекомендуется опробовать каждый из них, чтобы найти оптимальный и наиболее удобный способ копирования и вставки строки.
Дополнительные возможности
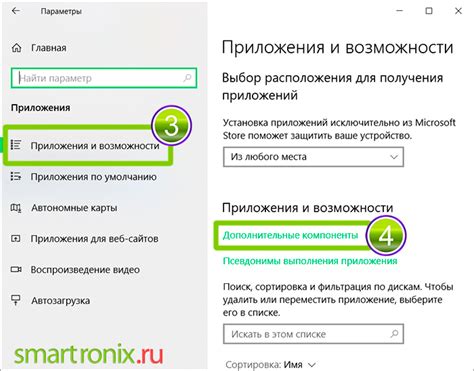
- Автодополнение кода: VS Code предлагает автоматическое дополнение кода, которое помогает вам вводить код быстрее и избегать ошибок. Просто начните набирать код или нажмите клавишу Tab, чтобы получить список доступных вариантов.
- Сниппеты: Сниппеты - это предварительно определенные фрагменты кода, которые можно вставить с помощью нескольких нажатий клавиш. VS Code предлагает множество встроенных сниппетов и позволяет вам создавать собственные.
- Расширения: VS Code поддерживает широкий выбор расширений, которые добавляют новые возможности и инструменты. Вы можете найти и установить расширения из магазина приложений VS Code.
- Навигация по коду: С помощью быстрых клавиш и функций навигации, таких как поиск определения или переход к определению, вы можете быстро перемещаться по своему коду и искать необходимые секции.
Это лишь некоторые из функций, которые делают работу среды разработки VS Code быстрой и удобной. Используйте их для повышения своей продуктивности и улучшения качества вашего кода.