Microsoft Word является одним из самых популярных текстовых редакторов, который очень удобен при работе с различными типами документов. Один из важных навыков при работе с Word - умение вводить номера на клавиатуре компьютера. В этой статье мы расскажем, как это сделать.
Ввод номеров на клавиатуре компьютера в Microsoft Word не составляет большого труда. Просто следуйте этим простым шагам:
1. Установите курсор в место, где вы хотите ввести номер. Это может быть просто пустая строка или место после определенного текста.
2. Нажмите на клавишу "Alt" и удерживайте ее.
3. Введите соответствующий код для нужного символа.
Например:
- Чтобы ввести римскую цифру "I", введите 73 на клавиатуре, удерживая клавишу "Alt".
- Чтобы ввести номер "2", введите 50, удерживая клавишу "Alt".
4. Как только вы ввели код нужного символа, отпустите клавишу "Alt".
Таким образом, вы можете легко вводить номера на клавиатуре компьютера в Microsoft Word, используя сочетание клавиш "Alt" и соответствующий код символа. Этот навык будет полезен при создании различных типов документов, таких как научные статьи, отчеты или даже простые списки. Попрактикуйтесь, и вы обнаружите, что эта функция действительно упрощает работу с Word.
Установка Microsoft Word
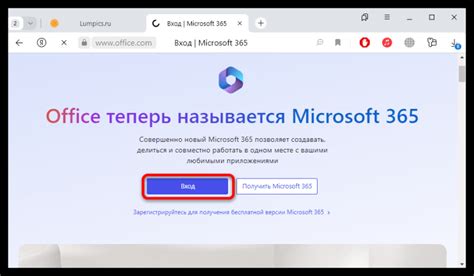
- Приобретите Microsoft Word: Убедитесь, что вы имеете лицензию на использование Microsoft Word. Вы можете приобрести программу вместе с пакетом Microsoft Office или отдельно.
- Загрузите установочный файл: Перейдите на официальный веб-сайт Microsoft и найдите раздел загрузки. Скачайте установочный файл Microsoft Word на свой компьютер.
- Запустите установку: Откройте установочный файл и следуйте инструкциям мастера установки. Обычно процесс установки состоит из нескольких шагов, где вам может быть предложено выбрать язык, принять лицензионное соглашение и выбрать папку назначения для установки программы.
- Дождитесь завершения установки: После того, как мастер установки завершит свою работу, подождите, пока программа полностью установится. Это может занять несколько минут.
- Запустите Microsoft Word: После завершения установки, вы можете открыть Microsoft Word, щелкнув на соответствующей ярлыке на рабочем столе или в меню "Пуск".
- Активируйте программу: Если у вас есть ключ продукта, введите его при первом запуске Microsoft Word, чтобы активировать программу. Если у вас нет ключа, вам могут быть предложены возможности активации при дальнейшем использовании.
Следуя этим простым шагам, вы сможете быстро и легко установить Microsoft Word и начать работать с вашими текстовыми документами.
Скачайте программу из интернета

Если вы хотите использовать номерной знак на клавиатуре компьютера в Microsoft Word, но не можете найти соответствующую клавишу, то вам может понадобиться использовать программу для ввода номеров. В интернете существуют различные программы, которые позволяют легко и удобно вводить номера при работе в Microsoft Word.
Чтобы найти подходящую программу, вам нужно просто зайти в Интернет и воспользоваться поисковым движком. Наберите в поисковой строке запрос, например: "программа для ввода номеров в Microsoft Word". Вы получите список программ, которые можно скачать с Интернета.
Когда вы найдете подходящую программу, перейдите на сайт разработчика и найдите ссылку на загрузку. Нажмите на эту ссылку и следуйте инструкциям для скачивания программы на ваш компьютер. Обычно скачивание программы сводится к нажатию на кнопку "Скачать" и сохранению файла на вашем компьютере.
После того, как вы скачали программу, найдите файл на вашем компьютере и запустите его. Установите программу, следуя инструкциям на экране. Когда установка завершится, вы сможете использовать программу для ввода номеров в Microsoft Word.
Запустите установку
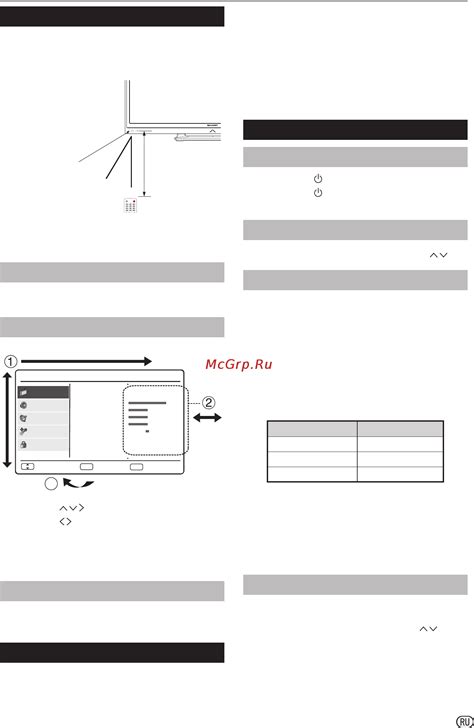
Для того чтобы использовать компьютерную клавиатуру в Microsoft Word, необходимо сначала установить специальное программное обеспечение. Перед началом установки убедитесь, что у вас есть все необходимые компоненты и права администратора.
1. Вставьте диск с программным обеспечением в дисковод компьютера. Если у вас нет диска, загрузите программу с официального сайта Microsoft.
2. Откройте проводник и найдите диск или скачанный файл программы.
3. Запустите установку, дважды щелкнув по соответствующему файлу.
4. Следуйте инструкциям мастера установки, выбирая нужные параметры и подтверждая действия с помощью кнопок «Далее», «Установить» и «Готово».
5. После завершения установки перезагрузите компьютер, чтобы изменения вступили в силу.
Теперь вы готовы использовать клавиатуру компьютера в Microsoft Word для ввода номеров и других символов.
Настройка Microsoft Word
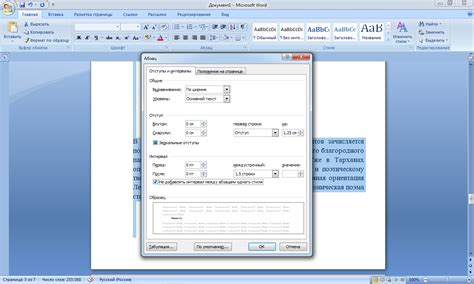
Вот несколько основных настроек, которые можно изменить в Microsoft Word:
1. Язык программы
Вы можете настроить язык интерфейса Microsoft Word в соответствии с вашим предпочтениями. Для этого откройте раздел "Параметры" или "Настройки" в меню программы и выберите нужный язык.
2. Шрифт и размер текста по умолчанию
Если вы часто используете определенный шрифт или размер текста, вы можете настроить Microsoft Word так, чтобы он автоматически применял выбранный вами шрифт и размер текста при создании нового документа. Для этого откройте раздел "Шрифт" или "Типографика" в меню программы и выберите нужные настройки.
3. Отображение форматов
Если вам необходимо видеть форматирование текста (жирный, курсив и т. д.) на экране Microsoft Word, вы можете включить отображение форматов. Для этого откройте раздел "Параметры" или "Настройки" в меню программы, найдите опцию "Отображение форматов" и установите флажок в положение "Включить".
4. Автоматическое сохранение
Чтобы избежать потери данных в случае сбоя программы или компьютера, рекомендуется включить функцию автоматического сохранения документов. Для этого откройте раздел "Параметры" или "Настройки" в меню программы, найдите опцию "Автосохранение" и установите необходимые настройки.
5. Персонализация панели инструментов
Вы можете настроить панель инструментов Microsoft Word в соответствии с вашими потребностями. Для этого откройте раздел "Настройка панели инструментов" или "Персонализация" в меню программы и добавьте или удалите нужные инструменты.
Это лишь небольшой обзор основных настроек, которые можно изменить в Microsoft Word. Однако, каждый пользователь может настроить программу в соответствии с своими предпочтениями и потребностями, чтобы обеспечить более комфортное и эффективное использование.
Откройте программу

Прежде чем вводить номер на клавиатуре компьютера в Microsoft Word, необходимо открыть программу. Для этого можно дважды щелкнуть на ярлыке программы на рабочем столе или выбрать программу из меню "Пуск". Если у вас уже открыта другая программа или файл, вы можете закрыть ее, нажав на кнопку "Закрыть" в правом верхнем углу окна.
Когда программа будет открыта, вы увидите пустой документ, готовый к редактированию. Если вам нужно ввести номер на клавиатуре компьютера в существующий документ, вы можете открыть этот документ, выбрав его в меню "Файл" и нажав на кнопку "Открыть".
Важно помнить, что для ввода номера на клавиатуре компьютера в Microsoft Word необходимо иметь установленную программу на вашем компьютере. Если программы нет на вашем компьютере, вы можете загрузить ее с официального сайта Microsoft.
Смените язык интерфейса
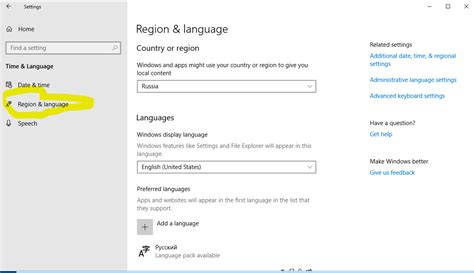
Чтобы ввести номер на клавиатуре компьютера в Microsoft Word, вам может понадобиться изменить язык интерфейса программы. Это можно сделать следующим образом:
- Откройте Microsoft Word.
- Нажмите на вкладку "Файл" в верхнем левом углу окна программы.
- В открывшемся меню выберите "Параметры".
- В окне параметров выберите вкладку "Язык".
- В разделе "Пользовательский язык" выберите желаемый язык в поле "Язык интерфейса".
- Нажмите "ОК", чтобы сохранить изменения.
Теперь интерфейс Microsoft Word будет отображаться на выбранном вами языке. Вы сможете использовать соответствующую клавишу на клавиатуре вашего компьютера для ввода номеров в документе.
Ввод номера на клавиатуре компьютера

В программе Microsoft Word можно очень легко ввести номер на клавиатуре компьютера. Просто следуйте этим инструкциям:
- Нажмите на клавишу "Ctrl" и удерживайте ее.
- После этого нажмите на клавишу "Shift" и удерживайте ее вместе с клавишей "Ctrl".
- Теперь введите номер, который вы хотите использовать, и отпустите все клавиши.
По этим простым шагам вы сможете легко ввести номер на клавиатуре компьютера в Microsoft Word. Это полезно, когда вам нужно написать задачу или сделать пронумерованный список. Не беспокойтесь о том, что вы забудете этот процесс, потому что он очень простой и легко запоминается.