FL Studio 20 - это популярное программное обеспечение для создания музыки, которое используется многими музыкантами и продюсерами по всему миру. В процессе работы с программой, можно случайно сделать ошибку или неправильно настроить какой-то эффект, но не стоит паниковать! В FL Studio 20 есть функция отмены действия, которая поможет вам исправить ошибки и вернуться к предыдущему состоянию проекта.
Чтобы использовать функцию отмены действия в FL Studio 20, вам нужно просто нажать комбинацию клавиш Ctrl+Z или выбрать соответствующий пункт в меню программы. Как только вы сделаете это, FL Studio 20 отменит последнее действие и вернет проект в предыдущее состояние.
Функция отмены действия может быть очень полезной при работе с программой, особенно если вы делаете сложные музыкальные композиции или экспериментируете с различными эффектами и настройками. Она позволяет вам исправить ошибки и проблемы без необходимости возвращаться к бэкапу или начинать сначала.
Как отменить действие в FL Studio 20
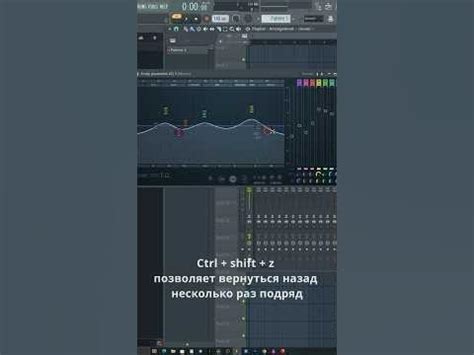
В процессе работы над музыкальным проектом в FL Studio 20 иногда бывает необходимо отменить последнее действие или даже несколько предыдущих изменений. Программа предоставляет несколько удобных способов для отмены действий, что позволяет быть гибким и экспериментировать без опасения испортить проект.
Вот несколько способов отмены действий в FL Studio 20:
- Использование сочетания клавиш Ctrl + Z (для Windows) или Cmd + Z (для Mac) позволяет отменить последнее действие. Многократное нажатие клавиши отменит действия поочередно, начиная с самых последних.
- В верхней панели инструментов находится кнопка "Отменить" с иконкой стрелки, повернутой налево. Кликнув по ней, вы сразу отмените последнее действие. При желании можно также нажать и удерживать эту кнопку, чтобы увидеть список предыдущих действий и выбрать, какие из них отменить.
- В окне "История действий" (вызывается комбинацией клавиш Alt + Shift + H) расположены все выполненные действия, начиная с самых последних. Просто выберите из списка то действие, которое хотите отменить, и оно будет отменено.
Отмена действия в FL Studio 20 не является непререкаемой, поэтому важно быть внимательным и сохранять рабочие копии проекта на разных этапах работы. Также полезно приучить себя регулярно сохранять проект, чтобы в случае необходимости можно было вернуться к предыдущей версии.
Используя вышеперечисленные методы отмены действий, вы сможете без проблем и быстро откатиться на несколько шагов назад в работе над проектом в FL Studio 20.
Простые способы отменить действие в FL Studio 20
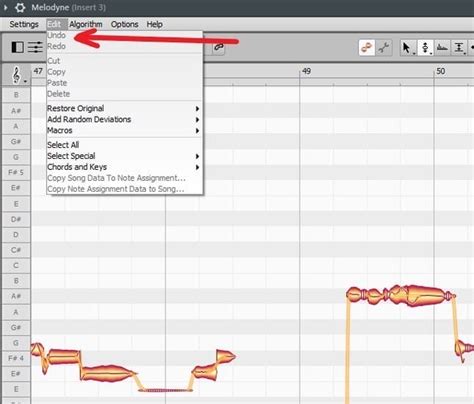
Вот несколько простых способов отменить действие в FL Studio 20:
- Использование клавиатурных комбинаций: в FL Studio 20 есть несколько клавиатурных комбинаций, которые помогут быстро отменить действие. Например, комбинация Ctrl+Z отменяет последнее выполненное действие, а комбинация Ctrl+Shift+Z отменяет отмену действия (повторяет действие снова).
- Использование кнопки "Отменить": на верхней панели инструментов FL Studio 20 есть специальная кнопка "Отменить", которая позволяет быстро отменить последнее выполненное действие. Просто нажмите на эту кнопку, и последнее действие будет отменено.
- Использование истории действий: в FL Studio 20 есть функция "История действий", которая позволяет просмотреть все выполненные действия и вернуться к любому из них. Чтобы открыть историю действий, щелкните правой кнопкой мыши на панели инструментов и выберите соответствующий пункт в контекстном меню. Затем выберите действие из списка и щелкните на нем, чтобы вернуться к этому действию.
Зная эти простые способы, вы сможете быстро и легко отменить любое действие в FL Studio 20, что сделает вашу работу более эффективной и комфортной.
Как использовать хоткеи для отмены действия в FL Studio 20

FL Studio 20 предлагает удобные хоткеи, которые позволяют отменять действия быстро и без проблем. Это особенно удобно, когда вам нужно быстро исправить ошибку или вернуться к предыдущей версии проекта.
Ниже приведена таблица с некоторыми основными хоткейми для отмены действия в FL Studio 20:
| Хоткей | Описание |
|---|---|
| Ctrl + Z | Отменить последнее действие |
| Ctrl + Y | Вернуть отмененное действие |
| Ctrl + Alt + Z | Отменить все действия в проекте |
| Ctrl + Shift + Z | Вернуть все отмененные действия в проекте |
Важно отметить, что эти хоткеи работают только в режиме редактирования паттернов и в окне плагинов. Они не активны в режиме воспроизведения и записи.
Используйте эти хоткеи, чтобы сэкономить время и повысить эффективность своей работы в FL Studio 20. Быстрая отмена действий позволяет легко исправлять ошибки и вносить изменения без задержек и проблем.
Польза использования истории изменений в FL Studio 20

Программа FL Studio 20 предоставляет пользователю возможность отслеживать историю всех изменений, сделанных в проекте. Это может быть очень полезной функцией, особенно при работе над большими и сложными композициями.
Использование истории изменений позволяет:
- Быстро отменять действия, если что-то пойдет не так. Когда вы знаете, что каждое действие сохранено в истории, вы можете быть уверены, что ошибки всегда можно исправить.
- Экспериментировать с различными вариантами и идеями без страха потерять предыдущие версии. Если вам понравилась идея, но вы хотите попробовать что-то новое, вы всегда можете вернуться к более ранней версии проекта.
- Легко переключаться между разными вариантами проекта. Если вы работаете над несколькими идеями одновременно, вы можете использовать историю изменений, чтобы быстро переключаться между ними и сравнивать результаты.
- Работать совместно с другими музыкантами. История изменений облегчает совместную работу над проектом, так как каждый участник может видеть все изменения, сделанные другими.
Использование истории изменений в FL Studio 20 - это превосходный способ сохранить контроль над проектом и иметь возможность экспериментировать без страха потерять результаты своей работы.
Как отменить действие с помощью команды "Отменить" в FL Studio 20
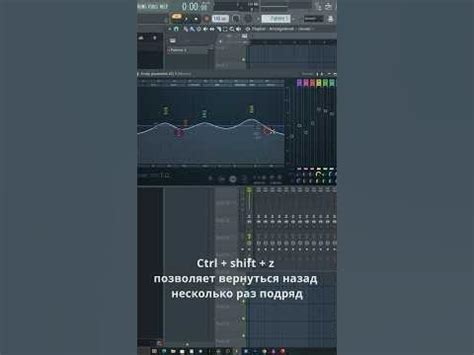
Чтобы воспользоваться командой "Отменить" в FL Studio 20, выполните следующие шаги:
- Нажмите на кнопку "Отменить" в верхнем меню программы. Обычно она расположена в левом верхнем углу окна приложения.
- Или воспользуйтесь горячей клавишей для отмены действия. По умолчанию она установлена на комбинацию клавиш Ctrl + Z (для Windows) или Command + Z (для Mac).
После выполнения этих шагов последнее совершенное действие будет отменено, и предыдущее состояние проекта будет восстановлено. Это очень полезная функция, которая позволяет исправлять ошибки, вносить изменения или экспериментировать с композицией без опасения потерять работу.
Однако важно помнить, что команда "Отменить" может только отменить последнее действие. Если вы хотите отменить несколько действий, вам придется использовать команду "Отменить" несколько раз.
Настройка автоотмены действий в FL Studio 20

FL Studio 20 предлагает удобный способ отмены действий при работе с программой. Вы можете настроить автоотмену действий, чтобы быстро исправить ошибки или вернуться к предыдущему состоянию проекта. Вот несколько простых шагов, которые помогут вам настроить автоотмену действий в FL Studio 20:
- Откройте настройки FL Studio, нажав на меню "Options" в верхнем левом углу программы.
- Выберите вкладку "General" и найдите раздел "Undo/Redo".
- Настройте параметры "Auto Undo Steps" и "Auto Undo Update Time" на свое усмотрение. "Auto Undo Steps" определяет количество действий, которые будут автоматически отменены, а "Auto Undo Update Time" устанавливает время задержки перед автоматическим отменой действий.
- Если вы хотите отключить автоотмену действий, просто снимите флажок с опции "Enable auto undo".
- Щелкните на кнопке "Apply" и затем на "OK", чтобы сохранить настройки и закрыть окно настроек.
Теперь, когда вы работаете в FL Studio 20, программа будет автоматически отменять заданное количество действий или использовать заданную задержку времени перед автоотменой действий. Если вам понадобится отменить ваши последние изменения, просто нажмите сочетание клавиш "Ctrl+Z" или выберите опцию "Undo" из меню "Edit".
Настройка автоотмены действий в FL Studio 20 позволяет экономить время при работе с проектами и усиливает вашу продуктивность. Не забывайте периодически сохранять свой проект, чтобы не потерять все ваши изменения в случае сбоя программы или непредвиденной ошибки. Удачной работы!
Что делать, если случайно отменили нужное действие в FL Studio 20

В процессе работы с FL Studio 20 нередко возникает ситуация, когда случайно отменяется нужное действие. Это может быть вызвано недостаточным опытом, нажатием неправильной комбинации клавиш или просто неверным действием. В таких случаях необходимо знать, как быстро и без проблем отменить отмену и восстановить предыдущее действие.
В FL Studio 20 доступно несколько способов отмены действий:
- Использование комбинации клавиш Ctrl + Z. Это наиболее стандартный и общепринятый способ отмены последнего действия во многих программах. Просто нажмите сочетание клавиш Ctrl + Z, и FL Studio 20 отменит последнее действие, возвращая проект в его предыдущее состояние.
- Использование панели отмены. В правом верхнем углу главного окна FL Studio 20 расположена панель отмены (Undo Panel). Эта панель позволяет отменять несколько предыдущих действий и возвращаться к нужному моменту в истории проекта. Чтобы воспользоваться этой функцией, просто кликните на кнопке Undo Panel и выберите нужное действие из списка.
- Использование горячих клавиш отмены. В настройках FL Studio 20 можно назначить горячие клавиши для отмены и повтора действий. Настройки горячих клавиш можно найти в меню Options (Опции) - General Settings (Общие настройки). После назначения горячих клавиш, вы сможете отменить действие просто нажав сочетание выбранных клавиш.
Важно помнить, что функция отмены в FL Studio 20 может быть ограничена и не всегда позволяет отменить все действия или возвращаться на любой шаг. Поэтому рекомендуется быть внимательным и сохранять проекты или создавать резервные копии файла, чтобы избежать потери важной информации.
Как восстановить предыдущую версию проекта в FL Studio 20
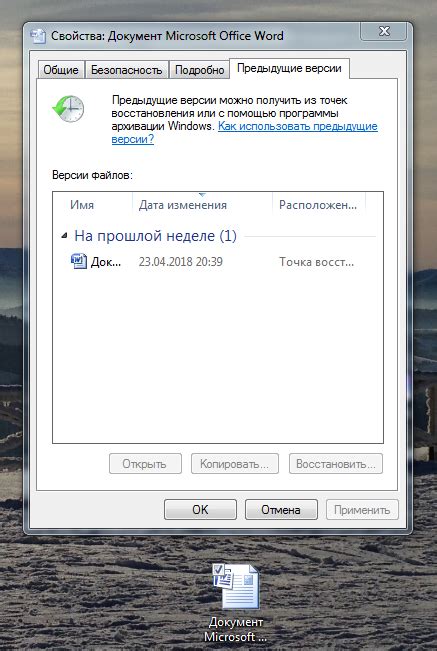
Восстановление предыдущей версии проекта в FL Studio 20 может быть полезно, если вы случайно внесли нежелательные изменения или потеряли прогресс. FL Studio 20 предлагает несколько способов восстановить предыдущую версию проекта, включая использование функции "Undo" (Отменить) и проектных бэкапов. Вот как можно выполнить восстановление:
- Использование функции "Undo" (Отменить):
Функция "Undo" позволяет отменить последнее действие в проекте. Есть несколько способов ее выполнить:
- Щелкните правой кнопкой мыши на области в проекте и выберите "Undo" в контекстном меню. Это отменит последнее действие.
- Используйте комбинацию клавиш "Ctrl + Z" на клавиатуре. Это также отменит последнее действие.
FL Studio 20 автоматически создает резервные копии проектов, которые можно использовать для восстановления предыдущей версии. Вот как это можно сделать:
- Откройте FL Studio 20 и нажмите на меню "File" (Файл) в верхней панели инструментов.
- Выберите пункт "Open recent" (Открыть недавние).
- В открывшемся списке выберите резервную копию проекта, которую вы хотите восстановить. Резервные копии имеют расширение ".flb".
- Нажмите на выбранную резервную копию проекта для открытия его в FL Studio 20.
Обратите внимание, что использование функции "Undo" может быть ограничено числом предыдущих действий, которые можно отменить. Если вы хотите сохранить несколько точек восстановления, рекомендуется регулярно создавать резервные копии проекта.
Восстановление предыдущей версии проекта в FL Studio 20 позволяет отменить нежелательные изменения и вернуться к ранее сохраненному состоянию проекта. Это полезное и удобное средство для работы в FL Studio 20.
Использование плагинов для отмены действия в FL Studio 20

Плагины для отмены действия являются важным инструментом в процессе работы с FL Studio 20 и могут значительно упростить ваше творчество. Они позволяют отменить действия, которые вы уже сделали, и вернуться к предыдущему состоянию проекта, сохраняя весь ваш прогресс.
Существует несколько популярных плагинов для отмены действий в FL Studio 20, которые вы можете использовать:
| Название плагина | Описание |
|---|---|
| UndoHistory | Этот плагин позволяет просматривать и отменять предыдущие действия в проекте. Вы можете легко переключаться между различными моментами времени и возвращаться к любому предыдущему состоянию, чтобы внести изменения или исправить ошибки. |
| UndoButton | Этот плагин добавляет кнопку "Отменить" на вашу рабочую область в FL Studio 20. Вы можете нажать на эту кнопку в любой момент, чтобы отменить последнее действие и вернуться к предыдущему состоянию проекта. |
| ReUndo | Этот плагин позволяет отменить несколько последних действий в проекте. Вы можете выбрать, сколько действий вы хотите отменить, и вернуться к соответствующему состоянию проекта. Это особенно полезно, когда вы случайно сделали несколько ошибочных действий и хотите вернуться к предыдущему моменту. |
Для использования плагинов для отмены действий в FL Studio 20 вам нужно установить их на ваш компьютер, а затем добавить их в настройки программы. После этого вы сможете легко отменять действия и возвращаться к предыдущим моментам в проекте.
Использование плагинов для отмены действия в FL Studio 20 поможет вам сохранить ваш прогресс и легко исправить ошибки, упрощая процесс создания музыки. Эти инструменты являются неотъемлемой частью работы с FL Studio 20 и стоит использовать их для достижения наилучших результатов.
Советы по быстрому отмене действия в FL Studio 20

1. Используйте сочетание клавиш Ctrl+Z:
Самый быстрый и простой способ отменить действие в FL Studio 20 – это использовать сочетание клавиш Ctrl+Z. Просто нажмите эти клавиши одновременно, и последнее сделанное действие будет отменено.
2. Используйте кнопку "Отменить" на панели инструментов:
На панели инструментов FL Studio 20 есть кнопка "Отменить", которая позволяет быстро отменить последнее сделанное действие. Просто щелкните на этой кнопке, и FL Studio 20 отменит последнее действие.
3. Используйте контекстное меню на панели редактирования:
Если вам нужно отменить несколько последовательных действий, вы можете воспользоваться контекстным меню на панели редактирования. Щелкните правой кнопкой мыши на пустом месте и выберите в контекстном меню пункт "Отменить". Это позволит вам отменить все предыдущие действия.
4. Используйте историю действий:
FL Studio 20 предлагает функцию истории действий, которая позволяет отслеживать все сделанные изменения и отменять их при необходимости. Чтобы открыть историю действий, перейдите в меню "Вид" и выберите пункт "История действий". Здесь вы можете выбрать нужное действие и отменить его.
5. Используйте панель управления отменой на клавиатуре:
Если вы предпочитаете работать с клавиатурой, вы можете открыть панель управления отменой, нажав клавишу "U" на клавиатуре. Здесь вы найдете список всех сделанных изменений и сможете выбрать нужное действие для отмены.
Следуя этим советам, вы сможете быстро и без проблем отменить действие в FL Studio 20, что значительно упростит вашу работу при создании и редактировании музыки.
Важность регулярного сохранения проекта во время работы в FL Studio 20

Работа в FL Studio 20 может быть увлекательным и творческим процессом, но если вы не сохраняете свой проект вовремя, вы можете потерять все свои усилия и время. Важно понимать, что FL Studio 20 не автоматически сохраняет ваш проект, поэтому вы должны делать это регулярно вручную.
Сохранение проекта во время работы поможет вам избежать потери данных в случае сбоев программы или компьютера. Это также позволит вам вернуться к предыдущим версиям проекта, если вы захотите вернуться к более старой версии или отменить некоторые изменения.
Рекомендуется сохранять проект каждый раз, когда вы достигаете определенного этапа работы или вносите значительные изменения. Вы можете сделать это, выбрав "Save" в меню "File" или нажав сочетание клавиш Ctrl + S. Также можно установить автоматическое сохранение проекта через определенные временные интервалы в настройках FL Studio 20.
| Преимущества регулярного сохранения проекта в FL Studio 20: |
|---|
| 1. Защита от потери данных |
| 2. Возможность отката к предыдущим версиям |
| 3. Удобство и экономия времени |
| 4. Безопасность и надежность |
Не забывайте сохранять свой проект во время работы в FL Studio 20, чтобы избежать ненужных проблем и потерь. И помните, что регулярное сохранение - это залог безопасности и успеха вашей работы!