Excel - мощный инструмент для работы с данными, но иногда пользователи сталкиваются с проблемой отображения формул вместо результатов расчетов. Это может быть неудобно, особенно если вы хотите представить результаты своей работы другим людям. Однако есть несколько способов решить эту проблему.
Первый способ - изменить формат ячейки. Вам нужно выбрать ячейки с формулами, затем нажать правой кнопкой мыши и выбрать "Формат ячейки". Затем перейдите на вкладку "Числовой" и выберите категорию "Текст". После этого нажмите "ОК" и формулы будут отображаться как строки.
Второй способ - использовать функцию TEXТ. Вам нужно создать новую колонку и использовать функцию TEXТ, чтобы преобразовать формулы в строки. Например, если ваша формула находится в ячейке A1, в новой колонке вы можете использовать следующую формулу: =TEXТ(A1, "0"). Это преобразует формулу в ячейке A1 в строку с нулевым количеством десятичных знаков.
Третий способ - скопировать и вставить значения. Вам нужно выбрать ячейки с формулами, затем нажать правой кнопкой мыши и выбрать "Копировать". Затем выберите другой диапазон ячеек или новый лист и нажмите правой кнопкой мыши и выберите "Вставить значения". Это скопирует только значения ячеек, а не формулы, и формулы будут отображаться как строки.
Использование любого из этих способов поможет вам получить строки вместо формул в Excel и сделает вашу работу более понятной и удобной для других пользователей.
Получение строкового значения формулы в Excel
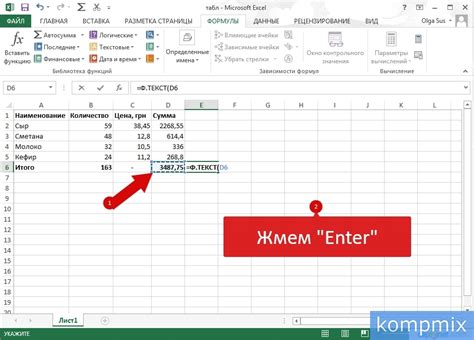
Excel предлагает отличную возможность создания и использования формул для выполнения различных расчетов и операций. Однако иногда возникает необходимость получить строковое значение формулы, а не результат ее вычисления.
Для получения строки, содержащей формулу, можно использовать несколько способов. Рассмотрим наиболее распространенные варианты:
- Использование функции TEXT
- Использование функции ФОРМУЛА
- Использование встроенной функции CONCATENATE
Функция TEXT позволяет преобразовать значение в строку с использованием определенного формата. Чтобы получить строковое значение формулы, оберните ее в функцию TEXT и установите нужный формат. Например, для следующей формулы:
=SUM(A1:A3)
Вы можете использовать следующую функцию TEXT:
=TEXT(SUM(A1:A3), "0.00")
В результате получите строку "0.00", которая будет представлять формулу.
Функция ФОРМУЛА позволяет получить строковое представление формулы в указанной ячейке. Чтобы использовать эту функцию, просто укажите ссылку на ячейку, содержащую формулу. Например, если ячейка A1 содержит формулу =SUM(A2:A4), в ячейке B1 вы можете использовать следующую функцию:
=FORMULA(A1)
В результате получите строку "=SUM(A2:A4)", которая будет представлять исходную формулу.
Функция CONCATENATE позволяет объединять несколько значений в одну строку. Чтобы получить строковое значение формулы, просто объедините текстовую строку с символом "равно" и формулой. Например:
=CONCATENATE("=", A1)
В результате получите строку "=A1", которая будет представлять формулу.
Используя один из этих способов, вы сможете получить строковое значение формулы в Excel и использовать его по своему усмотрению.
Как сделать формулу в Excel строкой
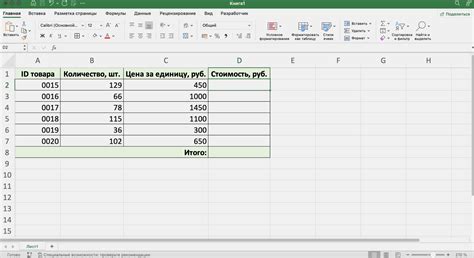
Иногда в Excel вместо результата формулы необходимо получить саму формулу в виде строки. Это может быть полезно, например, при составлении отчетов или при необходимости скопировать и отправить формулу коллегам для анализа.
Для преобразования формулы в строку в Excel можно использовать несколько способов.
Первый способ - использование функции "ТЕКСТ". Данная функция позволяет форматировать данные в определенном формате. Для преобразования формулы в строку необходимо использовать следующий синтаксис:
=ТЕКСТ(формула;"0")
Второй способ - использование символа ' (апостроф) перед формулой. Например, если формула находится в ячейке A1, то чтобы преобразовать ее в строку, необходимо в ячейке B1 написать следующую формулу:
= "'" & A1
Третий способ - использование функции "СТР". Данная функция позволяет преобразовать значение в строку. Для преобразования формулы в строку необходимо использовать следующий синтаксис:
=СТР(формула)
Выбирайте наиболее удобный для вас способ преобразования формулы в строку в Excel и используйте его в своей работе.
Примеры использования формулы в виде строки
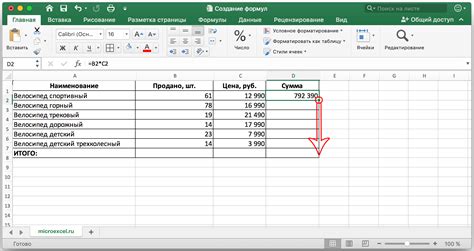
Иногда, вам может понадобиться использовать строку, содержащую формулу, вместо того, чтобы вычислять результат. Вот несколько примеров, где такое использование может быть полезным:
=ФОРМУЛА(A1)
Где A1 – это ячейка, содержащая вашу формулу. Теперь вы можете скопировать и вставить получившуюся строку в другое место или вывести ее на печать.
2. Защита формул от изменений.
Если вы хотите, чтобы другие пользователи не видели или не изменяли формулы в вашем файле, вы можете записать формулы в виде строк и скрыть ячейки с формулами. Таким образом, другие пользователи увидят только результаты расчетов, но не сами формулы.
Чтобы записать формулу в виде строки, просто начните ее с символа апострофа (‘), например:
‘=A1+B1
3. Комментарии к формулам.
Используя строки с формулами, вы можете создавать комментарии или пояснения к различным расчетам в вашем файле. Просто добавьте нужную формулу в строку и повесьте на нее подходящую метку:
‘=SUM(A1:A5) ; Сумма всех значений в диапазоне A1:A5 ‘=AVERAGE(B1:B10) ; Среднее значение в диапазоне B1:B10
Теперь, ваши коллеги смогут легко понять, какие расчеты произведены в каждой из ячеек без необходимости просматривать непосредственно формулы.
Вот несколько способов использования формулы в виде строки в Excel. Помимо описанных примеров, все зависит от ваших потребностей и креативности! Попробуйте использовать эту функцию в своих следующих проектах и увидите, насколько она упрощает вам работу.