Сегодня Wi-Fi является одной из самых популярных технологий, используемых для подключения к интернету, и часто компьютеры оснащаются встроенными Wi-Fi модулями. Но что делать, если вы не уверены, включена ли эта функция на вашем компьютере? Здесь мы расскажем вам, как быстро и просто проверить наличие Wi-Fi на компьютере.
Первым шагом для проверки наличия Wi-Fi на компьютере является открытие Настроек или Панели управления, в зависимости от операционной системы, которую вы используете. Затем вам нужно найти раздел "Сеть и интернет", где обычно расположена информация о вашем подключении к Wi-Fi.
Далее, в разделе "Сеть и интернет" вам необходимо найти опцию "Wi-Fi" или "Беспроводные сети". Если эта опция отображается и доступна для выбора, значит, Wi-Fi модуль включен на вашем компьютере и готов к использованию. Если же данная опция отсутствует или недоступна, то вероятно, ваш компьютер не поддерживает Wi-Fi или модуль Wi-Fi отключен.
Способы проверки наличия Wi-Fi на компьютере

1. Проверка настройек Wi-Fi:
Самый простой способ проверить наличие Wi-Fi на компьютере - это проверить настройки Wi-Fi. Откройте меню "Настройки" или "Параметры" на вашем компьютере и найдите раздел, связанный с Wi-Fi. Если вы видите настройки Wi-Fi, то ваш компьютер оборудован модулем Wi-Fi и имеет возможность подключаться к беспроводной сети.
2. Проверка иконки Wi-Fi:
Еще один способ проверить наличие Wi-Fi на компьютере - это проверить наличие иконки Wi-Fi в системном трее. Если у вас есть иконка Wi-Fi, значит, ваш компьютер оборудован модулем Wi-Fi и готов к подключению к беспроводной сети.
3. Использование командной строки:
Для проверки наличия Wi-Fi на компьютере можно воспользоваться командной строкой. Откройте командную строку и введите команду "ipconfig /all". Если в результате появится информация о Wi-Fi адаптере, значит, ваш компьютер оборудован модулем Wi-Fi.
4. Проверка драйверов Wi-Fi:
Если у вас нет никакой информации о Wi-Fi в настройках или иконке Wi-Fi, то, возможно, вам нужно установить или обновить драйверы Wi-Fi. Проверьте устройство в диспетчере устройств и обновите драйверы, если это необходимо.
Внимание: Если ваш компьютер не оборудован модулем Wi-Fi, вы все равно можете подключиться к беспроводной сети с помощью внешнего Wi-Fi адаптера.
Проверка наличия Wi-Fi адаптера
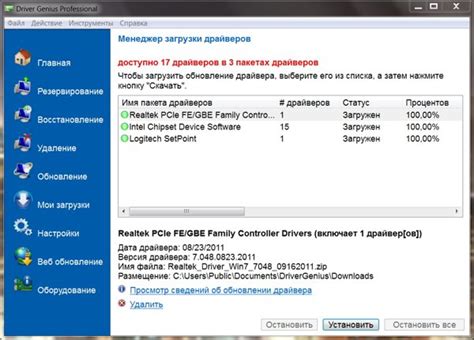
Для того чтобы проверить наличие Wi-Fi адаптера на компьютере, можно выполнить следующие шаги:
- Откройте панель управления операционной системы.
- Перейдите в раздел "Сеть и интернет".
- Выберите "Центр управления сетями и общим доступом".
- В левом меню выберите "Изменение настроек адаптера".
- В открывшемся окне будут отображены все сетевые подключения.
- Проверьте наличие адаптера с названием, содержащим слово "Wi-Fi" или "Wireless".
Если в списке отображается Wi-Fi адаптер, значит он присутствует на компьютере. Если же адаптер Wi-Fi не отображается в списке, возможно, его нужно установить дополнительно. В этом случае можно обратиться к документации компьютера или связаться с производителем для получения дополнительной информации.
Проверка наличия Wi-Fi сетей
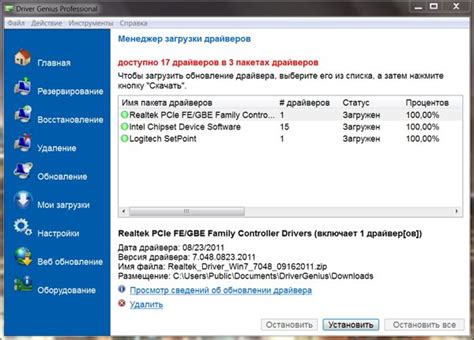
Если вы хотите узнать, есть ли Wi-Fi на вашем компьютере, есть несколько простых способов проверки.
1. Откройте меню "Пуск" на вашем компьютере и найдите раздел "Настройки".
2. В разделе "Настройки" найдите иконку "Сеть и интернет" и откройте его.
3. В открывшемся меню выберите вкладку "Wi-Fi".
4. Если на вашем компьютере есть Wi-Fi, вы должны увидеть список доступных сетей Wi-Fi в окне.
5. Если список пуст, значит Wi-Fi на вашем компьютере отключен или вы находитесь в зоне, где нет доступных Wi-Fi сетей.
6. Чтобы подключиться к сети Wi-Fi, выберите нужную сеть из списка и введите пароль, если требуется.
Надеюсь, эти простые инструкции помогут вам проверить наличие Wi-Fi на вашем компьютере.
Проверка подключения к Wi-Fi сети
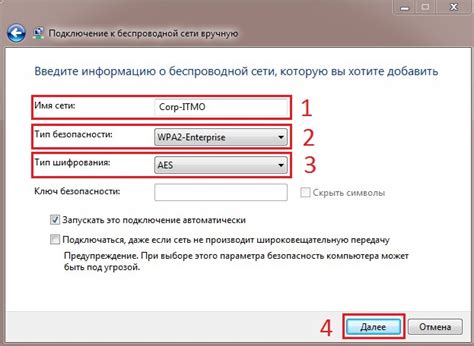
Чтобы проверить наличие Wi-Fi на компьютере, выполните следующие шаги:
- Проверьте настройки Wi-Fi адаптера: откройте меню "Настройки" на компьютере и найдите раздел "Сеть и Интернет". В этом разделе вы должны увидеть настройки Wi-Fi адаптера. Убедитесь, что Wi-Fi включен и настроен правильно.
- Проверьте наличие доступных сетей Wi-Fi: настройки Wi-Fi адаптера также позволяют просматривать доступные сети Wi-Fi. Найдите список доступных сетей и убедитесь, что ваша сеть присутствует в этом списке.
- Проверьте качество сигнала: если ваша Wi-Fi сеть присутствует в списке доступных сетей, проверьте качество сигнала. Хорошее подключение имеет сильный сигнал и низкую задержку. Если сигнал слабый или задержка высокая, это может быть причиной проблем с подключением.
- Проверьте правильность ввода пароля: если ваша Wi-Fi сеть требует ввода пароля, убедитесь, что вы вводите правильный пароль. Проверьте раскладку клавиатуры и убедитесь, что вы не допустили опечаток.
- Попробуйте перезагрузить Wi-Fi адаптер и компьютер: если все вышеперечисленные шаги не помогли, попробуйте перезагрузить Wi-Fi адаптер и компьютер. Иногда это может помочь восстановить подключение и устранить возможные проблемы.
Вышеуказанные шаги помогут вам проверить подключение к Wi-Fi сети на компьютере и выявить возможные проблемы. Если все настройки выполнены правильно, а подключение все равно не устанавливается, возможно, проблема лежит в самой сети или в компьютере.
Помните, что Wi-Fi сети могут быть недоступными или иметь ограниченное подключение в зависимости от физического расстояния до точки доступа, наличия преград или других факторов. Проверьте наличие сети в другой области или обратитесь к администратору сети для получения дополнительной помощи.