Расширение экрана на ноутбуке и мониторе – это удобный способ увеличить рабочую область и повысить производительность. Когда у вас есть несколько окон или приложений, работа становится более эффективной, так как они вмещаются на разных экранах, что позволяет легко переключаться между ними.
Многие пользователи задаются вопросом, как расширить экран на ноутбуке и мониторе, не прибегая к сложным настройкам и не тратя много времени. Оказывается, это достаточно просто сделать.
Первым шагом вам понадобится подключить монитор к ноутбуку. Для этого потребуется HDMI-кабель или VGA-кабель в зависимости от поддержки портов на вашем ноутбуке и мониторе. После подключения вам может потребоваться установить драйвера для вашего монитора, которые обычно поставляются в комплекте с ним.
Как увеличить размер дисплея на ноутбуке и мониторе за несколько минут
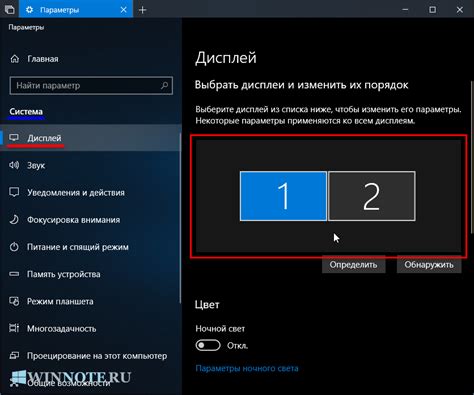
Увеличение размера дисплея на ноутбуке и мониторе может быть полезным, когда вам требуется больше пространства для работы или развлечений. Следуя простым инструкциям ниже, вы сможете расширить экран своего устройства за несколько минут:
- Подключите второй монитор или телевизор к вашему ноутбуку или компьютеру. Для этого вам понадобятся соответствующие кабели, такие как HDMI, DVI или VGA.
- Убедитесь, что ваш компьютер распознает подключенный второй экран. Для этого перейдите в настройки дисплея и выберите опцию "Расширить экран".
- Настройте разрешение и масштабирование второго экрана по своему усмотрению. Можно изменить размеры окон, перемещать их между экранами и настроить другие параметры.
- Проверьте, что оба экрана корректно отображают изображение и функционируют без проблем. Если что-то не работает, возможно, вам придется обновить драйверы или настройки дисплея.
Увеличение размера дисплея на ноутбуке и мониторе - это простая и доступная возможность для расширения рабочего пространства и повышения комфорта использования устройства. Следуя вышеперечисленным шагам, вы сможете быстро и легко настроить дополнительный экран и наслаждаться его преимуществами.
Подключение дополнительного монитора к ноутбуку для расширения рабочего пространства

Для начала необходимо проверить наличие соответствующих портов на вашем ноутбуке и мониторе. В большинстве случаев используются порты HDMI, VGA или DisplayPort. Если у вас есть эти порты, то вам потребуется только соответствующий кабель для подключения.
Когда у вас есть все необходимое, приступайте к подключению. Вставьте один конец кабеля в порт на ноутбуке, а другой конец в соответствующий порт на мониторе. Убедитесь, что кабель надежно и плотно вставлен в оба устройства.
После подключения монитора к ноутбуку, перейдите к настройкам экрана. На Windows откройте "Панель управления" и выберите "Отображение". В этом разделе вы сможете настроить расширение рабочего пространства. Выберите опцию "Расширить эти дисплеи", чтобы использовать оба экрана.
После применения настроек вы увидите, как ваш рабочий стол расширяется на второй монитор. Теперь вы можете перетаскивать окна между двумя экранами, открывать приложения на одном экране и видеть результат на другом.
Подключение дополнительного монитора к ноутбуку для расширения рабочего пространства очень полезно для работы с графическими программами, мультимедийным контентом, многозадачности и других задачах, где требуется большая площадь экрана для удобного использования.
Настройка разрешения экрана для оптимального использования доступного пространства
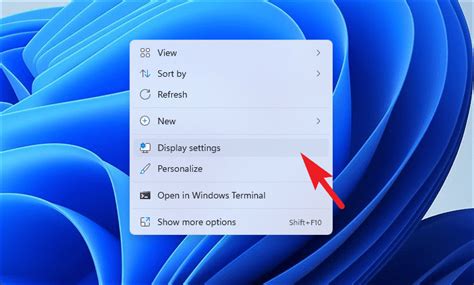
Настраивая разрешение экрана на ноутбуке и мониторе, вы можете оптимально использовать доступное пространство и создать комфортную рабочую среду. В зависимости от ваших потребностей и возможностей вашего оборудования, вы можете выбрать различные варианты разрешения и настроить его наиболее удобным для вас способом.
Для начала, проверьте настройки разрешения экрана на вашем устройстве. Обычно это делается через меню настроек или панель управления. Найдите соответствующий раздел и выберите опцию изменения разрешения. В открывшемся окне вы увидите список доступных разрешений, которые поддерживаются вашим устройством.
Выберите оптимальное разрешение, учитывая размеры вашего экрана и предпочтения в использовании пространства. Более высокое разрешение позволяет отображать больше информации, но может быть менее удобным для чтения и использования, особенно если вы имеете проблемы с зрением.
Процесс настройки разрешения экрана может отличаться в зависимости от операционной системы вашего устройства. Ниже приведен пример использования таблицы для настройки разрешения экрана на устройствах с разными операционными системами:
| Операционная система | Пример настройки разрешения |
|---|---|
| Windows | Щелкните правой кнопкой мыши на рабочем столе, выберите "Разрешение экрана" и выберите нужную опцию из списка. |
| macOS | Откройте "Настройки системы", выберите "Дисплеи" и выберите нужную опцию разрешения. |
| Linux | Откройте настройки системы и найдите раздел "Дисплей". В этом разделе вы сможете выбрать нужное разрешение экрана. |
После выбора и применения оптимального разрешения экрана, у вас будет больше доступного рабочего пространства, что позволит вам эффективнее использовать свое устройство и повысить продуктивность. Не забывайте, что настройки разрешения можно изменять в любое время в соответствии с вашими потребностями и предпочтениями.
Использование функции "масштабирование" для комфортного чтения текста и просмотра изображений

Масштабирование текста особенно полезно для людей с плохим зрением или просто для тех, кто предпочитает большие шрифты для более удобного чтения. Для этого достаточно увеличить масштаб отображения текста на экране. Вы можете сделать это, удерживая клавишу Ctrl и крутя колесо мыши вверх или вниз.
Кроме того, функция "масштабирование" может быть полезна при просмотре изображений. Если изображение слишком маленькое и вы хотите рассмотреть его в деталях, вы можете увеличить масштаб отображения. Для этого нажмите правую кнопку мыши на изображении и выберите опцию "Увеличить" или "Открыть в новой вкладке" для просмотра в большем размере.
Не забывайте, что функция "масштабирование" может быть различна на разных устройствах и программах. Также обратите внимание, что слишком большое масштабирование может привести к искажению изображения или текста. Поэтому рекомендуется выбирать оптимальный масштаб, чтобы сохранить высокое качество отображения.
| Используйте функцию "масштабирование" для: | Преимущества |
| Увеличения шрифтов | Более комфортное чтение |
| Увеличения размера изображений | Детальное рассмотрение |
| Подстройки отображения под индивидуальные потребности | Удобство использования |
Перенос окон между разными дисплеями для удобного мультитаскинга
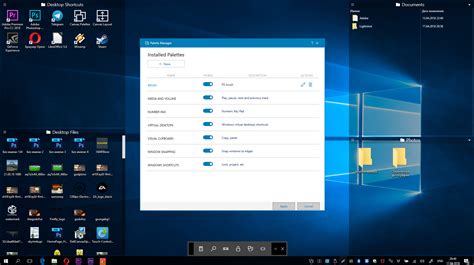
Расширение экрана на ноутбуке и дополнительном мониторе позволяет значительно улучшить мультитаскинг и повысить эффективность работы. Однако, часто возникает необходимость перенести окна программ с одного дисплея на другой.
Перенос окон между разными дисплеями является простым и быстрым процессом. Для начала, убедитесь, что оба дисплея подключены к компьютеру и правильно настроены. Затем, выберите окно программы, которое вы хотите переместить, и удерживайте клавишу "Win" на клавиатуре. После этого, нажмите клавишу "Shift" и стрелку влево или вправо, чтобы перенести окно на нужный дисплей.
Если вы хотите переместить окно программы на вторичный монитор, но не можете его увидеть, проверьте настройки разрешения экрана. Возможно, масштабирование или разрешение на вторичном мониторе не соответствуют вашим требованиям.
Для более точного управления, вы также можете использовать функцию "Развернуть на ..." для окна программы. Щелкните правой кнопкой мыши на заголовке окна и выберите нужный дисплей из списка. Это позволит автоматически переместить окно на выбранный дисплей.
Если у вас два монитора, вы можете использовать функцию "Расширить эти дисплеи", чтобы увеличить рабочую площадь. Перетаскивайте окна программы с одного дисплея на другой, чтобы организовать их по вашим предпочтениям и комфорту работы.
Перенос окон между разными дисплеями - это простой способ увеличить эффективность работы и улучшить мультитаскинг. Используйте эти простые шаги, чтобы быстро и удобно перемещать окна программ на разные дисплеи и настроить вашу рабочую область по своему усмотрению.
Создание виртуального рабочего стола для ещё большей эффективности работы
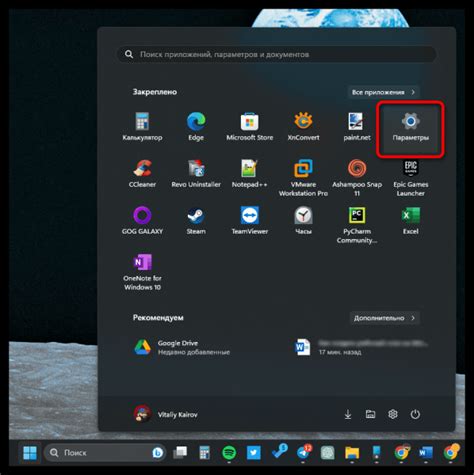
Виртуальный рабочий стол - это возможность создания нескольких рабочих областей на одном компьютере, которые могут быть использованы одновременно. Это позволяет размещать окна и программы на разных экранах или мониторах, что позволяет сократить время переключения между ними и упростить выполнение нескольких задач одновременно.
Для создания виртуального рабочего стола на ноутбуке или компьютере с Windows можно использовать встроенную функцию "Десктопы". Она позволяет создавать несколько виртуальных рабочих столов, на каждом из которых можно открыть отдельные окна и программы. Для переключения между рабочими столами можно воспользоваться сочетанием клавиш "Win + Ctrl + Влево" или "Win + Ctrl + Вправо".
Также существуют сторонние программы, которые позволяют создать виртуальный рабочий стол на компьютере. Некоторые из них предлагают расширенные функции, такие как возможность настройки горячих клавиш для переключения между рабочими столами или автоматическое размещение окон на каждом из них. Примеры таких программ включают "Dexpot" и "VirtuaWin".
Создание виртуального рабочего стола - это отличный способ увеличить эффективность работы на компьютере. Вы сможете увидеть все необходимые окна и программы одновременно, не отвлекаясь на переключение между ними. Попробуйте использовать эту функцию на вашем ноутбуке или компьютере и увидите разницу в работе!
Использование специального программного обеспечения для настройки и управления экраном
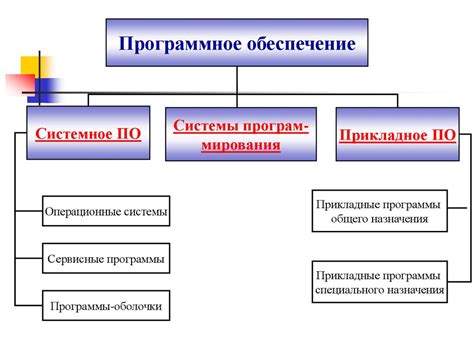
Чтобы быстро и просто расширить экран на ноутбуке и мониторе, можно воспользоваться специальным программным обеспечением. Это позволяет не только мгновенно настроить параметры экранов, но и управлять различными функциями, включая многозадачность, сложные комбинации рабочих столов и многое другое.
Один из популярных инструментов для настройки экрана на Windows – DisplayFusion. Это мощная программа, которая предлагает множество полезных функций, таких как перемещение окон между экранами, создание кастомных горячих клавиш для управления различными задачами, настройка фонового изображения и многое другое. DisplayFusion поддерживает даже настройку большого количества мониторов, что особенно полезно для профессионалов.
Еще одной популярной программой является Actual Multiple Monitors. Она предлагает многофункциональные возможности для настройки нескольких мониторов, включая разделение задач и приложений между экранами, создание горячих клавиш для быстрого управления окнами, настройку заднего фона и многое другое. Actual Multiple Monitors также предлагает инструменты для улучшения производительности и организации рабочего пространства.
Кроме того, существует множество других программ, таких как UltraMon, Matrox PowerDesk и MultiMonitorTool, предлагающих различные функции для настройки и управления экраном. Важно выбрать программу, которая соответствует вашим требованиям и предоставляет необходимый набор функций.
| Программа | Функции |
|---|---|
| DisplayFusion | Перемещение окон между экранами, создание горячих клавиш, настройка фонового изображения |
| Actual Multiple Monitors | Разделение задач и приложений между экранами, создание горячих клавиш, настройка заднего фона |
| UltraMon | Улучшение производительности, организация рабочего пространства |
| Matrox PowerDesk | Расширенные настройки экрана, управление мониторами |
| MultiMonitorTool | Переключение между мониторами, настройка параметров экрана |
Использование специального программного обеспечения значительно упрощает процесс настройки и управления экранами на ноутбуке и мониторе. Благодаря этому, можно легко и быстро реализовать желаемую конфигурацию экрана, повысить работоспособность и комфорт использования компьютера.
Регулярная очистка и поддержка дисплея для повышения его производительности и срока службы

Для того чтобы ваш дисплей на ноутбуке или мониторе работал на максимально возможной производительности и имел длительный срок службы, необходимо регулярно проводить его очистку и поддержку.
- Очищайте дисплей от пыли и грязи: Пыль и грязь могут накапливаться на поверхности дисплея, что может привести к ухудшению качества изображения. Используйте мягкую микрофибровую ткань или антистатическую салфетку для удаления пыли и грязи. Не используйте жидкости или абразивные материалы, чтобы избежать повреждения дисплея.
- Избегайте нажимания и трения по поверхности: Не нажимайте сильно на дисплей и избегайте частого трения по его поверхности. Это поможет предотвратить появление пятен и царапин на экране.
- Не используйте острые предметы: Избегайте использования острых предметов, таких как ножи или ручки, для очистки дисплея. Это может привести к повреждению экрана и ухудшению его производительности.
- Не касайтесь экрана грязными руками: При касании дисплея грязными руками на его поверхности могут оставаться следы жира и грязи. Регулярно мойте руки перед использованием дисплея, чтобы избежать этой проблемы.
- Регулярно обновляйте драйверы: Драйверы, которые управляют работой дисплея, могут иногда вызывать проблемы, такие как мерцание, искажения или неправильная цветопередача. Регулярно обновляйте драйверы вашего дисплея, чтобы исправить возможные проблемы и повысить его производительность.
Не забывайте о регулярной очистке и поддержке дисплея на вашем ноутбуке или мониторе. Это поможет сохранить его производительность на высоком уровне и значительно продлить срок его службы.