Реестр операционной системы Windows является важной частью системы, в которой хранятся настройки и информация о программном обеспечении, установленном на компьютере. Иногда может возникнуть необходимость изменить реестр другого пользователя без его присутствия или без доступа к его учетным данным. В этой статье мы рассмотрим несколько способов, как можно изменить реестр другого пользователя без труда и быстро.
Первым способом является использование командной строки с правами администратора. Необходимо открыть командную строку от имени администратора и ввести команду "reg load HKU\TempHive ". После этого можно будет изменять реестр другого пользователя, используя команды редактирования реестра, такие как "reg add", "reg delete" и "reg modify". Затем необходимо выгрузить реестр, введя команду "reg unload HKU\TempHive".
Вторым способом является использование инструментов редактирования реестра, таких как "regedit" или "regedt32". Для этого необходимо открыть редактор реестра от имени администратора и выполнить команду "Файл" -> "Открыть регистрацию другого пользователя". После этого можно будет просматривать и изменять реестр другого пользователя в интерфейсе редактора реестра.
Независимо от выбранного способа, необходимо быть осторожным при изменении реестра другого пользователя, так как неправильные изменения могут привести к непредсказуемым последствиям и неполадкам в системе. Рекомендуется предварительно создать резервную копию реестра и быть уверенным в правильности изменений, которые вы собираетесь внести. Теперь вы знаете, как изменить реестр другого пользователя без труда и быстро!
Как внести изменения в реестр другого пользователя с легкостью и быстротой
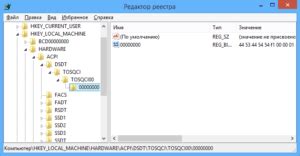
Шаг 1. Получение прав администратора
Прежде чем приступить к изменению реестра другого пользователя, убедитесь, что у вас есть права администратора на компьютере. В противном случае, вам может быть запрещен доступ и изменение реестра других пользователей.
Шаг 2. Запуск редактора реестра
Нажмите Win + R, чтобы открыть окно "Выполнить", а затем введите "regedit" и нажмите Enter. Это откроет редактор реестра.
Шаг 3. Выбор профиля пользователя
В редакторе реестра найдите раздел "HKEY_USERS". Здесь будут перечислены все профили пользователей, зарегистрированных на компьютере. Щелкните правой кнопкой мыши на нужном профиле пользователя, для которого хотите внести изменения, и выберите "Подключить регистрацию".
Шаг 4. Внесение изменений
Теперь, после успешного подключения регистрации профиля пользователя, вы сможете видеть его реестр и вносить необходимые изменения. Просто найдите нужные вам ключи и значения и измените их по своему усмотрению.
Шаг 5. Отключение регистрации
Когда вы закончите вносить изменения, вернитесь в редактор реестра и щелкните правой кнопкой мыши на подключенной регистрации пользователя. Затем выберите "Отключить регистрацию", чтобы сохранить внесенные изменения и освободить ресурсы компьютера.
Следуя этим простым шагам, вы сможете легко и быстро внести изменения в реестр другого пользователя. Помните, что изменение реестра – это ответственная задача, поэтому будьте осторожны и убедитесь, что вы знаете, какие изменения вносите.
Способы доступа к реестру другого пользователя
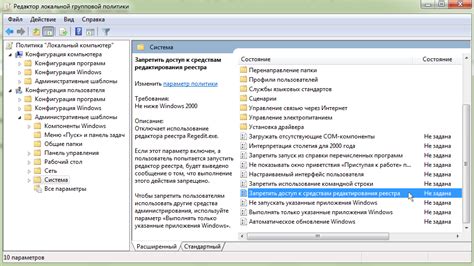
Изменение реестра другого пользователя может потребоваться, когда требуется настроить определенные параметры или установить программное обеспечение. Вот несколько способов, которые могут помочь получить доступ к реестру другого пользователя:
1. Административные привилегии
Для доступа к реестру других пользователей вам необходимы административные привилегии. Убедитесь, что у вас есть полное управление компьютером и права на редактирование реестра.
2. Remotе рesktop подключение
Если у вас есть доступ к компьютеру другого пользователя через удаленное рабочее место, вы можете использовать remоtе реspath, чтобы получить к нему доступ. Это позволит вам войти в систему другого пользователя и изменить его реестр.
3. Regеdit команда
Regеdit - это утилита командной строки, которая позволяет вам просматривать и редактировать содержимое реестра. Вы можете использовать эту команду, чтобы открыть реестр другого пользователя и вносить необходимые изменения.
4. Использование утилит третьих лиц
Существуют также утилиты третьих лиц, которые позволяют вам получить доступ и изменить реестр другого пользователя. Они могут предоставить более простой и интуитивно понятный интерфейс для работы с реестром.
Убедитесь, что перед внесением изменений в реестр другого пользователя вы знаете, какие изменения сделать и какие последствия это может повлечь. Неправильное редактирование реестра может привести к непредсказуемым проблемам и негативным последствиям для системы.
Использование командной строки для внесения изменений
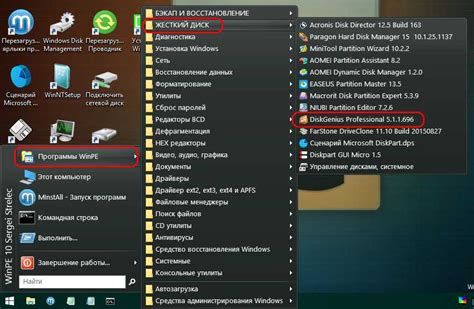
Для внесения изменений в реестр другого пользователя существует возможность использовать командную строку. Командная строка позволяет вводить команды и выполнять определенные действия, в том числе и изменять реестр.
Для начала нужно открыть командную строку от имени администратора. Для этого можно воспользоваться поиском операционной системы и ввести "cmd". Затем, выбрав командную строку, нажмите правой кнопкой мыши и выберите "Запуск от имени администратора".
После открытия командной строки от имени администратора можно начать вносить изменения в реестр другого пользователя. Для этого необходимо использовать команду "reg", которая позволяет работать с реестром.
Пример команды для изменения реестра другого пользователя:
- reg load hklm\temp C:\путь\к\файлу\реестра.reg - загрузить реестр другого пользователя
- reg add "hklm\temp\Ключ" /v "Значение" /t "Тип" /d "Данные" /f - добавить новое значение в реестр
- reg unload hklm\temp - выгрузить реестр другого пользователя
Обратите внимание, что вместо "C:\путь\к\файлу\реестра.reg" необходимо указать путь к файлу реестра, который вы хотите использовать для изменения.
Таким образом, использование командной строки позволяет вносить изменения в реестр другого пользователя без особых трудностей и дает удобный способ быстро выполнить нужные действия.
Изменение параметров реестра другого пользователя через редактор реестра
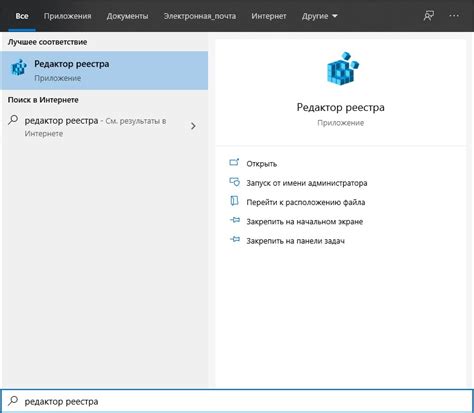
Редактор реестра в операционной системе Windows позволяет изменять настройки и параметры реестра, что может быть полезно для настройки и оптимизации работы компьютера.
Одним из способов изменить параметры реестра другого пользователя является использование редактора реестра с правами администратора.
Для этого необходимо:
- Открыть редактор реестра, нажав комбинацию клавиш Win + R, в появившемся окне введите regedit и нажмите Enter.
- В меню редактора реестра выберите пункт Файл и в контекстном меню выберите пункт Подключиться к сетевому реестру...
- Введите имя компьютера, к которому вы хотите получить доступ к реестру, и нажмите ОК.
- После успешного подключения к реестру другого пользователя, вы сможете просматривать и изменять его параметры.
Обратите внимание, что для доступа к реестру другого пользователя вам понадобятся административные права на компьютере, а также знание имени компьютера и имени пользователя.
Внимательно относитесь к изменению параметров реестра, так как неправильные изменения могут привести к непредвиденным последствиям и проблемам с работой операционной системы.
Создание и использование резервной копии реестра

Создание резервной копии реестра в Windows можно выполнить несколькими способами:
- С помощью утилиты Редактор реестра
- С использованием командной строки
- С помощью сторонних приложений
Для создания резервной копии реестра с помощью Редактора реестра:
- Откройте Редактор реестра, нажав комбинацию клавиш Win + R и введя команду regedit.
- В Редакторе реестра выберите раздел, который вы хотите скопировать.
- Нажмите правой кнопкой мыши на выбранный раздел и выберите "Экспорт".
- Выберите папку для сохранения резервной копии реестра и укажите имя файла.
- Нажмите "Сохранить" и резервная копия реестра будет создана.
После создания резервной копии реестра, вы можете использовать ее для восстановления системы, если что-то пойдет не так при внесении изменений. Для восстановления резервной копии реестра, просто дважды щелкните на файл резервной копии и подтвердите операцию.
Создание резервной копии реестра - это важная процедура, которая помогает предотвратить потерю данных и обеспечить безопасность вашей системы. Не забывайте создавать регулярные резервные копии реестра, чтобы быть готовым к непредвиденным ситуациям.
Процесс редактирования файла реестра другого пользователя
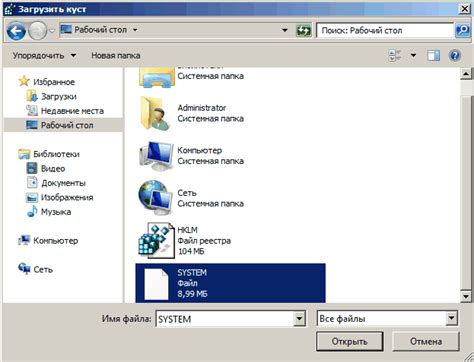
Для начала редактирования файла реестра другого пользователя необходимо выполнить следующие шаги:
1. Войдите в операционную систему под учетной записью администратора.
2. Откройте "Проводник" и перейдите по пути C:\Пользователи\Имя_пользователя.\
3. В папке с именем пользователя найдите файл реестра с расширением .reg, который вы хотите отредактировать.
4. Щелкните правой кнопкой мыши на файле реестра и выберите пункт "Редактировать", чтобы открыть его в текстовом редакторе.
5. В открывшемся файле вы можете вносить необходимые изменения, следуя синтаксису реестра. Обратите внимание, что неправильные изменения могут привести к неработоспособности операционной системы или установленных программ.
6. После внесения всех изменений сохраните файл реестра и закройте его.
7. Перезагрузите компьютер, чтобы изменения вступили в силу.
Заметка: Перед редактированием файла реестра другого пользователя рекомендуется создать его резервную копию, чтобы в случае ошибки можно было восстановить предыдущие настройки.
Теперь вы знаете, как изменить реестр другого пользователя без труда и быстро. Помните, что данная операция может оказать значительное влияние на работу операционной системы, поэтому будьте внимательны и осторожны при внесении изменений.
Изменение автозагрузки с помощью реестра другого пользователя
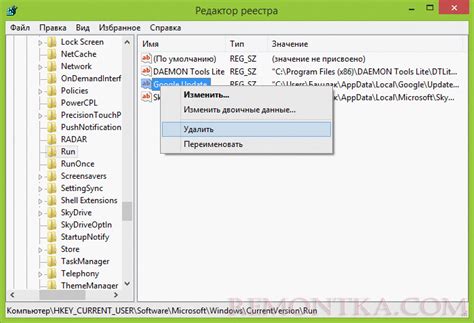
Для изменения автозагрузки программы или скрипта, запускаемого при каждом старте операционной системы, можно воспользоваться реестром другого пользователя. Это может быть полезно, например, если вам необходимо настроить автоматическое запуск приложения для всех пользователей без необходимости входить в каждую учетную запись.
Чтобы изменить автозагрузку с помощью реестра другого пользователя, следуйте этим шагам:
- Войдите в учетную запись другого пользователя с административными правами.
- Нажмите сочетание клавиш Win + R, чтобы открыть окно "Выполнить".
- Введите "regedit" и нажмите Enter, чтобы открыть редактор реестра.
- Перейдите к следующему пути: HKEY_CURRENT_USER\Software\Microsoft\Windows\CurrentVersion\Run
- В правой части окна редактора реестра найдите запись, отвечающую за запуск нужной вам программы или скрипта при старте операционной системы.
- Щелкните правой кнопкой мыши на этой записи и выберите "Изменить".
- Измените значение поля "Данные значения" на путь к исполняемому файлу программы или скрипта, который вы хотите автоматически запускать при старте операционной системы.
- Нажмите "ОК" и закройте редактор реестра.
- Выполните перезагрузку операционной системы.
После выполнения этих шагов выбранная вами программа или скрипт будет автоматически запускаться при каждом старте операционной системы для всех пользователей, включая учетную запись другого пользователя, реестр которого был изменен.
Удаление ненужных записей из реестра другого пользователя
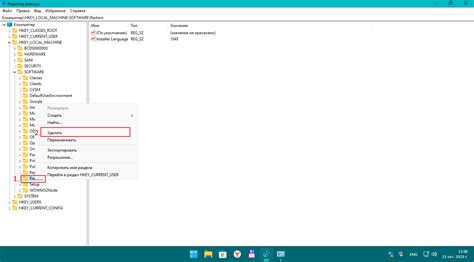
Иногда возникает необходимость удалить ненужные записи из реестра другого пользователя на компьютере. Это может быть очень полезно, если в реестре накопилось много мусорных данных, которые замедляют работу системы или вызывают проблемы.
Чтобы удалить ненужные записи из реестра другого пользователя, нужно выполнить следующие шаги:
- Войдите в компьютер под учетной записью данного пользователя.
- Откройте реестр, нажав клавишу Win + R и введя команду "regedit".
- Перейдите к разделу реестра, в котором хранятся записи, которые вы хотите удалить. Для этого воспользуйтесь разделами слева или воспользуйтесь поиском в реестре.
- Выделите ненужную запись и нажмите правую кнопку мыши. В появившемся контекстном меню выберите опцию "Удалить".
- Подтвердите удаление записи в появившемся диалоговом окне.
После выполнения этих шагов выбранная запись будет удалена из реестра другого пользователя. При этом необходимо быть осторожным и не удалять важные системные записи, которые могут повлиять на стабильность работы компьютера или работу других программ.
Восстановление реестра после изменений
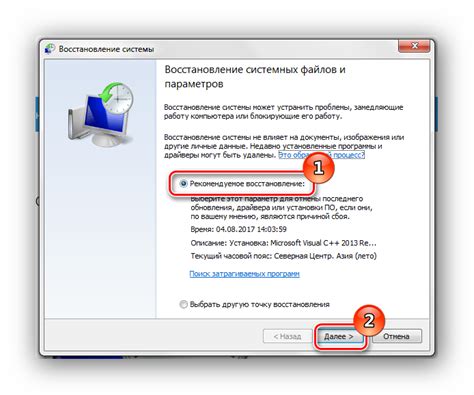
После внесения изменений в реестр другого пользователя может возникнуть необходимость восстановить его в исходное состояние. Это может быть необходимо, например, если произошла ошибка или непредвиденные последствия при изменении реестра.
Чтобы восстановить реестр после изменений, есть несколько способов:
- Создание резервной копии: перед внесением любых изменений в реестр рекомендуется создать резервную копию текущего состояния реестра. Это позволит в случае необходимости быстро вернуть реестр к предыдущему состоянию.
- Использование системных инструментов: Windows предоставляет несколько инструментов для управления реестром и его восстановления. В Windows 10, например, можно восстановить реестр с помощью инструмента "Восстановление системы", выбрав соответствующую точку восстановления.
- Ручное восстановление: если у вас есть резервная копия реестра или вы знаете, какие изменения были внесены, вы можете вручную восстановить реестр, откатившись к предыдущему состоянию или удалив нежелательные изменения.
В любом случае, перед восстановлением реестра рекомендуется создать резервную копию текущего состояния, чтобы иметь возможность вернуться к ней в случае ошибки или непредвиденной ситуации.
Особенности внесения изменений в реестр разных версий Windows

Каждая версия Windows имеет свои особенности при внесении изменений в реестр. Например, в Windows XP и более ранних версиях реестр можно открыть с помощью команды "regedit" в командной строке или через Пуск -> Выполнить. В Windows Vista, 7, 8 и 10 реестр также доступен через Пуск -> Выполнить, но команда "regedit" может быть заблокирована администратором системы.
В Windows 10 есть еще один способ открытия реестра - через меню "Параметры". Для этого нужно открыть меню Пуск, найти и выбрать "Параметры", а затем выбрать "Система" и "О режиме разработчика". После этого нужно переключить режим разработчика и затем можно будет открыть редактор реестра.
Внесение изменений в реестр другого пользователя может быть сложным, так как требуется административные привилегии для доступа к редактору реестра. В Windows XP для доступа к редактору реестра другого пользователя необходимо выполнить команду "runas" в командной строке от имени администратора. В более новых версиях Windows можно открыть редактор реестра от имени администратора и затем выбрать "Файл" -> "Загрузить структуру дерева реестра", чтобы загрузить реестр другого пользователя и внести изменения.
Однако перед внесением любых изменений в реестр рекомендуется создать резервную копию реестра, чтобы в случае проблем можно было восстановить предыдущие настройки системы. Также необходимо быть осторожным и аккуратным при внесении изменений в реестр, чтобы не повредить систему или разрушить работу установленных приложений.
Предостережения и меры предосторожности при изменении реестра других пользователей

Изменение реестра другого пользователя может быть опасным и может привести к неприятным последствиям, поэтому необходимо принимать определенные меры предосторожности и быть внимательным.
1. Осторожность при работе с реестром: Редактирование реестра – это сложный и ответственный процесс, поэтому перед внесением любых изменений всегда рекомендуется создать резервную копию реестра, чтобы в случае проблем можно было вернуться к исходной конфигурации.
2. Неизменение системных ключей: Системные ключи реестра, которые отвечают за работу операционной системы, должны оставаться нетронутыми. Изменение таких ключей может привести к неработоспособности системы или потере данных. Перед внесением изменений в реестр другого пользователя следует тщательно изучить его структуру и правильно определить, какой ключ можно изменять, а какой нет.
3. Безопасность: Внимательно относитесь к безопасности данных пользователя, чье имя хранится в реестре. Изменение реестра может привести к потере или искажению данных пользователя. Поэтому перед редактированием реестра другого пользователя всегда рекомендуется запросить разрешение и объяснить причину таких изменений.
Важно помнить, что неправильные изменения реестра могут привести к невоспроизводимым последствиям и нарушению работоспособности операционной системы. При внесении изменений рекомендуется выполнять их с осторожностью, после предварительного изучения структуры реестра и создания резервной копии.