Скриншоты являются отличным инструментом для захвата и сохранения важной информации, которую вы видите на экране. Если вам нужно вставить скриншот в документ Word, чтобы поделиться информацией с коллегами или добавить иллюстрацию к вашей работе, то вы находитесь в нужном месте!
В этой пошаговой инструкции я покажу вам, как сделать скриншот и вставить его в документ Word без лишних затрат времени и усилий.
Шаг 1: Выберите нужный момент для скриншота
Прежде чем делать скриншот, убедитесь, что на экране отображается нужная информация. Откройте окно, веб-страницу или приложение, которое вы хотите запечатлеть. Убедитесь, что все необходимые элементы в поле зрения, и все данные четко видны.
Шаг 2: Сделайте скриншот
Для снятия скриншота с вашего экрана вам нужно использовать сочетание клавиш. В большинстве компьютеров сочетание клавиш "Print Screen" (PrtScn или PrtSc) позволяет захватить весь экран. Если вам нужно сделать скриншот только определенной части экрана, вы можете использовать сочетание клавиш "Alt + Print Screen". В результате выполнения сочетания клавиш, ваш скриншот будет сохранен в буфер обмена.
Шаг 3: Вставьте скриншот в Word
Теперь переключитесь на документ Word, где вы хотите вставить скриншот. Нажмите правую кнопку мыши в нужном месте и выберите опцию "Вставить". Вы также можете вставить скриншот с помощью комбинированного сочетания клавиш "Ctrl + V". Вставленный скриншот будет автоматически отображаться в вашем документе Word.
Теперь у вас есть все необходимые знания, чтобы быстро и легко делать скриншоты и вставлять их в документ Word. Будьте аккуратны с размером и местом вставки скриншота, чтобы ваш документ выглядел профессионально и читабельно.
Узнайте больше про скриншоты и вставку скриншотов в Word из нашей библиотеки статей!
Первый шаг: открытие программы для создания скриншотов
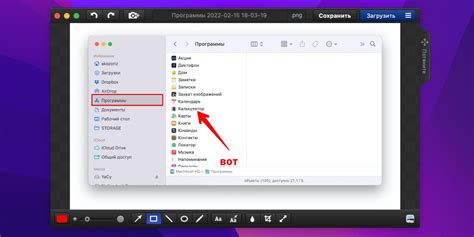
Чтобы открыть "Snagit", пройдите по следующим шагам:
- Найдите ярлык "Snagit" на рабочем столе или в меню "Пуск" и щелкните по нему.
- После запуска программы, вы увидите основное окно "Snagit".
Теперь вы можете приступить к созданию скриншота и вставке его в Word.
Второй шаг: выбор необходимой области экрана для скриншота
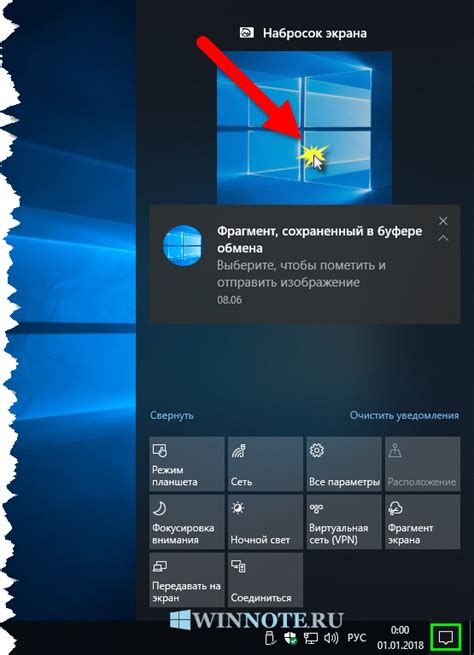
После того, как вы запустили программу для создания скриншотов, перед вами открывается окно с функциями и инструментами, необходимыми для создания скриншота. Вам потребуется выбрать область экрана, которую хотите захватить снимком.
Для этого используйте соответствующий инструмент, который обычно обозначается как "Crosshair" или "Область". На панели инструментов найдите иконку такого инструмента и щелкните по ней.
После активации инструмента ваш указатель мыши превратится в крестик. Теперь вы можете выбрать необходимую область на экране. Для этого просто удерживайте левую кнопку мыши и выделите нужную часть экрана.
Чтобы захватить всю область экрана, можно щелкнуть и удерживать левую кнопку мыши, а затем перетащить курсор от одного угла экрана до другого.
Обратите внимание, что в некоторых программных средствах, после выбора области, можно также использовать возможности для редактирования скриншота, такие как обрезка, рисование и добавление текста. Вам может понадобиться этот функционал, чтобы подготовить ваш скриншот перед помещением его в документ Word.
Помните, что при выборе области экрана для скриншота, важно быть точным и выбрать только ту часть, которую вы хотите показать или поделиться с другими.
Как только вы выбрали нужную область, можно переходить к следующему шагу - вставке скриншота в документ Word.
Третий шаг: сохранение скриншота в файле изображения
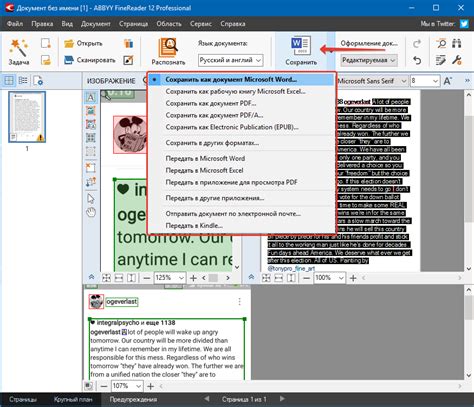
Способ 1: Сохранение скриншота с помощью функции "Сохранить как".
1. Щелкните правой кнопкой мыши на открытом скриншоте.
2. В контекстном меню выберите опцию "Сохранить как".
3. В появившемся окне выберите папку, в которую хотите сохранить скриншот.
4. Введите имя файла и выберите формат файла изображения (например, JPEG или PNG).
5. Нажмите кнопку "Сохранить".
Способ 2: Сохранение скриншота с помощью команды "Сохранить".
1. Откройте программу для редактирования изображений.
2. Вставьте скриншот в документ с помощью комбинации клавиш Ctrl+V.
3. В меню программы выберите опцию "Сохранить".
4. В появившемся окне выберите папку, в которую хотите сохранить скриншот.
5. Введите имя файла и выберите формат файла изображения (например, JPEG или PNG).
6. Нажмите кнопку "Сохранить".
Обратите внимание, что доступные опции сохранения могут различаться в зависимости от выбранного программного обеспечения и его версии. Убедитесь, что вы выбираете подходящую опцию для сохранения вашего скриншота.
| Программа | Опция сохранения |
|---|---|
| Microsoft Paint | Файл - Сохранить как |
| Adobe Photoshop | Файл - Сохранить |
| Microsoft Word | Файл - Сохранить как - Изображение |
После сохранения скриншота в файле изображения, вы можете вставить его в документ Word, следуя инструкциям в предыдущих разделах.
Четвёртый шаг: вставка скриншота в документ Word
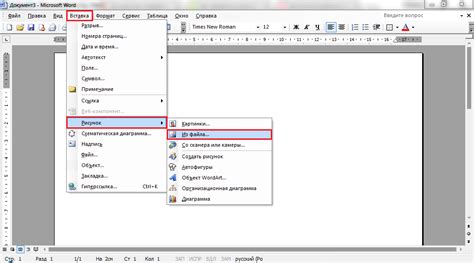
После того как вы создали скриншот и сохранили его на компьютере, вы можете вставить его в документ Word. Для этого следуйте инструкции ниже:
- Откройте документ Word, в который вы хотите вставить скриншот.
- Перейдите в панель вкладки "Вставка" в верхней части экрана.
- Нажмите на кнопку "Изображение" в разделе "Иллюстрации".
- В появившемся окне выберите скриншот, который вы хотите вставить, и нажмите кнопку "Вставить".
- Скриншот будет вставлен в документ Word в текущую позицию курсора.
После вставки скриншота, вы можете его изменить или переместить в нужное место в документе. Для изменения размера скриншота, выделите его и используйте соответствующие инструменты в панели управления изображением. Также вы можете изменить обтекание текстом и другие параметры изображения.