В наше время удаленная работа стала нормой для многих компаний и фрилансеров. Однако, при работе с удаленным рабочим столом встает вопрос – как сделать скриншоты? Это становится необходимостью при редактировании документов, обучении сотрудников или просто для демонстрации проблемы.
Счастливо, существует простой и быстрый способ создать скриншот на удаленном рабочем столе. Вам не потребуется скачивать и устанавливать сторонние приложения, достаточно использовать встроенные инструменты удаленного рабочего стола.
Для создания скриншота на удаленном рабочем столе в Windows, достаточно использовать комбинацию клавиш Alt + Print Screen. Когда вы нажмете эти клавиши, будет сделан скриншот только активного окна, а не всего рабочего стола. Не забудьте сохранить скриншот в нужной вам директории.
Если вам нужен скриншот всего рабочего стола, воспользуйтесь комбинацией клавиш Print Screen. Скриншот будет сохранен в буфер обмена, и вы сможете вставить его в любой графический редактор, программу для обработки изображений или просто сохранить как файл. Не забудьте также указать путь для сохранения и выбрать требуемый формат изображения.
Процесс создания скриншота на удаленном рабочем столе
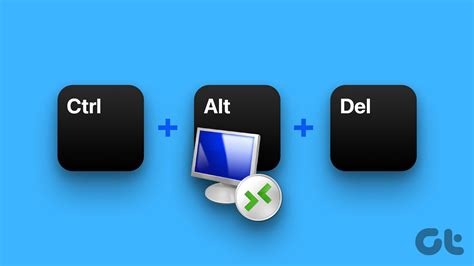
Для создания скриншота на удаленном рабочем столе существует несколько простых и быстрых способов. Вот пошаговая инструкция:
- Откройте программу для доступа к удаленному рабочему столу (например, TeamViewer или AnyDesk) на вашем локальном компьютере.
- Установите соединение с удаленным рабочим столом, вводя соответствующие данные для подключения (ID удаленного рабочего стола и пароль).
- Когда соединение будет успешно установлено и удаленный рабочий стол откроется на вашем компьютере, найдите и откройте программу для создания скриншотов.
- В программе для создания скриншотов выберите нужный режим (например, полный экран, выбранное окно или выделенная область).
- Выделите область, которую вы хотите захватить, или выберите окно, которое нужно сделать скриншотом.
- Нажмите на кнопку "Сделать скриншот" или используйте сочетание клавиш, указанное в программе.
- Сохраните скриншот на вашем компьютере, выбрав необходимую папку или указав путь к сохранению.
- Закройте программу для доступа к удаленному рабочему столу и завершите сеанс удаленного управления.
Теперь у вас есть скриншот удаленного рабочего стола, который можно использовать по вашему усмотрению! Помните, что этот процесс может незначительно отличаться в зависимости от используемой программы для доступа к удаленному рабочему столу, но основные шаги останутся примерно такими же.
Определение удаленного рабочего стола
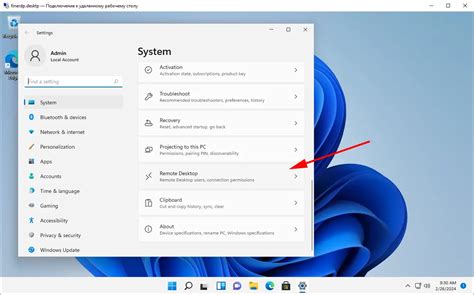
Это может быть полезно, когда необходимо получить доступ к файлам, программам или другим ресурсам на удаленном компьютере, не находясь рядом с ним физически. Удаленный рабочий стол также может использоваться для администрирования удаленных серверов или предоставления технической поддержки.
На практике удаленный рабочий стол предоставляет возможность отображения удаленного экрана на компьютере пользователя и передачи пользовательских действий на удаленный компьютер. Таким образом, пользователь может видеть и управлять удаленным компьютером так, словно находится рядом с ним.
Удаленный рабочий стол может быть реализован различными способами, включая специализированные программы, веб-интерфейсы или облачные сервисы. Некоторые операционные системы, такие как Windows, имеют встроенные функции удаленного рабочего стола, которые позволяют пользователям подключаться к другим компьютерам, работающим на той же операционной системе.
Независимо от способа реализации, удаленный рабочий стол является удобным и эффективным инструментом для доступа к удаленным ресурсам и удаленного управления компьютерами.
Зачем нужно создавать скриншот на удаленном рабочем столе

Первая причина создавать скриншоты - это предоставление наглядной демонстрации проблемы или ошибки. Вместо того, чтобы описывать проблему словами, можно показать ее снимком экрана, который точно передает ошибку, соответствующий контекст и внешний вид интерфейса. Это значительно упрощает коммуникацию с коллегами, поддержкой или командой разработчиков, так как они могут быстро и точно понять, с чем вы сталкиваетесь.
Вторая причина - это создание скриншотов для визуальной документации. Скриншоты можно использовать для создания практических руководств, инструкций или учебных материалов, которые должны быть представлены визуально. Они облегчают понимание процессов, шагов и настроек, так как пользователь может наглядно увидеть, что ему нужно делать и как это выглядит на экране.
Не менее важен третий аспект - сохранение ценной информации и состояния рабочего пространства. Создавая скриншоты своего удаленного рабочего стола, вы можете зафиксировать текущее состояние экрана в конкретный момент времени. Это может быть полезно, например, при передаче сессии разработки между коллегами или при отслеживании изменений и прогресса проекта.
Выбор подходящего инструмента для создания скриншота

Он обеспечивает простой способ сделать скриншот всего экрана или выбранной области. Чтобы сделать скриншот на удаленном рабочем столе, просто откройте встроенный инструмент снимка экрана, выберите нужные настройки и щелкните на кнопку "Сделать снимок".
Кроме того, существуют сторонние программы, которые предоставляют более широкий набор функций для создания скриншотов. Они позволяют делать не только скриншоты всего экрана или выбранной области, но и выполнять более сложные действия, такие как обрезка, редактирование и аннотирование скриншотов.
Для выбора подходящего инструмента для создания скриншота на удаленном рабочем столе, стоит учитывать свои потребности и предпочтения. Некоторым пользователям может быть достаточно простого встроенного инструмента снимка экрана, в то время как другие могут предпочитать программы с дополнительными функциями.
Безопасность также может быть важным фактором при выборе инструмента для создания скриншота на удаленном рабочем столе. Рекомендуется использовать надежные и проверенные программы, чтобы избежать утечки или компрометации конфиденциальной информации.
Независимо от выбранного инструмента, важно помнить об этике использования скриншотов. Следует соблюдать нормы конфиденциальности и уважать чужую частную информацию, не делая их публичными без явного согласия владельца.
Шаги по созданию скриншота на удаленном рабочем столе
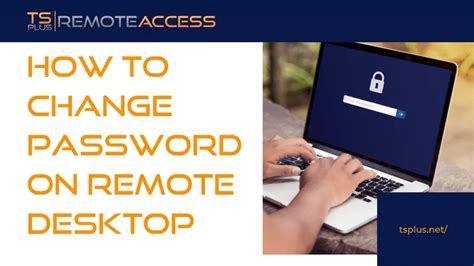
Создание скриншотов на удаленном рабочем столе может быть простым и быстрым процессом, если вы знаете правильные шаги. Ниже приведены шаги по созданию скриншота на удаленном рабочем столе:
| Шаг 1: | Установите программу для удаленного доступа на вашем компьютере и компьютере, к которому вы хотите получить доступ. |
| Шаг 2: | Запустите программу для удаленного доступа на обоих компьютерах и установите соединение между ними. |
| Шаг 3: | Откройте на удаленном рабочем столе приложение или окно, снимок которого вы хотите сделать. |
| Шаг 4: | На вашем локальном компьютере откройте приложение или программу для создания и редактирования скриншотов. |
| Шаг 5: | На удаленном рабочем столе выберите окно или область, которую вы хотите снять. |
| Шаг 6: | На вашем локальном компьютере нажмите сочетание клавиш для создания скриншота или используйте инструменты программы для создания скриншотов. |
| Шаг 7: | Сохраните скриншот на вашем локальном компьютере в удобной для вас папке. |
Теперь у вас есть скриншот с удаленного рабочего стола, который вы можете использовать по своему усмотрению.
Сохранение и распространение скриншота
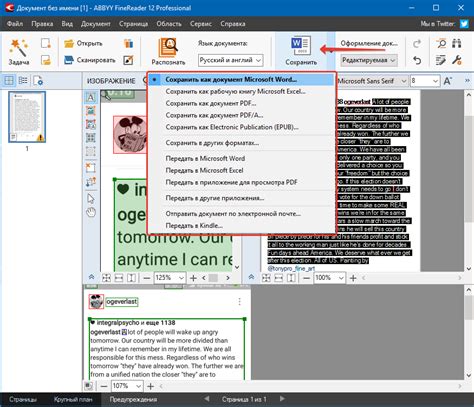
После того, как вы создали скриншот удаленного рабочего стола, вам нужно сохранить его и поделиться с другими пользователями. Вот несколько способов, как это сделать:
Сохранение на локальный компьютер: Вы можете сохранить скриншот на своем компьютере, чтобы использовать его позже или поделиться с другими. Просто выберите путь, где хотите сохранить файл, и нажмите кнопку "Сохранить".
Отправка по почте: Если вы хотите поделиться скриншотом с кем-то по почте, вы можете воспользоваться функцией отправки вложений. Просто выберите своего получателя, прикрепите файл скриншота и отправьте письмо.
Загрузка на облачное хранилище: Если у вас есть аккаунт в облачном хранилище, таком как Dropbox или Google Drive, вы можете загрузить скриншот на свой аккаунт и получить доступ к нему с любого устройства.
Поделиться через мессенджеры: Вы можете поделиться скриншотом с кем-то через мессенджеры, такие как WhatsApp или Telegram. Просто выберите контакт и отправьте файл скриншота в чате.
Не забывайте, что при распространении скриншота вы должны соблюдать авторские права и конфиденциальность. Убедитесь, что у вас есть разрешение на распространение скриншота и что он не содержит никаких конфиденциальных данных.
Практические советы по созданию скриншота на удаленном рабочем столе
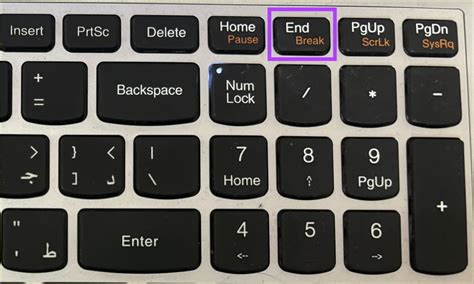
Создание скриншота на удаленном рабочем столе может показаться сложной задачей, но с правильными инструментами и подходом это можно сделать быстро и легко. Вот несколько практических советов, которые помогут вам сделать качественный скриншот удаленного рабочего стола:
1. Выберите правильный инструмент: Существует множество программ и онлайн-сервисов, которые позволяют создавать скриншоты. Используйте тот, который лучше всего соответствует вашим потребностям. Некоторые из них предлагают дополнительные функции, такие как редактирование скриншотов или создание GIF-анимации.
2. Определите, что именно вы хотите захватить: Прежде чем создавать скриншот, определитесь, какую часть удаленного рабочего стола вы хотите захватить. Если вы хотите сделать скриншот всего экрана, то выберите соответствующую опцию в выбранном инструменте. Если же нужно захватить только определенное окно или область, убедитесь, что вы указали нужные параметры.
3. Используйте сочетания клавиш: Многие инструменты позволяют создавать скриншоты с помощью горячих клавиш. Изучите сочетания клавиш, доступные в выбранной программе, для более быстрого и удобного создания скриншотов на удаленном рабочем столе.
4. Сохраните скриншот в нужном формате: После создания скриншота, сохраните его в нужном формате. Некоторые программы предлагают выбор различных форматов, таких как PNG, JPEG или GIF. Выберите формат, который подходит для вашего конкретного случая.
5. Не забудьте редактировать: После создания скриншота, возможно, вам понадобится некоторое редактирование. Некоторые программы предлагают базовые инструменты редактирования, такие как обрезка, выделение или добавление текста. Используйте эти инструменты, чтобы улучшить ваш скриншот.
Следуя этим практическим советам, вы сможете быстро и легко создавать скриншоты на удаленном рабочем столе. Не бойтесь экспериментировать и выбирать тот инструмент, который наиболее удобен для вас!
Преимущества использования удаленного рабочего стола для создания скриншотов
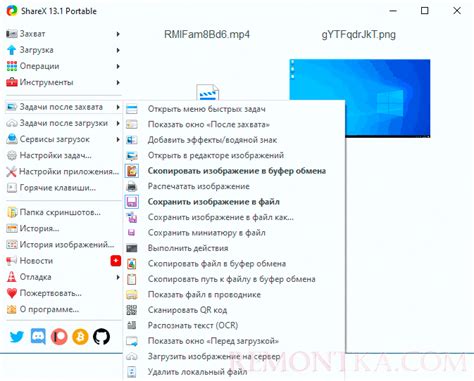
Большая гибкость и удобство
Один из главных преимуществ использования удаленного рабочего стола для создания скриншотов заключается в его гибкости и удобстве. Возможность получить доступ к своему рабочему столу в любое время и из любого места, позволяет эффективно использовать время и увеличивает производительность работы.
Экономия времени и усилий
Создание скриншотов на удаленном рабочем столе позволяет значительно сэкономить время и усилия. Таким образом, нет необходимости устанавливать или использовать дополнительные программы для создания скриншотов. Все необходимые инструменты доступны прямо на удаленном рабочем столе.
Безопасность и конфиденциальность
Удаленный рабочий стол обеспечивает высокую степень безопасности и конфиденциальности. Вся информация о скриншотах, а также сам удаленный рабочий стол, защищены паролем и шифрованием. Это позволяет предотвратить несанкционированный доступ к данным и обезопасить их от попадания в руки третьих лиц.
Возможность совместной работы и обмена информацией
Удаленный рабочий стол предоставляет возможность совместной работы и обмена информацией с другими пользователями. Скриншоты можно легко поделиться с коллегами или клиентами, отправив им ссылку на удаленный рабочий стол. Это упрощает процесс командной работы и позволяет быстро получить обратную связь.
Совместимость с различными операционными системами
Удаленный рабочий стол может быть запущен на различных операционных системах, включая Windows, macOS и Linux. Это делает его универсальным инструментом для создания скриншотов, доступным для всех пользователей независимо от используемой платформы.
Экономия ресурсов компьютера
Создание скриншотов на удаленном рабочем столе позволяет сэкономить ресурсы компьютера, так как процесс создания и сохранения изображений происходит на удаленном сервере. Это особенно полезно для пользователей, у которых ограниченные ресурсы компьютера или нужно выполнять другие задачи одновременно с созданием скриншотов.
Возможность доступа к удаленному рабочему столу через мобильные устройства
Удаленный рабочий стол также предоставляет возможность доступа через мобильные устройства, такие как смартфоны и планшеты. Это позволяет создавать скриншоты даже в случае отсутствия компьютера или при необходимости работать в дороге.
В целом, использование удаленного рабочего стола для создания скриншотов предлагает ряд преимуществ, таких как гибкость, удобство, безопасность, совместная работа и экономия ресурсов компьютера. Это делает его отличным выбором для тех, кто нуждается в простом и быстром способе создания скриншотов на удаленном рабочем столе.