Иллюстратор – это мощное и популярное программное обеспечение, которое используется для создания графики и векторных изображений. Одной из важных функций, которую предлагает Иллюстратор, является возможность изменения толщины шрифта. Если вы хотите сделать шрифт тоньше в своем проекте, вам потребуется выполнить несколько простых шагов.
При работе с шрифтами в Иллюстраторе вы можете управлять различными параметрами, включая шрифт, размер, начертание и толщину. Чтобы сделать шрифт тоньше, вы можете использовать инструмент «Трансформация текста». Для этого выберите текст, который хотите изменить, и затем выберите этот инструмент в панели инструментов.
После выбора инструмента «Трансформация текста» вы можете увидеть различные параметры в панели свойств. В этой панели вы найдете такие параметры, как «Ширина», «Высота», «Наклон» и «Горизонтальное масштабирование». Чтобы сделать шрифт тоньше, вам нужно уменьшить значение в параметре «Горизонтальное масштабирование». Можно установить нужное значение или вводить его вручную.
О программе Иллюстратор

Иллюстратор позволяет работать с векторными объектами, которые можно масштабировать без потери качества. Это отличает его от программы Photoshop, которая работает с растровыми изображениями. Векторная графика идеально подходит для создания графических элементов, которые необходимо использовать в различных масштабах, например, для печати на открытках или разработки уникальных шрифтов.
Основные возможности Adobe Illustrator включают:
- Создание и редактирование векторных иллюстраций и дизайнов;
- Работу с текстом и шрифтами;
- Импорт и экспорт файлов в различных форматах, включая AI, EPS, PDF и SVG;
- Создание сложных путей и контуров;
- Использование шаблонов и фильтров для создания уникальных эффектов;
- Работу с градиентами, тенями, переходами и другими стилями;
- Работу с графическими планшетами и другими устройствами ввода.
Adobe Illustrator является стандартом в индустрии дизайна и широко применяется профессионалами в различных областях, таких как реклама, маркетинг, веб-дизайн, иллюстрация и арт-терапия. Важно отметить, что программу можно получить только по подписке на Creative Cloud, и она доступна на различных операционных системах, включая Windows и macOS.
Что такое шрифт?

Шрифты могут быть различных типов и стилей, таких как обычные (roman), жирные (bold), курсивные (italic) и другие. Каждый символ в шрифте называется глифом, а набор глифов вместе составляет шрифтовую семейство.
Шрифты имеют большое значение в дизайне и тайпографике. Они помогают передать настроение и выделить информацию. С помощью шрифтов можно создать разные эффекты и акценты, чтобы текст стал более читабельным, интересным и привлекательным для взгляда.
В программе Adobe Illustrator можно легко менять параметры шрифта, включая его толщину. Для уменьшения толщины шрифта можно использовать инструменты и функции программы, которые позволяют изменять его контур, масштабировать или применять эффекты.
Изменение толщины шрифта – это одна из важных возможностей, которую предоставляет Adobe Illustrator, чтобы создавать уникальные и стильные дизайны.
Основные понятия шрифта

Стиль шрифта определяет его внешний вид и форму. Существуют различные стили шрифтов, такие как обычный (Regular), полужирный (Bold), курсивный (Italic), подчеркнутый (Underline) и многие другие. Выбор стиля шрифта зависит от того, какой эффект вы хотите достичь с помощью текста.
Размер шрифта определяет высоту символов в пикселях или пунктах. Чем больше значение размера шрифта, тем крупнее будет отображаться текст. Например, размер шрифта 12 пикселей будет меньше, чем размер шрифта 24 пикселя.
Вес шрифта относится к его толщине. Шрифты могут быть тонкими, средними или жирными. Выбор веса шрифта может быть полезным, если вы хотите создать акцент или выделить особенности текста.
Кернинг - это настройка промежутка между символами. Иногда символы имеют неприятные промежутки, которые могут быть исправлены изменением кернинга. Это может сделать текст более читабельным и эстетически приятным.
Все эти понятия важны при работе с шрифтами в Иллюстраторе. Выбрав правильную комбинацию стиля, размера, веса и кернинга, вы сможете создать красивый и уникальный текстовый дизайн. Играйте с различными параметрами шрифта, чтобы найти наиболее подходящий стиль для вашего проекта.
Как выбрать шрифт в Иллюстраторе?

Вот несколько рекомендаций, которые помогут вам сделать правильный выбор шрифта в Иллюстраторе:
1. Учитывайте цель проекта:
Перед тем, как начать выбирать шрифт, определитесь с целью вашего проекта. Некоторые шрифты отлично подходят для заголовков и визуально привлекательных элементов, в то время как другие лучше подойдут для основного текста. Учитывайте этот фактор при выборе шрифта.
2. Обратите внимание на читаемость:
Не менее важным фактором является читаемость шрифта. Убедитесь, что выбранный шрифт легко читается на заднем фоне и не вызывает напряжения при чтении. Используйте шрифты с четкими контурами и хорошо различимыми буквами.
3. Экспериментируйте с комбинацией шрифтов:
Часто наиболее эффективный способ создания уникального дизайна текста - это использование комбинации разных шрифтов. Играйтесь с жирностью, разными начертаниями и размерами шрифтов, чтобы создать баланс и привлекательный вид вашего текста.
4. Учтите должности и роли:
Если ваш дизайн будет использоваться для визуального представления бизнеса или компании, учитывайте ее должности и роли. Некоторые шрифты могут быть слишком неформальными или несоответствующими для серьезных или официальных организаций. Выбирайте шрифты, которые соответствуют общему имиджу и ценностям вашей целевой аудитории.
Не бойтесь экспериментировать и искать вдохновение в различных источниках. Подбор правильного шрифта может в значительной степени повлиять на эффективность вашего дизайна.
Инструменты выбора шрифта
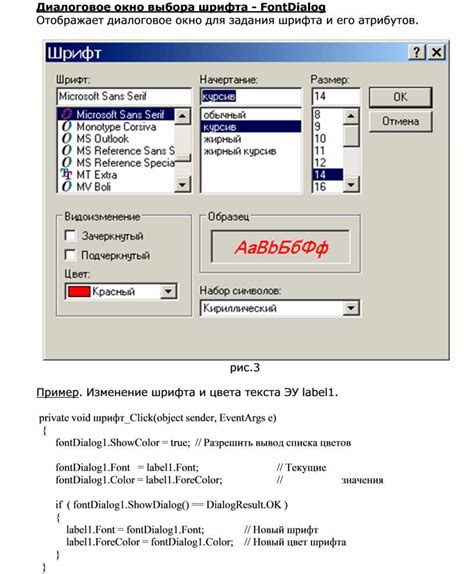
Для создания эффектного дизайна в Иллюстраторе важно правильно подобрать шрифт. Ниже представлены некоторые инструменты, которые помогут вам сделать правильный выбор.
1. Библиотеки шрифтов: Существует множество библиотек шрифтов, которые предлагают тысячи различных вариантов шрифтов для использования в дизайне. Некоторые популярные библиотеки включают Google Fonts, Adobe Fonts и Typography.com. Используйте эти ресурсы для поиска и загрузки шрифтов, которые соответствуют вашим требованиям.
2. Комбины-шрифты: Использование комбинации двух или более шрифтов может создать интересный и эффектный дизайн. Подбирайте шрифты, которые хорошо сочетаются между собой, например, шрифты с разной высотой засечек или толщиной.
3. Типографика: Изучите основы типографики и принципы использования шрифтов. Узнайте о различных типах шрифтов, их характеристиках и целях, чтобы выбрать подходящий шрифт для вашего дизайна.
4. Примеры шрифтов: Создайте несколько примеров своего дизайна с различными шрифтами. Рассмотрите их внешний вид и выберите наиболее подходящий вариант. Это может помочь вам визуализировать, как ваш дизайн будет выглядеть с разными шрифтами.
Помните, что выбор шрифта влияет на восприятие вашего дизайна и может создать нужное настроение или эмоцию. Поэтому при выборе шрифта в Иллюстраторе подходите к этому вопросу тщательно и внимательно!
Как изменить размер шрифта в Иллюстраторе?

Вот несколько простых шагов, которые помогут вам изменить размер шрифта в Adobe Illustrator:
- Выберите инструмент "Текст" на панели инструментов или нажмите клавишу "T" на клавиатуре.
- Выделите нужный текст, который вы хотите изменить.
- Откройте панель "Символы" ("Window" > "Symbols") и найдите в ней пункт "Character".
- В панели "Символы" измените значение в поле "Размер шрифта" или используйте возможности панели "Символы" для точного изменения размера шрифта.
- Вы также можете использовать комбинацию клавиш "Ctrl/Cmd + Shift + >" или "Ctrl/Cmd + Shift +
В результате этих действий вы сможете изменить размер шрифта в Иллюстраторе и достичь нужного вам визуального эффекта.
Управление размером шрифта в Иллюстраторе является важным навыком для любого дизайнера или художника, работающего с векторными изображениями. Изменение размера шрифта позволяет создавать разнообразные эффекты и выделять текст в ваших иллюстрациях.
Инструкция по изменению шрифта
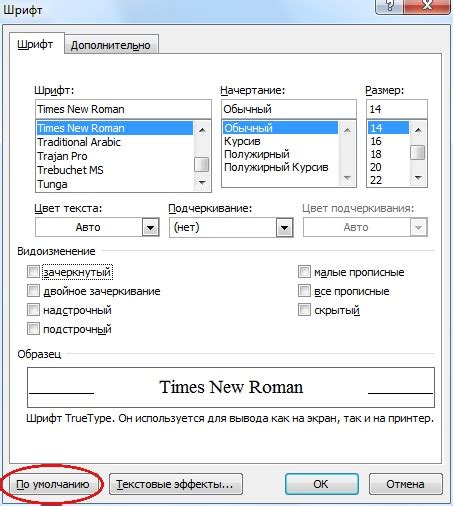
Если вам необходимо изменить шрифт в программе Adobe Illustrator, следуйте этим простым шагам:
- Откройте документ Illustrator, в котором хотите изменить шрифт.
- Выберите текстовый объект, содержащий шрифт, который вы хотите изменить.
- На панели инструментов найдите иконку шрифта в виде буквы "T". Если вы не видите панель инструментов, выберите "Окна" в главном меню и выберите "Панель инструментов", чтобы отобразить ее.
- Нажмите на иконку шрифта, чтобы открыть панель параметров шрифта. В этой панели вы можете изменить различные атрибуты шрифта, включая его насыщенность.
- На панели параметров шрифта найдите ползунок насыщенности и переместите его влево, чтобы сделать шрифт тоньше. Перемещение ползунка вправо увеличит насыщенность шрифта.
- Просмотрите результаты, чтобы убедиться, что шрифт теперь отображается тоньше. Если вам не нравится новый шрифт, повторите предыдущие шаги и настройте насыщенность снова.
- Сохраните изменения, нажав на кнопку "Сохранить" или выбрав пункт "Сохранить как" в главном меню программы.
Теперь вы знаете, как сделать шрифт тоньше в программе Adobe Illustrator. Этот метод также может быть использован для изменения других атрибутов шрифтов, таких как размер, начертание и т. д.
Как изменить оформление шрифта в Иллюстраторе?

Adobe Illustrator предлагает различные возможности для изменения оформления шрифта, позволяя вам создавать уникальные и креативные дизайны. Следуйте этим простым шагам, чтобы изменить оформление шрифта в Иллюстраторе:
- Откройте Illustrator и загрузите или создайте новый документ.
- Выберите инструмент "Текст" в панели инструментов слева.
- Нажмите на холсте и начните вводить текст.
- Выделите текст, который хотите изменить.
- На панели свойств над холстом найдите секцию "Символ".
- Измените параметры шрифта, такие как размер, жирность и курсив, используя выпадающие списки.
- Воспользуйтесь кнопками "Затемнение" и "Увеличение" в том же разделе, чтобы изменить тонкость шрифта.
- Измените цвет шрифта, выбрав нужный цвет на панели "Цвет" или используя инструмент "Градиент" для создания разных эффектов.
- Примените другие эффекты к шрифту, такие как обводка или тени, используя панель "Эффекты" или меню "Стили символа".
- Просмотрите результаты изменений и сохраните документ, если они удовлетворяют ваши требования.
Используя эти простые инструкции, вы сможете изменить оформление шрифта в Иллюстраторе и создать уникальные дизайны с помощью этого мощного инструмента для работы с векторной графикой.
Способы изменения оформления шрифта
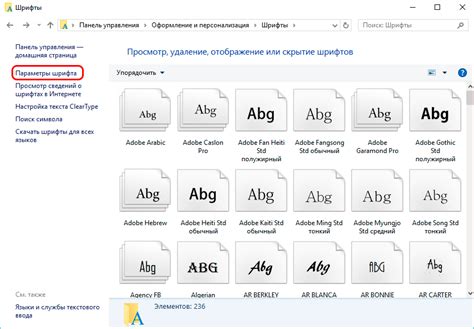
В программе Adobe Illustrator есть несколько способов изменения оформления шрифта, которые помогут сделать его тоньше или толще в зависимости от ваших потребностей. Ниже приведено несколько методов, которые могут быть полезны при работе с шрифтами в Иллюстраторе:
1. Изменение значения шрифтового веса: Вы можете изменить толщину шрифта, выбрав его и изменяя значение в панели "Характер" или в панели символов (окно "Символы" -> Символы панели меню). Здесь вы можете выбрать толщину шрифта, от обычного (Regular) до полужирного (Bold) или еще более тонкого (Light).
2. Применение стилей шрифта: Иллюстратор предлагает множество стилей шрифта, которые помогут изменить его оформление. В панели "Характер" вы можете найти различные стили, такие как курсив (Italic), подчеркнутый (Underline), зачеркнутый (Strikethrough) и другие. Выберите нужный стиль для вашего шрифта, чтобы изменить его внешний вид.
| Способ | Описание |
|---|---|
| 3. Использование эффектов | Вы можете применить различные эффекты к шрифту, чтобы изменить его оформление. В панели "Эффекты" -> Текстовый эффект вы можете найти множество возможностей, таких как тень, обводка, блеск и так далее. Просто выберите нужный эффект и настройте его параметры, чтобы создать желаемый эффект для вашего шрифта. |
| 4. Использование пути выравнивания текста | В Иллюстраторе вы можете создать контур шрифта, который позволит вам иметь больше гибкости в изменении его толщины. Выделите текст, затем выберите панель "Дополнительные параметры" в окне "Траектория" и выберите "Контур текста". Затем вы можете изменять контур текста, чтобы сделать его более тонким или толстым. |
Это лишь несколько примеров того, как можно изменить оформление шрифта в Adobe Illustrator. Пробуйте различные способы и настройки, чтобы достичь необходимого эффекта и улучшить дизайн вашего текста.