В наше время сохранение веб-страниц в формате PDF может быть очень полезным. PDF (Portable Document Format) является удобным и универсальным форматом, позволяющим легко обмениваться и печатать документы. Однако, многие люди не знают, как сохранить страницы в PDF без лишней головной боли. В этой статье мы расскажем вам о нескольких простых способах делать это быстро и без сложностей.
Первый способ сохранить страницу в PDF - использовать встроенную функцию веб-браузера. Большинство современных браузеров, таких как Google Chrome, Mozilla Firefox и Safari, предлагают встроенную функцию сохранения страницы в PDF. Для этого просто откройте желаемую страницу и выберите соответствующий пункт меню "Сохранить в PDF" или нажмите на кнопку печати и выберите "Сохранить в PDF" в выпадающем списке принтеров.
Второй способ сохранить страницы в PDF - использовать онлайн-сервисы для конвертации веб-страниц в PDF. Существует множество таких сервисов, которые позволяют загружать веб-страницы и преобразовывать их в PDF-файлы. Преимущество использования онлайн-сервисов в том, что они доступны со всех устройств, работают без установки дополнительного программного обеспечения и обладают простым и интуитивно понятным интерфейсом.
Независимо от того, какой метод вы выберете, сохранение веб-страниц в PDF стало очень быстрым и простым процессом, доступным каждому пользователю. Теперь вы можете сохранять страницы со всем содержимым, включая текст, изображения и ссылки, и легко обмениваться ими с коллегами, друзьями или сохранять для своих личных нужд. Попробуйте один из предложенных методов и убедитесь, что этот процесс не так сложен, каким он кажется.
Преимущества сохранения страниц в PDF:

- Удобство использования: PDF-файлы легко открываются и просматриваются на различных устройствах и платформах, сохраняя при этом оригинальное форматирование и структуру страницы.
- Кросс-платформенность: PDF является открытым стандартом, который поддерживается на разных операционных системах, таких как Windows, macOS, Linux и других, что дает возможность использовать его на любом устройстве.
- Интерактивность: PDF-документы могут содержать интерактивные элементы, например, гиперссылки, закладки, аннотации, заполняемые формы и многое другое, что делает их более функциональными и удобными для использования.
- Сохранение визуального вида: при сохранении страниц в PDF-формате сохраняются все элементы дизайна, включая шрифты, изображения и цветовые схемы, что обеспечивает сохранение оригинального вида страницы.
- Безопасность: PDF-файлы могут быть защищены паролем или ограничены правами доступа, что позволяет ограничить доступ к содержимому и защитить информацию от нежелательных изменений или распространения.
- Уменьшение размера: PDF-формат обладает функцией сжатия, позволяющей уменьшить размер файла без значительной потери качества изображений или текста, что делает его более удобным для хранения и передачи.
- Удобство архивации: PDF-документы могут быть эффективно архивированы и сохранены в исходном виде, что обеспечивает доступность и сохранность информации на длительное время.
Лучшие инструменты для сохранения в PDF
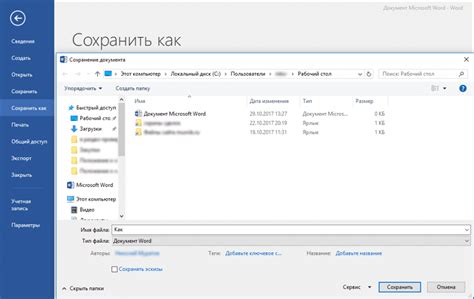
Если вам нужно сохранить веб-страницу в формате PDF, существует множество инструментов, которые помогут вам сделать это быстро и без трудностей. Ниже приведены некоторые из лучших инструментов, которые вы можете использовать:
- Google Chrome - один из самых популярных веб-браузеров, который предлагает встроенную функцию для сохранения страницы в формате PDF. Просто откройте веб-страницу, которую вы хотите сохранить, нажмите на кнопку меню в правом верхнем углу, выберите "Печать" и затем выберите опцию "Сохранить в PDF".
- Firefox - еще один популярный веб-браузер, который предлагает функцию сохранения страницы в формате PDF. Откройте веб-страницу, выберите меню "Файл", затем "Сохранить страницу как" и выберите формат "PDF" в раскрывающемся списке.
- PDF24 Creator - это бесплатное программное обеспечение, которое позволяет сохранять веб-страницы в формате PDF. Просто загрузите и установите программу на свой компьютер, откройте веб-страницу в любом веб-браузере, нажмите на кнопку "Печать" и выберите PDF24 Creator в качестве принтера. Затем нажмите кнопку "ОК" и выберите место для сохранения PDF-файла.
- PDFmyURL - это онлайн-инструмент, который позволяет преобразовывать веб-страницы в формат PDF. Просто откройте веб-страницу, скопируйте URL-адрес страницы, зайдите на сайт PDFmyURL, вставьте URL-адрес в соответствующее поле, нажмите кнопку "Преобразовать в PDF" и сохраните полученный файл на свой компьютер.
Это лишь некоторые из лучших инструментов для сохранения веб-страниц в формате PDF. Выберите тот, который вам больше всего нравится и начните сохранять веб-страницы в PDF без трудностей.
Шаги по сохранению страниц в PDF
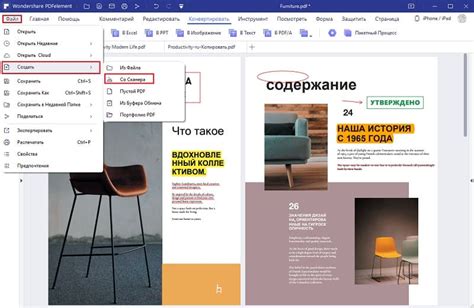
Сохранение веб-страницы в формате PDF может быть полезным во многих ситуациях, таких как создание электронных книг, сохранение контента с импортированными изображениями или сохранение важной информации для последующего просмотра офлайн. Вот основные шаги, которые помогут вам быстро сохранить страницы в PDF без трудностей:
| Шаг 1: | Откройте веб-страницу, которую вы хотите сохранить в формате PDF, в вашем любимом веб-браузере. |
| Шаг 2: | Нажмите на кнопку меню браузера (обычно трех точек или горизонтальных линий), чтобы открыть дополнительные опции. |
| Шаг 3: | Выберите опцию "Печать" или "Сохранить страницу как PDF" из выпадающего меню. |
| Шаг 4: | Настройте параметры печати, такие как страницы, ориентацию, масштабирование и т.д., согласно вашим предпочтениям. |
| Шаг 5: | Нажмите на кнопку "Сохранить" или "Печать", чтобы начать процесс сохранения страницы в формате PDF. |
| Шаг 6: | Выберите папку назначения для сохранения файла PDF и введите имя файла, если необходимо, затем нажмите кнопку "Сохранить". |
| Шаг 7: | Подождите, пока браузер завершит процесс сохранения страницы в формате PDF. Время завершения может варьироваться в зависимости от размера страницы и сложности ее содержимого. |
| Шаг 8: | Откройте сохраненный файл PDF с помощью программы для просмотра PDF или любого другого приложения, поддерживающего этот формат. |
Теперь у вас есть возможность быстро и легко сохранить веб-страницы в формате PDF без необходимости использовать специальные программы или сложные инструменты. Пользуйтесь этой функцией в своих интересах и наслаждайтесь удобством сохранения информации в удобном и доступном формате!
Как сохранить веб-страницу в PDF в браузере Google Chrome
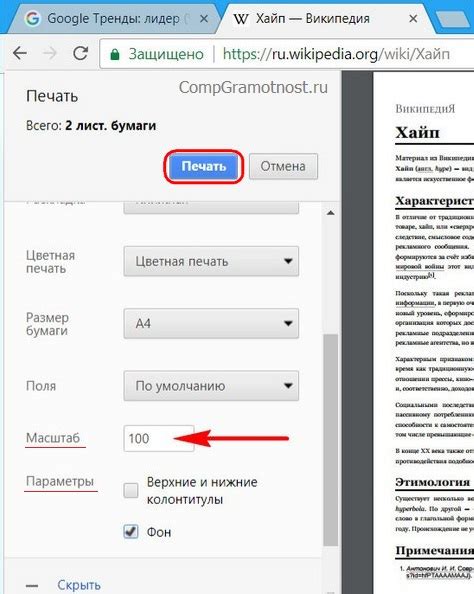
Google Chrome предлагает простой и быстрый способ сохранить веб-страницу в формате PDF. В процессе сохранения страницы, браузер создает точную копию веб-содержимого, включая текст, изображения и ссылки.
Чтобы сохранить страницу в PDF в Google Chrome, следуйте этим простым шагам:
| Окно печати в Google Chrome |
После завершения процесса сохранения страницы в PDF, вы можете открыть полученный файл с помощью программы для просмотра PDF или отправить его по электронной почте для дальнейшего использования или печати.
Сохранение веб-страницы в PDF в Google Chrome позволяет вам архивировать содержимое и сохранить его в доступном формате, пригодном для чтения на разных устройствах.
Теперь у вас есть знания о том, как легко сохранить веб-страницу в формате PDF с помощью браузера Google Chrome. Пользуйтесь этой функцией, чтобы сохранять важные материалы, статьи или документы, и всегда будете иметь к ним удобный доступ. Удачи в использовании!
Как сохранить веб-страницу в PDF в Mozilla Firefox
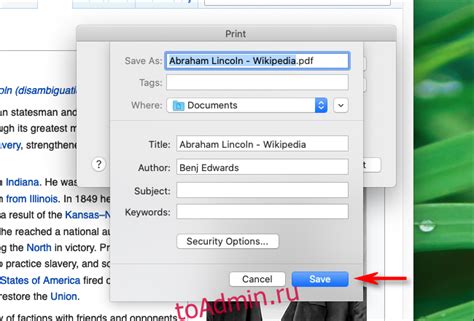
Для того чтобы сохранить страницу в PDF с помощью Mozilla Firefox, выполните следующие шаги:
- Откройте веб-страницу, которую вы хотите сохранить в PDF-формате.
- Нажмите на кнопку меню в правом верхнем углу окна браузера (три горизонтальные линии).
- В появившемся меню выберите пункт "Печать".
- В открывшемся окне выберите принтер "Print to PDF" или "Печать в PDF" и нажмите кнопку "Печать".
- В появившемся диалоговом окне выберите расположение и имя файла для сохранения и нажмите кнопку "Сохранить".
После выполнения этих шагов Mozilla Firefox создаст PDF-копию веб-страницы и сохранит ее на вашем компьютере. Теперь вы можете открыть этот файл в любой программе для просмотра PDF-документов и распечатать или делиться им по своему усмотрению.
Обратите внимание, что при сохранении страницы в PDF в Firefox могут быть некоторые ограничения, связанные с форматированием или интерактивными элементами на странице. Если вам необходима 100% точная копия страницы, вам, возможно, понадобится использовать специализированные программы для сохранения страниц в PDF-формате.
Как сохранить веб-страницу в PDF в Microsoft Edge

Microsoft Edge, встроенный в Windows 10, может быть очень удобным инструментом для сохранения веб-страниц в формате PDF. Если вам нужно сохранить веб-страницу для чтения или деления с другими пользователями, следуйте этим шагам:
Шаг 1: Откройте веб-страницу, которую вы хотите сохранить в PDF, в браузере Microsoft Edge.
Шаг 2: Нажмите на иконку меню в правом верхнем углу окна браузера. Вызовется раскрывающийся список.
Шаг 3: В раскрывающемся списке выберите пункт "Печать". Откроется диалоговое окно печати.
Шаг 4: В диалоговом окне печати выберите "Место назначения" и выберите "Сохранить в PDF" в списке доступных опций.
Шаг 5: Настраивайте любые дополнительные параметры печати, которые вам нужны, включая ориентацию страницы, размер бумаги и масштаб.
Шаг 6: Нажмите на кнопку "Печать", чтобы начать сохранение веб-страницы в формате PDF.
После завершения процесса печати веб-страница будет сохранена в формате PDF на вашем компьютере. Вы можете выбрать папку, в которую хотите сохранить файл, и назвать его на свое усмотрение.
Теперь у вас есть сохраненная веб-страница в формате PDF, которую вы можете использовать по своему усмотрению. Этот метод может быть полезен, если вы хотите сохранить важную информацию или поделиться ею с другими пользователями, не изменяя исходную веб-страницу.
Примечание: Этот метод доступен только в браузере Microsoft Edge в Windows 10. Если у вас установлена другая операционная система или другой браузер, могут потребоваться другие инструкции для сохранения веб-страницы в формате PDF.
Сохранение веб-страницы в PDF с помощью онлайн-сервисов
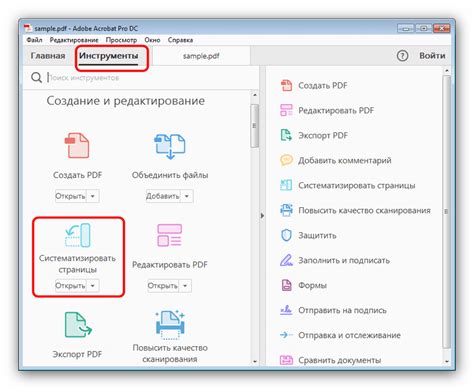
Сохранение веб-страницы в формате PDF может быть полезно, если вы хотите сохранить содержимое страницы для чтения или распечатки в будущем. Онлайн-сервисы предлагают простой и удобный способ быстро сохранить веб-страницы в PDF-формате без необходимости устанавливать дополнительное программное обеспечение.
Существует множество онлайн-сервисов, которые позволяют сохранить веб-страницы в PDF. Процесс сохранения веб-страницы в PDF обычно заключается во вводе URL-адреса страницы в соответствующее поле и нажатии кнопки сохранения или генерации PDF.
- PDF24 - один из популярных онлайн-сервисов для сохранения веб-страниц в PDF. Просто введите URL-адрес страницы, выберите параметры сохранения и нажмите кнопку "Создать PDF". Сервис сгенерирует PDF-файл, который вы можете сохранить на компьютере.
- Web2PDF - еще один удобный сервис для сохранения веб-страниц в PDF. Введите URL-адрес страницы, выберите параметры сохранения (такие как размер бумаги и ориентация) и нажмите кнопку "Преобразовать в PDF". Сервис создаст PDF-файл, который можно скачать или отправить на электронную почту.
Онлайн-сервисы для сохранения веб-страниц в PDF также обычно предлагают дополнительные функции, такие как настройка параметров страницы (таких как размер бумаги, ориентация и масштабирование), сжатие PDF-файлов и добавление водяных знаков. Выберите сервис, который соответствует вашим потребностям и предпочтениям.
Если вам часто требуется сохранять веб-страницы в PDF-формате, может быть полезным установить программу для сохранения веб-страниц в PDF на вашем компьютере. Такие программы позволяют сохранять веб-страницы в PDF с помощью браузера или других приложений.
Основные проблемы сохранения веб-страниц в PDF и их решения
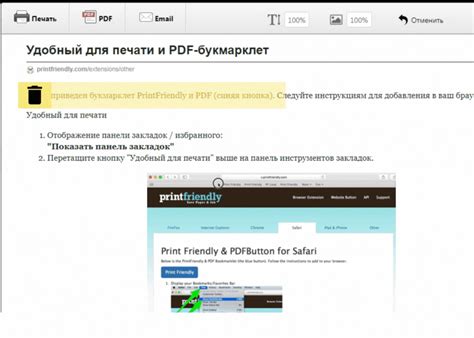
Сохранение веб-страниц в PDF-формате может столкнуться с некоторыми проблемами, которые могут влиять на окончательное качество и читаемость документа. Рассмотрим некоторые из этих проблем и возможные способы их решения:
| Проблема | Решение |
| 1. Искажение элементов веб-страницы | Для решения этой проблемы можно воспользоваться опцией "Распечатать как PDF" в браузере, которая позволяет сохранить страницу в PDF-формате с сохранением ее внешнего вида без искажений. |
| 2. Неправильное форматирование текста и изображений | Если текст или изображения на веб-странице отображаются неправильно или имеют низкое качество в PDF-файле, можно воспользоваться специальными программами или онлайн-сервисами для сохранения веб-страниц в PDF с сохранением исходного форматирования. |
| 3. Отсутствие интерактивных элементов | Когда веб-страница содержит формы, ссылки или другие интерактивные элементы, сохранение ее в PDF может привести к потере этих элементов. Чтобы сохранить интерактивность, можно использовать специальные программы или конвертеры, которые поддерживают сохранение интерактивных элементов в PDF. |
| 4. Размер файла PDF | Некоторые веб-страницы могут иметь большое количество контента, что может привести к созданию крупных файлов PDF. Для уменьшения размера файла можно использовать опции сжатия в PDF-программах или уменьшить разрешение изображений на веб-странице перед сохранением. |
| 5. Защита от копирования и редактирования | Если веб-страница содержит конфиденциальную информацию, можно защитить созданный PDF-файл от копирования и редактирования с помощью пароля. Большинство PDF-программ позволяют задать уровень защиты при сохранении веб-страницы в PDF. |
Знание основных проблем сохранения веб-страниц в PDF и спосoby их решения позволит сохранить страницы в нужном формате без трудностей и с наилучшим качеством.
