Outlook – один из самых популярных почтовых сервисов, предоставляющий пользователю широкие возможности для работы с электронной почтой. Одной из таких возможностей является создание архива, который позволяет упорядочить и сохранить важные сообщения и вложения для дальнейшего использования.
Создание нового архива в почтовом сервисе Outlook – это простой и эффективный способ управления своими электронными сообщениями. В архиве можно хранить как личные, так и рабочие письма, разделяя их по папкам или темам.
Чтобы создать новый архив в Outlook, следуйте этим простым шагам. Во-первых, перейдите в свою почту на веб-портале Outlook. Затем найдите пункт меню «Настройки» или «Настройки почты» и выберите его. Далее, в открывшемся меню, найдите раздел «Архив» или «Управление архивами» и выберите «Создать новый архив».
Как создать новый архив в Outlook
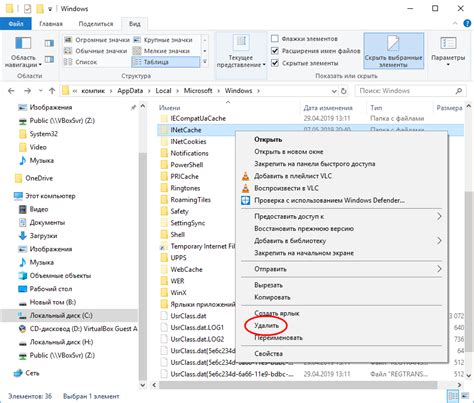
Шаг 1: Откройте приложение Outlook на своем компьютере.
Шаг 2: В верхней части окна нажмите на вкладку "Файл".
Шаг 3: В открывшемся меню выберите "Информация".
Шаг 4: В разделе "Информация" найдите кнопку "Управление учетной записью".
Шаг 5: В появившемся окне выберите вкладку "Архивация данных".
Шаг 6: Нажмите на кнопку "Архивировать".
Шаг 7: Выберите папку, которую вы хотите архивировать. Можно архивировать отдельные папки или целую учетную запись.
Шаг 8: Выберите место для сохранения архива. Рекомендуется выбрать внешний жесткий диск или облачное хранилище.
Шаг 9: Нажмите на кнопку "Ок", чтобы начать процесс архивации.
Шаг 10: Ожидайте завершения архивации данных.
Шаг 11: После завершения процесса архивации, вы увидите новый архив в левой панели Outlook.
Теперь вы знаете, как создать новый архив в Outlook и сможете организовать свою почту более эффективно!
Откройте почтовый сервис Outlook
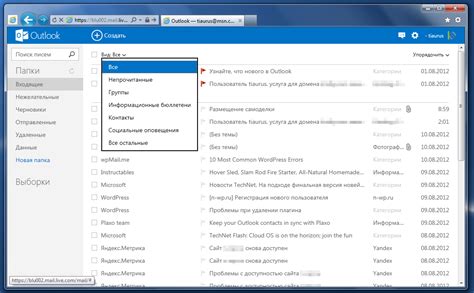
Для создания нового архива в почтовом сервисе Outlook, первым шагом необходимо открыть приложение Outlook на вашем устройстве. Войдите в свою учетную запись, используя ваше имя пользователя и пароль.
Если вы еще не установили Outlook на свое устройство, вам необходимо скачать и установить его с официального сайта Microsoft или из магазина приложений вашей операционной системы.
Когда вы войдете в свою учетную запись Outlook, появится главный экран приложения, где вы сможете увидеть свою почту и другие функции, доступные в Outlook.
Обратите внимание, что для использования Outlook вам потребуется активное интернет-соединение.
Теперь, когда вы открыли почтовый сервис Outlook, вы готовы приступить к созданию нового архива и организации вашей электронной почты.
Перейдите в раздел "Почта"
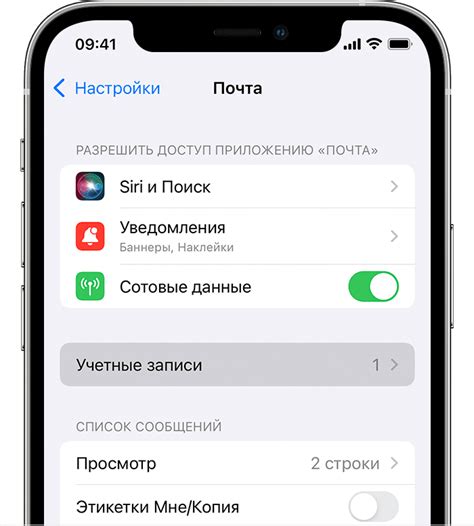
Чтобы создать новый архив в почтовом сервисе Outlook, вам необходимо открыть веб-браузер и перейти на официальный сайт Outlook. Затем:
- Введите свой адрес электронной почты и пароль.
- Нажмите на вкладку "Почта", которая обычно находится в верхнем левом углу.
- Вы перейдете на страницу входящих сообщений.
- По умолчанию, в левой части экрана будет отображаться список папок, которые содержатся в вашей почте.
- Прокрутите вниз до нижнего края списка папок и найдите раздел "Архив".
- Нажмите на папку "Архив", чтобы открыть ее.
- В верхнем меню появится дополнительные опции для работы с архивом.
Теперь вы можете создавать новые папки, перемещать письма в архив и проводить другие действия с вашим архивом в почтовом сервисе Outlook.
Нажмите на кнопку "Файл"
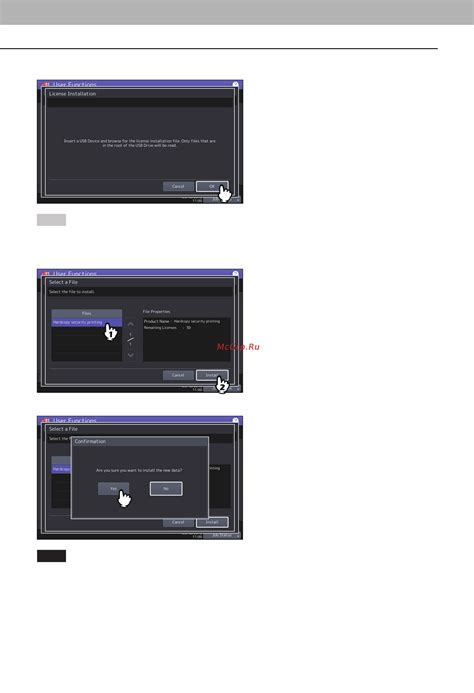
Чтобы создать новый архив в почтовом сервисе Outlook, первым шагом необходимо найти и нажать на кнопку "Файл" в верхнем левом углу приложения. Эта кнопка обычно представлена иконкой папки или имеет надпись "Файл".
После нажатия на кнопку "Файл" появится выпадающее меню, в котором нужно будет выбрать опцию "Новый архив".
Выбрав эту опцию, откроется диалоговое окно, в котором вы сможете указать параметры нового архива, такие как название, расположение и прочие настройки.
После заполнения всех необходимых параметров, нажмите кнопку "ОК" или аналогичную кнопку, чтобы создать новый архив в Outlook.
Выберите пункт "Инструменты"
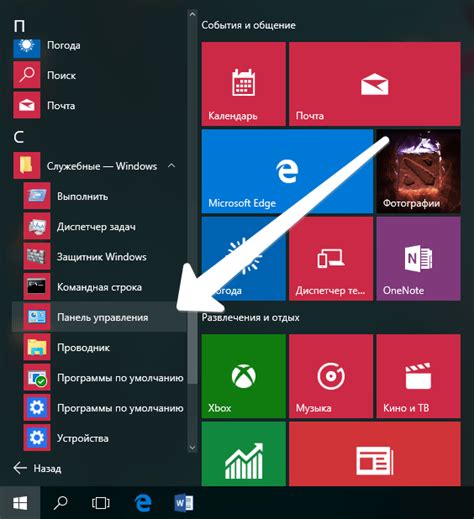
Чтобы создать новый архив в почтовом сервисе Outlook, вы должны выбрать пункт "Инструменты". Для этого выполните следующие действия:
- Откройте почтовый клиент Outlook на вашем устройстве.
- В верхнем меню найдите вкладку "Инструменты" и выберите ее.
- В выпадающем списке выберите опцию "Создать новый архив".
После выполнения этих шагов вы сможете настроить новый архив по вашим предпочтениям и сохранить в нем необходимые сообщения и данные.
В выпадающем меню выберите "Настройки учетной записи"

Чтобы создать новый архив в почтовом сервисе Outlook, вам необходимо выполнить несколько простых шагов. Во-первых, откройте свою учетную запись Outlook и войдите в нее с помощью своих учетных данных.
Затем найдите в верхней части экрана выпадающее меню. Нажмите на него и из списка доступных опций выберите "Настройки учетной записи". Это позволит вам получить доступ к различным настройкам вашей учетной записи Outlook.
После того как вы выбрали "Настройки учетной записи", откроется новое окно, в котором вы сможете увидеть различные варианты настройки. Перейдите к разделу "Архивирование" или "Архив", чтобы создать новый архив вашей почты.
В этом разделе вы сможете выбрать параметры для создания архива, например, указать диапазон дат или определенные папки, которые необходимо архивировать. Выберите подходящие опции, а затем нажмите кнопку "Создать архив".
После завершения этого процесса, вы сможете увидеть созданный архив в своем списке папок почты Outlook. Вы можете перейти к нему в любое время, чтобы просмотреть сохраненные сообщения или восстановить их при необходимости.
Таким образом, выполнение этих шагов позволит вам создать новый архив вашей почты в почтовом сервисе Outlook и упорядочить ваши сообщения для удобного хранения и использования в будущем.
В окне "Учетная запись" выберите вкладку "Архивирование почты"
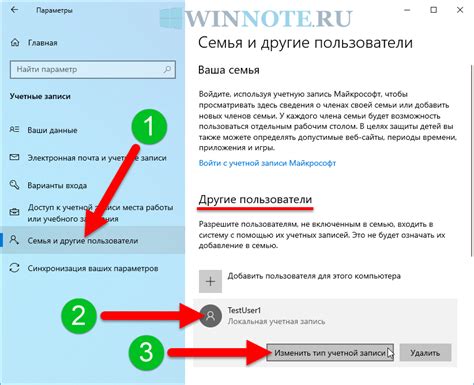
Для создания нового архива в почтовом сервисе Outlook необходимо выполнить следующие шаги:
- Откройте программу Outlook и перейдите в раздел "Файл" в верхней панели меню.
- В открывшемся меню выберите пункт "Настройки учетной записи", чтобы открыть окно "Учетная запись".
- В окне "Учетная запись" выберите вкладку "Архивирование почты".
- Нажмите на кнопку "Добавить" или "Создать архив" для создания нового архива.
- Укажите папку, в которой хотите сохранить архив, и введите название нового архива.
- Выберите параметры архивации, такие как период времени, по которому будет производиться выборка писем.
- Нажмите кнопку "Ок" для создания нового архива.
После выполнения этих шагов у вас будет создан новый архив, в который будут автоматически перемещаться выбранные письма согласно указанным параметрам архивации. Вы всегда сможете найти архивированные письма в соответствующей папке вашего аккаунта Outlook.
Нажмите на кнопку "Создать новый архив"
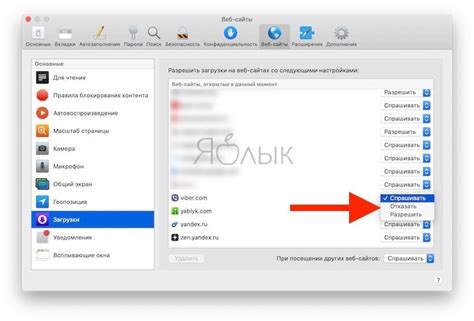
Чтобы создать новый архив в почтовом сервисе Outlook, вам необходимо выполнить следующие шаги:
- Откройте почтовый клиент Outlook и войдите в свою учетную запись.
- На панели инструментов найдите и нажмите на кнопку "Файл".
- В раскрывающемся меню выберите "Параметры архивации".
- В появившемся окне "Архивация" найдите раздел "Архивация папок и всех подпапок:" и нажмите на кнопку "Создать новый архив".
- Выберите папку, которую вы хотите архивировать, предварительно убедившись, что она отмечена.
- Выберите папку для сохранения созданного архива.
- Нажмите на кнопку "ОК", чтобы начать процесс создания нового архива.
После завершения процесса создания нового архива в выбранной папке на вашем компьютере появится файл с расширением .pst, содержащий все выбранные для архивации папки и сообщения. Вы сможете сохранить этот файл на своем компьютере или другом носителе данных для дальнейшего использования.
Укажите параметры для нового архива и нажмите "OK"
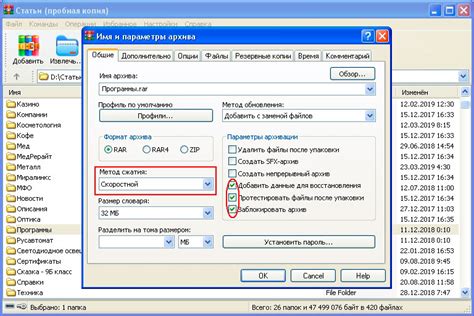
Чтобы создать новый архив в Outlook, выполните следующие шаги:
- Откройте почтовый клиент Outlook и щелкните на вкладке "Файл".
- В раскрывающемся меню выберите опцию "Информация" и нажмите на кнопку "Параметры архивации".
- В открывшемся диалоговом окне выберите папку, которую необходимо архивировать.
- Выберите желаемые параметры архивации, такие как диапазон дат и расположение архива.
- Укажите имя и место сохранения нового архива.
- Нажмите кнопку "ОК", чтобы завершить создание нового архива.
После завершения этих шагов, выбранная папка будет архивирована согласно указанным параметрам, и новый архив будет создан и сохранен в указанное место.