Microsoft Word – мощный инструмент для создания текстовых документов, но не всегда пользователи знают, как использовать все его возможности для достижения нужного результата. Один из вопросов, с которым часто сталкиваются пользователи, связан с созданием одинаковой ширины столбиков. В этой статье мы расскажем вам о том, как просто и быстро установить одинаковые столбики в Word.
Настройка столбиков в Microsoft Word может быть полезна в различных ситуациях, например, при оформлении отчетов, презентаций или статей. Установка одинаковой ширины столбиков позволяет равномерно распределить текст в документе и придать ему аккуратный вид.
Для начала вам необходимо открыть документ в Microsoft Word и выделить тот участок текста, в котором вы хотите установить столбики. Затем, перейдите на вкладку "Разметка страницы" и выберите раздел "Колонки". В выпадающем списке вам будет предложено несколько вариантов разметки столбиков. Чтобы установить одинаковую ширину столбиков, выберите опцию "Равномерно".
После того, как вы выбрали опцию "Равномерно", столбцы в вашем документе будут автоматически выровнены по ширине. Если вы захотите изменить ширину столбиков, можно воспользоваться опцией "Более столбиков". В этом случае откроется дополнительное окно настройки колонок, где вы сможете выбрать желаемое количество столбиков и задать им нужную ширину.
Методы создания одинаковых столбиков в Word
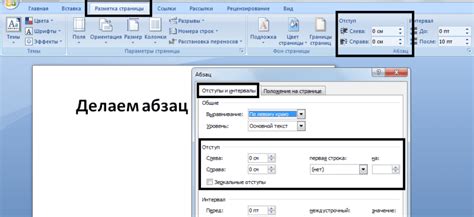
Создание одинаковых столбиков в Word может быть необходимым при оформлении различных документов, таких как отчеты, таблицы или презентации. В статье рассмотрим несколько методов, которые позволят вам легко и быстро создать столбики одинаковой ширины.
Использование функции "Колонки"
В Word существует специальная функция "Колонки", которая позволяет создавать одинаковые столбики с помощью нескольких простых шагов. Для этого необходимо выбрать весь текст, который вы хотите разделить на столбики, затем нажать правой кнопкой мыши и выбрать пункт "Форматирование абзаца". В появившемся окне перейдите на вкладку "Макет" и выберите нужное количество колонок. Затем нажмите "ОК" и текст будет разделен на одинаковые столбики.
Использование функции "Таблица"
Еще один способ создания одинаковых столбиков - использование таблицы. Для этого необходимо выделить текст, который вы хотите разделить на столбики, затем выбрать вкладку "Вставка" в верхней панели инструментов и нажать на кнопку "Таблица". В появившемся меню выберите нужное количество столбцов и строк таблицы. Затем текст будет разделен на столбики, составляющие таблицу.
Использование функции "Разделитель"
Еще один метод создания одинаковых столбиков - использование функции "Разделитель". Для этого необходимо выбрать текст, который вы хотите разделить на столбики, затем перейти на вкладку "Макет" в верхней панели инструментов и нажать на кнопку "Разделитель". После этого текст будет разделен на столбики, которые можно отредактировать по своему усмотрению.
Выберите наиболее удобный для вас метод создания одинаковых столбиков в Word и упростите свою работу над документами.
Одноразмерные столбики

Создание одинаковых столбиков в Word может быть легким и быстрым процессом. Правильное форматирование документа позволит вам создать симметричные и аккуратные столбики, которые выглядят профессионально.
Вот несколько простых шагов, которые помогут вам создать одинаковые столбики:
- Откройте документ в Word и выберите вкладку "Страница" в верхней панели инструментов.
- Выберите опцию "Колонки" в разделе "Размер страницы".
- В выпадающем меню выберите количество столбцов, которое вы хотите добавить.
- Настройте ширину столбиков, чтобы они были равными. Для этого выберите опцию "Больше колонок" и установите одинаковое значение в поле "Ширина".
- Нажмите на кнопку "ОК", чтобы применить изменения.
Теперь у вас есть одинаковые столбики, которые можно заполнить информацией. Вы можете легко изменить количество столбцов или их ширину, если вам потребуется другой вариант форматирования.
Помните, что правильное форматирование документа помогает создать профессиональный вид и улучшить читаемость текста. С использованием функциональных инструментов Word вы можете создать структурированный и аккуратный документ с одноразмерными столбиками.
Блочная верстка столбиками
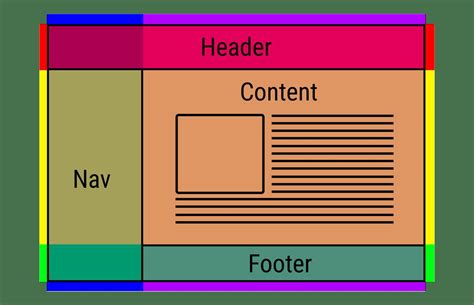
Для создания одинаковых столбиков в Word можно использовать блочную верстку. Блочная верстка представляет собой разбиение страницы на равные по ширине и высоте блоки, которые выравниваются друг под другом.
Одним из способов создания блочной верстки является использование таблиц. Для этого можно создать таблицу с необходимым количеством столбцов и строк, задав им равные ширины. Затем в каждую ячейку таблицы можно вставить содержимое, которое будет располагаться в столбиках.
Например, для создания трех столбиков можно создать таблицу с одной строкой и тремя столбцами. Затем в каждую ячейку таблицы можно вставить текст или изображение, которые будут располагаться в столбиках.
Также можно использовать абзацы с заданными отступами для создания столбиков. Для этого нужно задать отступы для первого абзаца и сделать его многострочным. Затем нужно создать еще один абзац с такими же отступами, и так далее для всех столбиков.
Таким образом, используя блочную верстку, можно создать одинаковые столбики в Word просто и быстро, обеспечивая их равную ширину и высоту на странице.
Таблица без границ
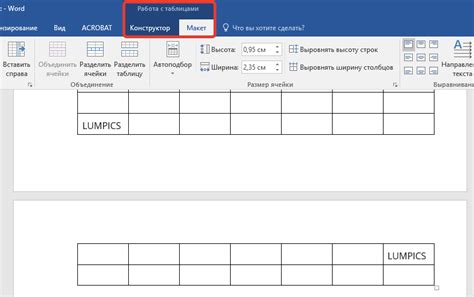
Иногда в документе требуется создать таблицу, в которой необходимо обозначить только содержимое ячеек, без видимых границ. Для этого можно использовать стиль "без границ", который позволяет указать, что границы таблицы не будут отображаться.
Пример использования стиля "без границ":
<table style="border-collapse: collapse;">
<tr>
<td style="border: none; padding: 10px;">Содержимое ячейки 1</td>
<td style="border: none; padding: 10px;">Содержимое ячейки 2</td>
</tr>
<tr>
<td style="border: none; padding: 10px;">Содержимое ячейки 3</td>
<td style="border: none; padding: 10px;">Содержимое ячейки 4</td>
</tr>
</table>
В примере выше для таблицы задано свойство "border-collapse: collapse;", чтобы объединить границы ячеек и создать визуально плоскую таблицу. Стили "border: none;" и "padding: 10px;" применены к каждой ячейке, чтобы обозначить отсутствие границ и задать отступ внутри ячейки.
Теперь вы знаете, как создать таблицу без границ, чтобы подчеркнуть только содержимое ячеек и создать чистый, лаконичный вид документа.
Использование колонок

Преимущества использования колонок в Word:
- Улучшение визуального оформления документа;
- Легкость чтения текста в несколько столбцов;
- Экономия места на странице;
- Возможность создания двухстороннего форматирования.
Создание колонок в Word происходит следующим образом:
- Выделяем текст, который хотим разделить на колонки;
- Выбираем вкладку "Разметка страницы";
- Нажимаем на кнопку "Колонки" и выбираем нужное количество столбцов;
- Столбцы появятся на странице и текст будет равномерно распределен между ними.
Мы рекомендуем использовать колонки в документах с большим количеством текста, например, в научных статьях или презентациях. Однако, не стоит перегружать текст слишком большим количеством столбцов, чтобы сохранить его читабельность.
Стили для столбцов
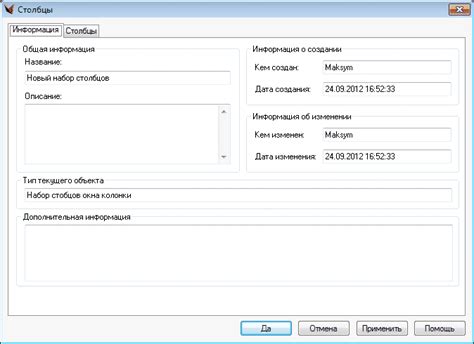
Создание одинаковых столбиков в документе Word может быть очень полезным, особенно при оформлении таблиц или документов с большим количеством информации. Для того чтобы сделать столбцы одинаковыми в Word, вы можете использовать различные стили, которые помогут вам быстро и легко настроить внешний вид текста.
Один из способов создания одинаковых столбиков в Word - это использование стилей. Стили в Word позволяют применять форматирование к определенным частям текста или абзацам, что делает их применение очень удобным и быстрым.
Чтобы создать стиль для столбцов, следует открыть режим "Стили" в программе Word и выбрать пункт "Создать стиль". Затем, в появившемся окне стилей, вы можете задать нужное форматирование для текста, например, выравнивание по ширине, шрифт, цвет и т.д.
После того как стиль для столбцов создан, вы можете применить его к нужным абзацам или тексту. Чтобы это сделать, просто выделите нужный текст и нажмите на созданный стиль. Таким образом, все выделенные абзацы или текст будут иметь одинаковый форматирование, что позволит сделать столбцы в документе Word одинаковыми.
Использование стилей в Word является одним из самых простых и удобных способов создания одинаковых столбцов. Благодаря этому вы сможете сэкономить время и улучшить визуальное оформление вашего документа.
Важно: перед тем, как применить стиль к тексту, убедитесь, что весь текст находится в одном абзаце. Если текст разбит на несколько абзацев, вы должны объединить их в один абзац, прежде чем применять стиль.
Теперь вы знаете, как создать одинаковые столбики в Word, используя стили. Этот метод позволит вам легко и быстро настроить внешний вид текста, делая его более читабельным и профессиональным.
Вставка графического объекта
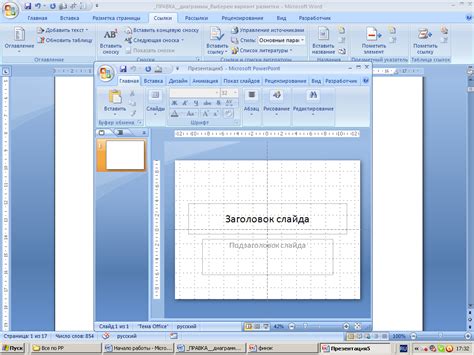
Чтобы вставить графический объект, следуйте простым шагам:
- Выберите место в документе, где вы хотите вставить графический объект.
- На вкладке "Вставка" в верхней панели меню найдите раздел "Изображение".
- Нажмите на кнопку "Из файла", чтобы выбрать файл с графическим объектом на вашем компьютере.
- После выбора файла, нажмите кнопку "Вставить", чтобы вставить выбранный графический объект в ваш документ.
Вы также можете настроить размещение и размер графического объекта, используя различные опции форматирования в меню "Стиль графического объекта".
Не забудьте сохранить ваш документ после вставки графического объекта, чтобы изменения были сохранены.
Макрос для создания столбцов
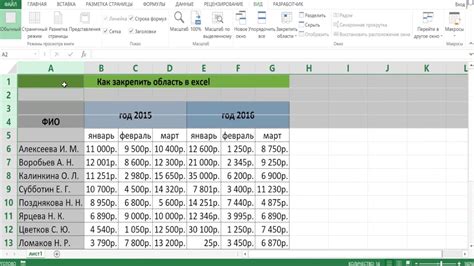
Чтобы создать макрос, выполните следующие шаги:
- Откройте ваш документ в Word.
- Выберите вкладку "Вид" в главном меню и нажмите кнопку "Макросы".
- Нажмите кнопку "Создать" для создания нового макроса.
- Введите имя макроса и нажмите кнопку "Ok".
Откроется Visual Basic for Applications Editor, где вы сможете редактировать ваш макрос.
В разделе кода макроса вставьте следующий код:
Sub CreateColumns()
ActiveWindow.ActivePane.View.Type = wdPrintView
ActiveDocument.PageSetup.TextColumns.SetCount NumColumns:=2
End Sub
Этот макрос устанавливает количество столбцов в документе на два.
После вставки кода закройте Visual Basic for Applications Editor.
Теперь у вас есть готовый макрос для создания столбцов. Чтобы использовать его, выполните следующие шаги:
- Выберите вкладку "Вид" в главном меню и нажмите кнопку "Макросы".
- Выберите ваш макрос из списка и нажмите кнопку "Выполнить".
Ваш документ будет разделен на два столбца. Если вам нужно больше столбцов, измените значение NumColumns в коде макроса.
Теперь вы знаете, как создать одинаковые столбики в Word с помощью макроса. Этот метод позволяет вам быстро и легко создавать столбцы в вашем документе и упрощает процесс форматирования.
Применение шаблонов
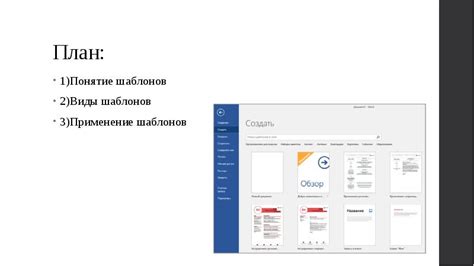
Применение шаблонов позволяет сэкономить время и силы при создании документов. Для того чтобы использовать шаблон, достаточно открыть его в программе Word и заполнить его необходимыми данными. Программа автоматически применит все настройки из шаблона, включая форматирование и расположение столбцов.
Возможности применения шаблонов в Word очень широки. Например, можно создать шаблон для оформления бизнес-документов, шаблон для создания презентаций или шаблон для оформления научных работ. Также можно настроить шаблон, чтобы создавать документы с различным количеством столбцов, разными шрифтами и размерами текста.
Применение шаблонов в Word - это простой и быстрый способ создания одинаковых столбиков. Зная, как использовать шаблоны, вы сможете значительно сэкономить время при создании различных документов и добиться единообразия в оформлении.